站长资源平面设计
photoshop制作虚线教程
简介很多人说用画笔工具T不断的依据路径来点击“—”或者。这个键来做虚线,不断点击之。 哥蛋疼了,最近下载了个坑爹的不知名PS。居然少了很多功能,但是相信强大的PS跟人的智慧是无穷的。 如是根据那些傻X的建议做了这个教程,希望大家能够喜欢 这是最终邪恶效果 步骤
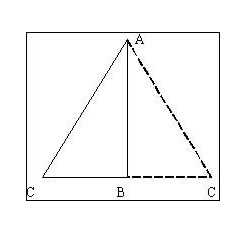
哥蛋疼了,最近下载了个坑爹的不知名PS。居然少了很多功能,但是相信强大的PS跟人的智慧是无穷的。
如是根据那些傻X的建议做了这个教程,希望大家能够喜欢
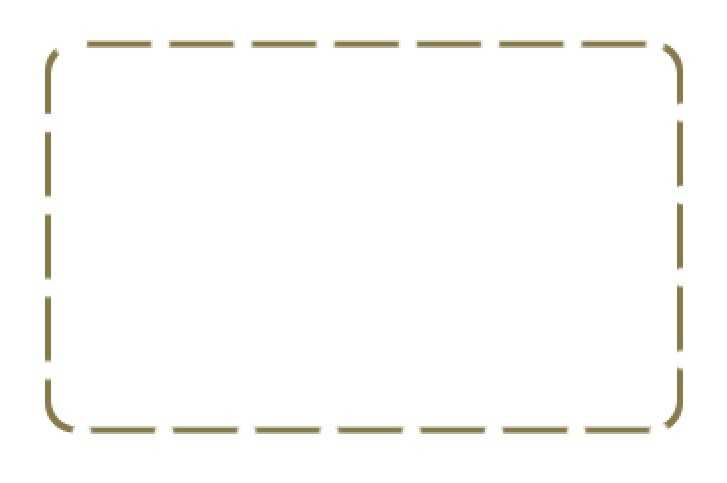
步骤
第一,用形状工具画个框

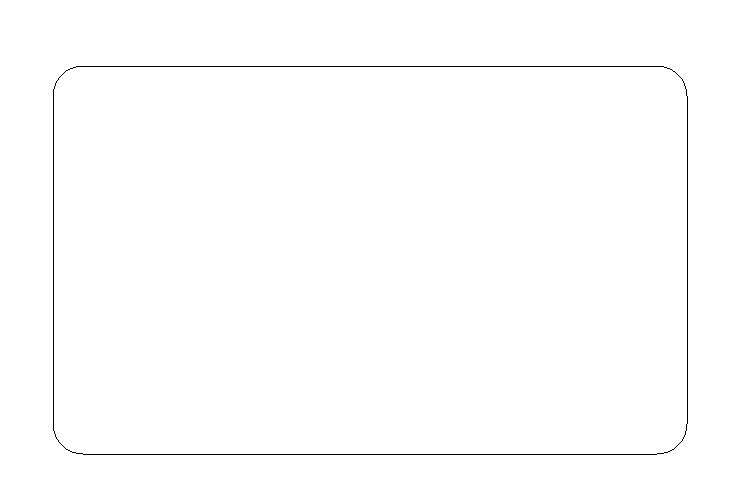
按住CTRL键+鼠标左键,并且新键一个空白图层,编辑——描边,设置数值随意,喜欢粗点就粗点
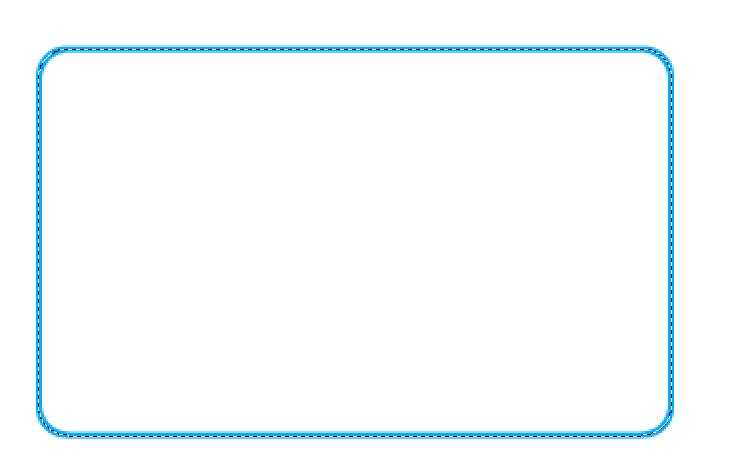
这步很关键,大家注意看,走神了做不出来别找我,哈哈。这步我们回到形状图层。并且相应进入路径界面,复制路径
第四步
选择画笔工具。笔尖比刚刚的描边要粗,要大,要不然切不断线条,呵呵。
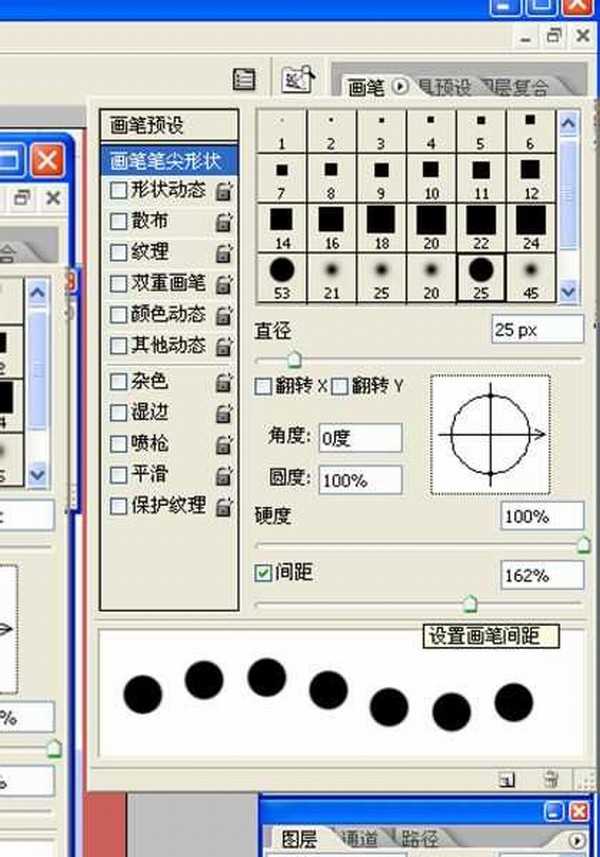
第五步
新键一个图层,然后回到复制的路径,选新图层,在复制路线右吉选择“画笔描边”
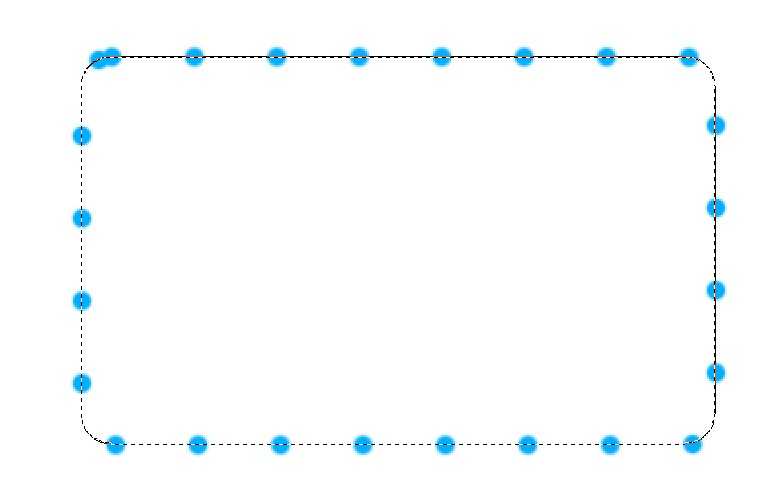
最后我们撤掉所有的选择项,CTRL加鼠标左键选择上这些圈圈,万众期待的时刻到了。我们回到“描边”图层,并且关掉圈圈图层的眼睛

很神奇吧。
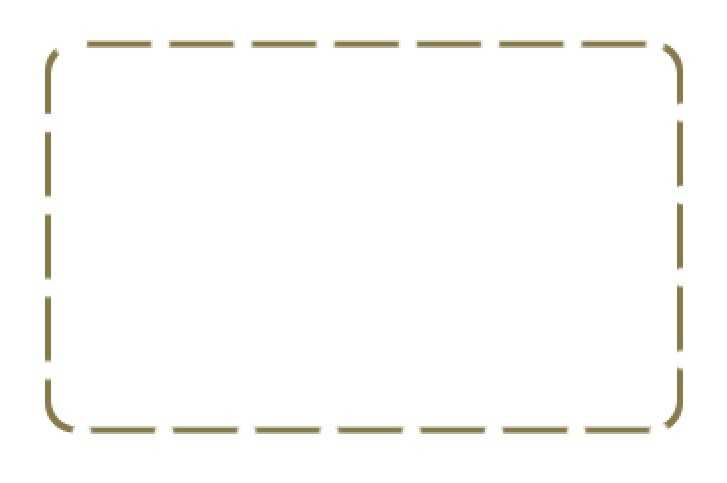
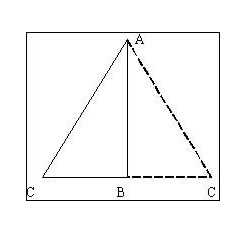
下一篇:ps中常见线条及边框设计制作