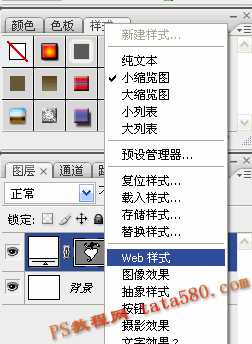站长资源平面设计
Photoshop设计制作出逼真质感的白金项链黄绿色心形吊坠
简介photoshop教程效果图 1、新建一空白文档,宽度:400,高度:300,分辨率:72,颜色模式:RGB 8位 背景内容:白色,在左边工具 栏上选择“自定形状工具”。 2、在上方的属性栏里选择一个“形状”。 3、在画面上拖动画出以下图形。

1、新建一空白文档,宽度:400,高度:300,分辨率:72,颜色模式:RGB 8位 背景内容:白色,在左边工具 栏上选择“自定形状工具”。