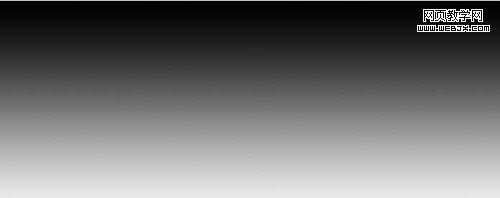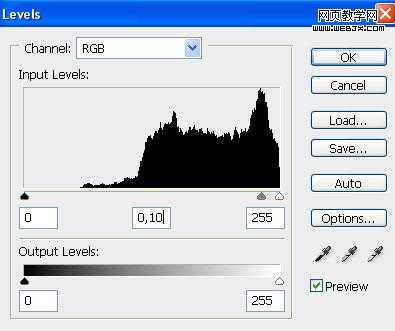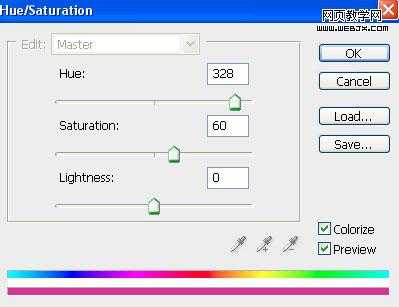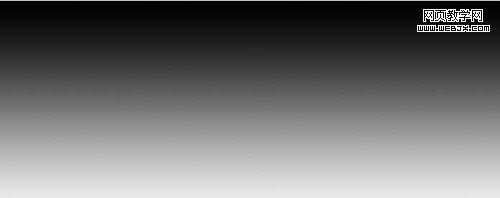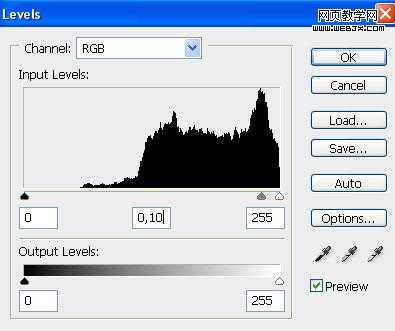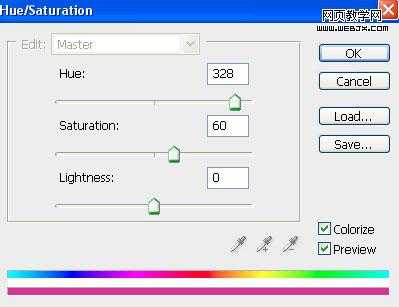站长资源平面设计
photoshop利用滤镜制作闪电效特效
简介原图 最终效果 1、创建一个新文档,大小为 700 * 200 pixels。使用渐变工具,填充一个新图层,效果如下。 2、然后执行分层云彩滤镜(滤镜 > 渲染 > 云彩),然后按Ctrl+I反相。 3、对图片进行色阶调整,设置如下。 4、打开人物素材,把刚才做好的闪电拖进来。 5、激活
原图