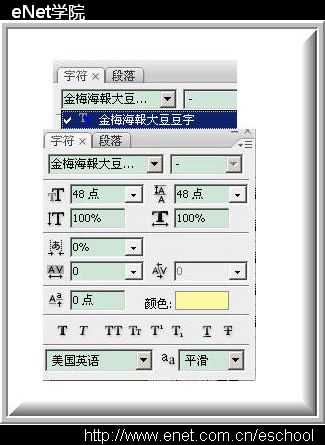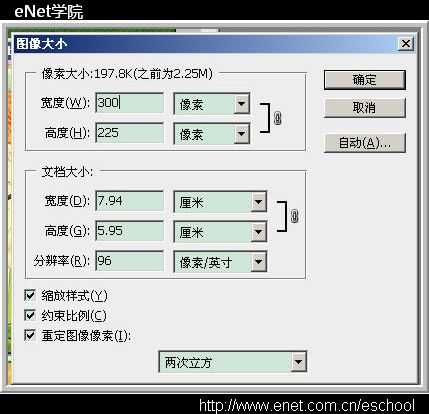站长资源平面设计
Photoshop设计制作“光棍节”GIF动画效果教程
简介效果图: 素材1: 素材2: 第一步:打开素材1及素材2(快捷键ctrl+o),利用魔棒工具(快捷键ctrl+w)抠出素材1中的人物,放到素材2中的合适位置,可以用键盘上的左右箭头键轻移;注:这个文件不是最后大小,最后要缩小的,设置效果见[图1]; 第二步:为人物进行一下简单的美白效果,复制
效果图:










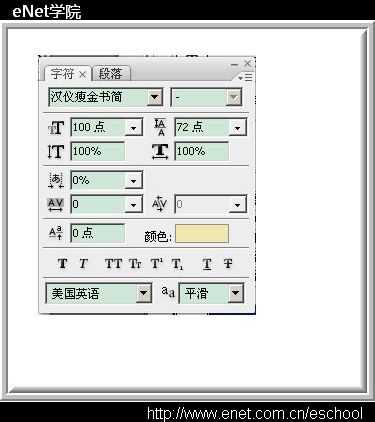
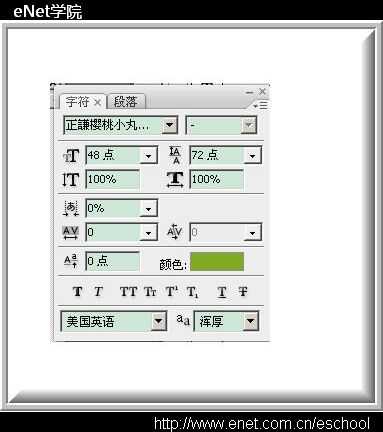



将令你精神百倍设置效果见[图13],得到效果见[图14]


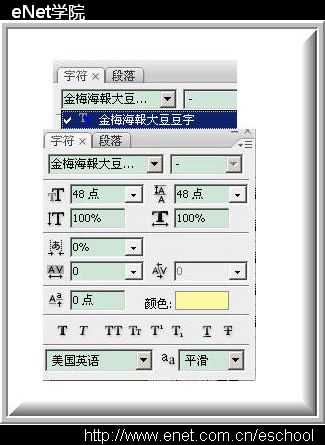






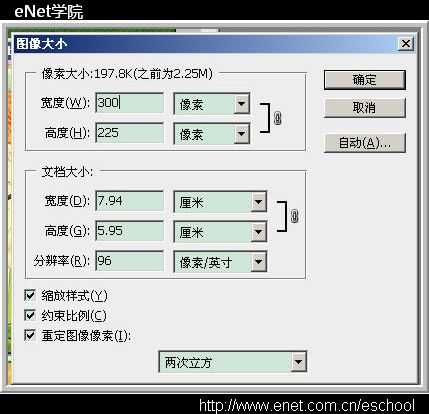











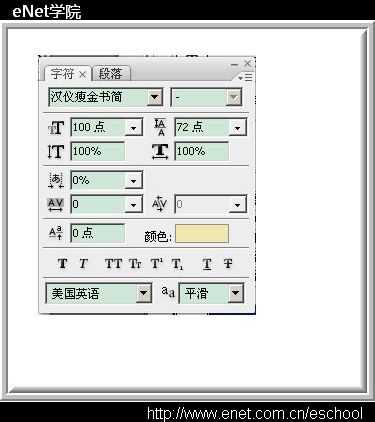
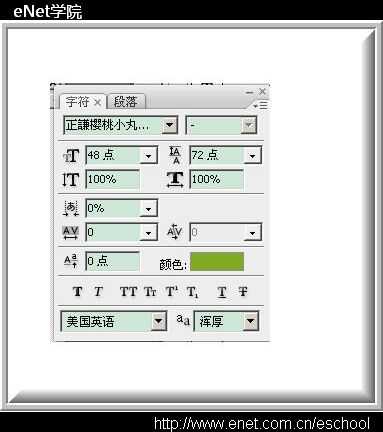



将令你精神百倍设置效果见[图13],得到效果见[图14]