站长资源平面设计
photoshop利用画笔及滤镜打造出梦幻的紫色放射背景
简介最终效果1、打开photoshop,新建一个1920*1200像素的文件,分辨率72像素。填充颜色#1e1b24做背景。2、新建一个图层,选择“画笔工具”并选择一个柔角圆画笔,颜色为白色。3、调整画笔不同大小,在画布上绘制如下不同大小的点。 4、从图层面板的下方点击&ldqu
最终效果

1、打开photoshop,新建一个1920*1200像素的文件,分辨率72像素。填充颜色#1e1b24做背景。

2、新建一个图层,选择“画笔工具”并选择一个柔角圆画笔,颜色为白色。
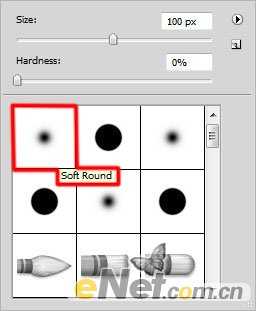
3、调整画笔不同大小,在画布上绘制如下不同大小的点。
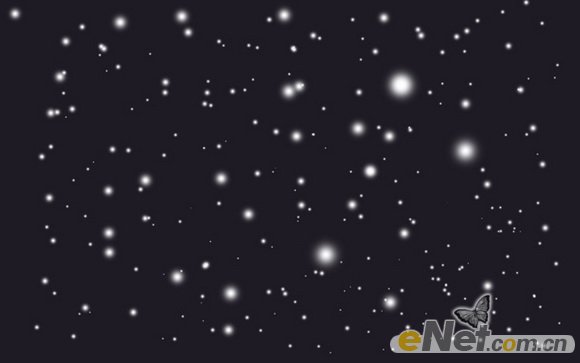
4、从图层面板的下方点击“添加图层样式”,选择“外发光”如下设置。
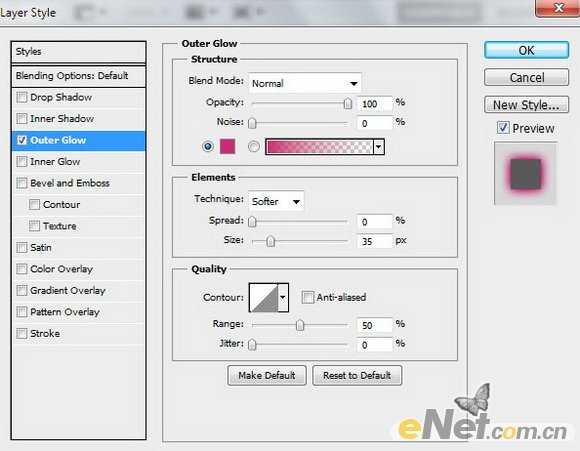
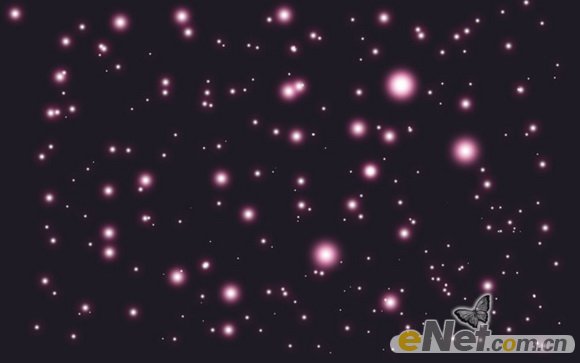
5、完成后点击图层底部“添加图层蒙版”,选择圆黑笔刷,并设置不透明度位60%,在图层面板上点一些黑点。
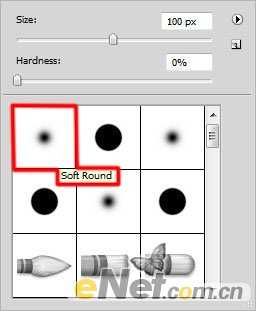
6、复制图层,选择“滤镜>模糊>径向模糊”并如下图设置。
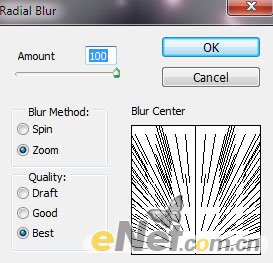

7、在选择“滤镜>锐化>USM锐化”,如下设置。
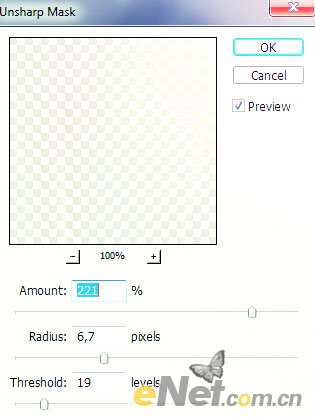
8、设置混合模式为“强光”。

9、新建一个层,选择画笔,设置柔角圆画笔,如下。
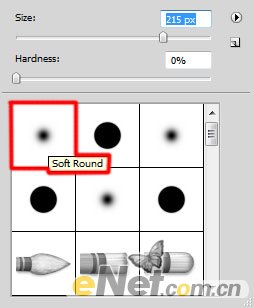
10、在画布的顶部绘制一些射线,设置颜色#ffb5d9,笔刷的不透明度设置为40%。

11、选择“外发光”图层样式,设置颜色#FFB5D9,如下设置。
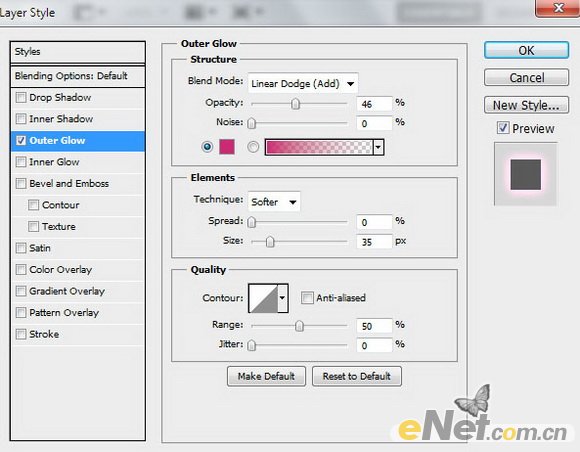

上一页12 下一页 阅读全文

1、打开photoshop,新建一个1920*1200像素的文件,分辨率72像素。填充颜色#1e1b24做背景。

2、新建一个图层,选择“画笔工具”并选择一个柔角圆画笔,颜色为白色。
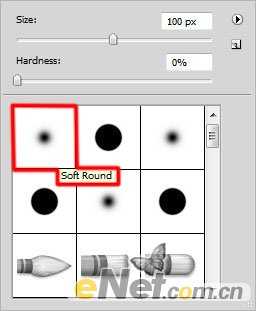
3、调整画笔不同大小,在画布上绘制如下不同大小的点。
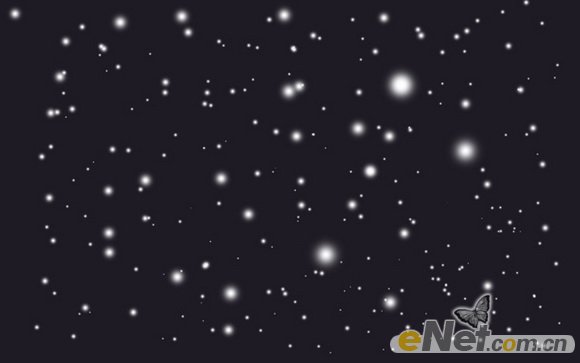
4、从图层面板的下方点击“添加图层样式”,选择“外发光”如下设置。
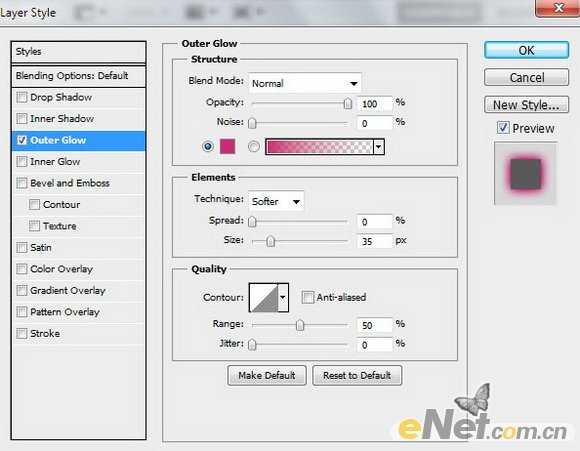
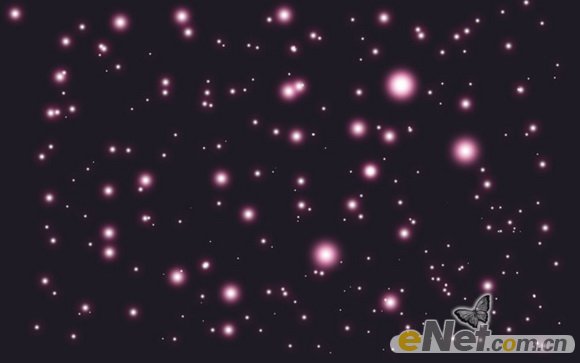
5、完成后点击图层底部“添加图层蒙版”,选择圆黑笔刷,并设置不透明度位60%,在图层面板上点一些黑点。
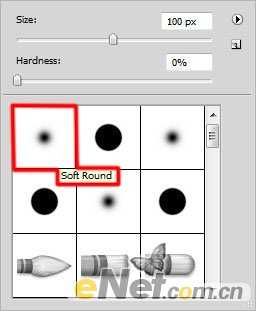
6、复制图层,选择“滤镜>模糊>径向模糊”并如下图设置。
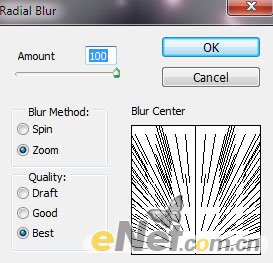

7、在选择“滤镜>锐化>USM锐化”,如下设置。
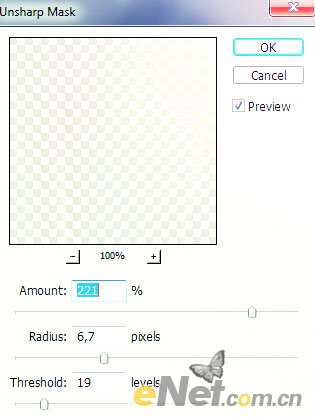
8、设置混合模式为“强光”。

9、新建一个层,选择画笔,设置柔角圆画笔,如下。
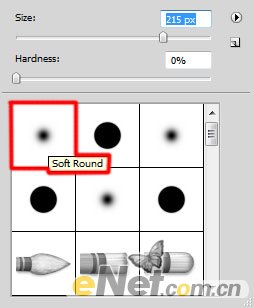
10、在画布的顶部绘制一些射线,设置颜色#ffb5d9,笔刷的不透明度设置为40%。

11、选择“外发光”图层样式,设置颜色#FFB5D9,如下设置。
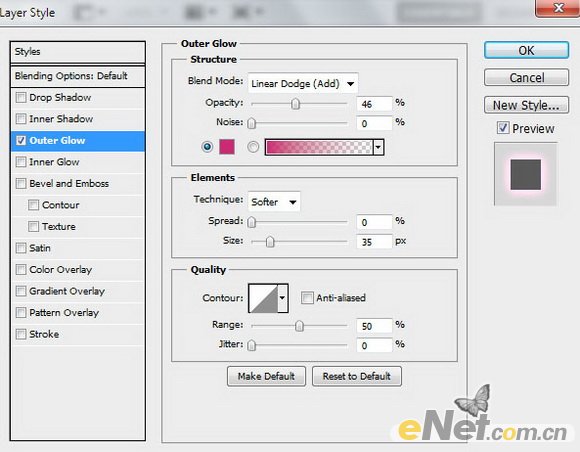

上一页12 下一页 阅读全文