站长资源平面设计
Photoshop设计制作出逼真漂亮的圣诞雪花水晶球
简介最终效果<图1> 1、新建一个800 * 600 像素的文档,背景填充蓝色:#4A85BB,如下图。<图2> 2、先来制作底座,需要完成的效果如下图。<图3> 3、新建一个组,用钢笔勾出底座的轮廓,转为选区后给组添加图层蒙版,如下图。<图4> 4、在组里新建一个图层,填充红色作为底色。<图5> 5
最终效果

<图1>
1、新建一个800 * 600 像素的文档,背景填充蓝色:#4A85BB,如下图。
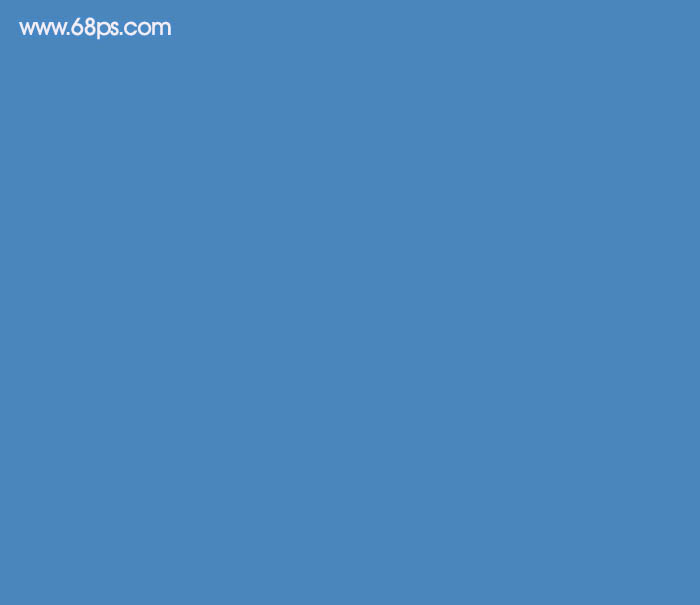
<图2>
2、先来制作底座,需要完成的效果如下图。
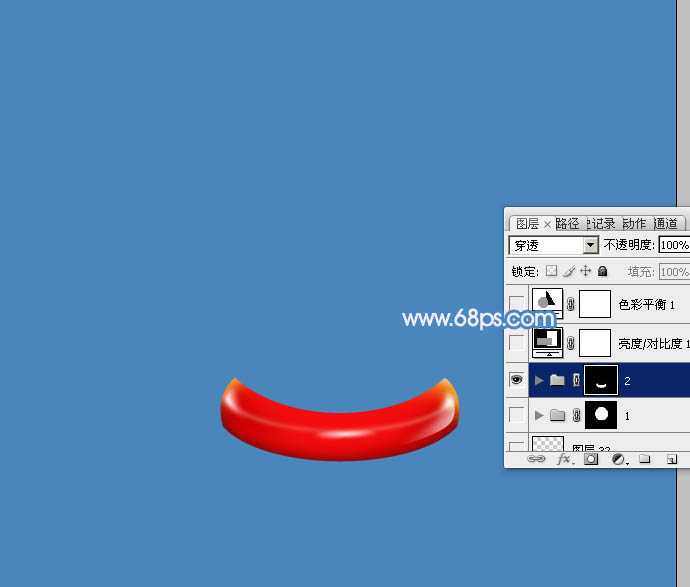
<图3>
3、新建一个组,用钢笔勾出底座的轮廓,转为选区后给组添加图层蒙版,如下图。
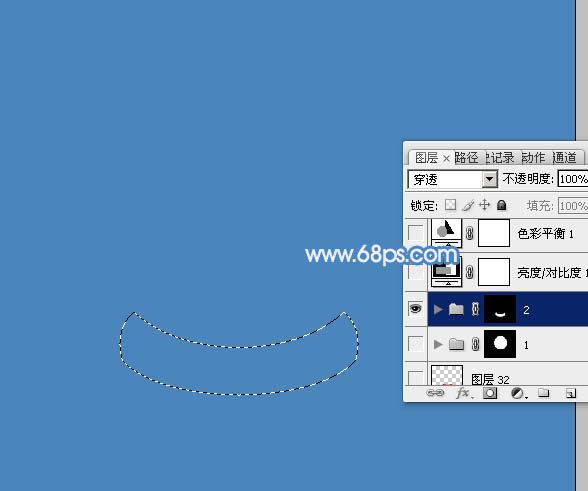
<图4>
4、在组里新建一个图层,填充红色作为底色。
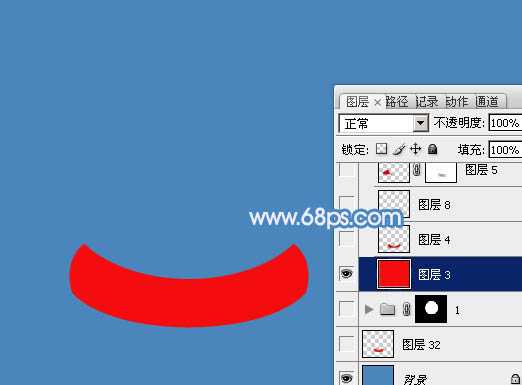
<图5>
5、新建一个图层,用钢笔勾出底部暗部选区,羽化5个像素后填充稍暗的红色。
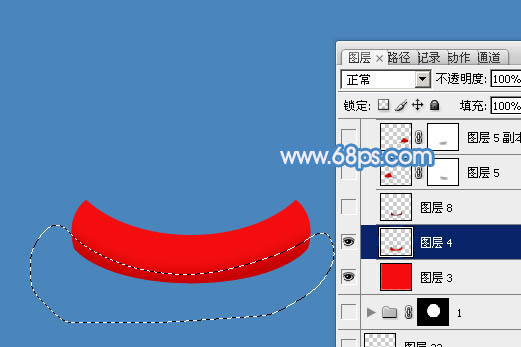
<图6>
6、新建一个图层,用钢笔勾出底部边缘的暗部选区,羽化2个像素后填充稍深的暗红色。

<图7>
7、新建一个图层,用钢笔勾出左侧的暗部选区,羽化5个像素后填充暗红色,右侧暗部制作方法相同,如图8,9。

<图8>

<图9>
8、新建一个图层,用钢笔勾出左侧底部暗部选区,羽化2个像素后填充稍深的暗红色。
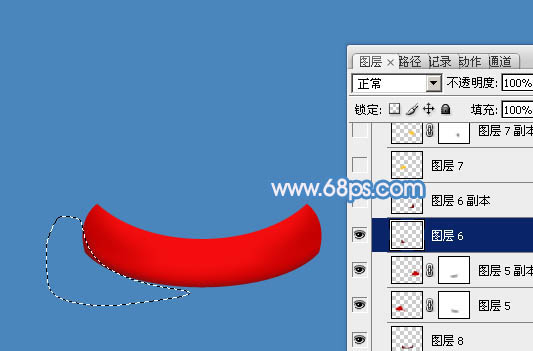
<图10>
9、新建一个图层,用钢笔勾出左上角的高光选区,羽化3个像素后填充橙黄色。

<图11>
10、新建一个图层,同上的方法制作右侧的暗部及高光,效果如下图。

<图12>
11、新建一个图层,用钢笔勾出下图所示的选区,选择渐变工具,颜色设置为白色至透明线性渐变,然后在边缘拉出下图所示的渐变。

<图13>
12、新建一个图层,用白色画笔涂出右侧中间部分的高光。

<图14>
13、新建一个图层,用钢笔勾出中间反光选区,羽化1个像素后填充白色。

<图15>
14、新建一个图层,用白色画笔涂出左侧中间部分的反光。到这一步底座部分基本完成。

<图16>
15、在背景图层上面新建一个组,用椭圆选框工具拉出下图所示的正圆选区,给组添加图层蒙版。

<图17>
16、在组里新建一个图层填充白色,不透明度改为:10%,效果如下图。
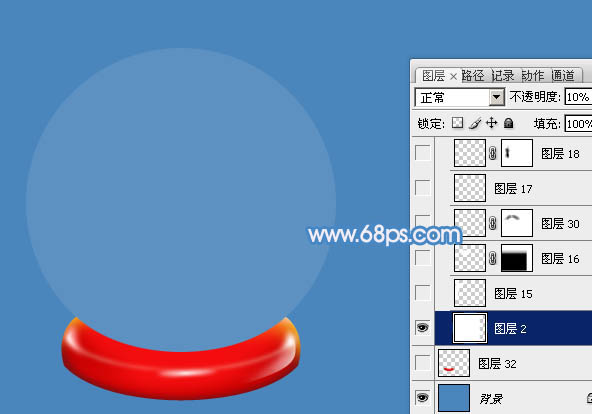
<图18>
17、新建一个图层,用钢笔勾出左侧的高光选区,羽化6个像素后填充白色。

<图19>
上一页12 下一页 阅读全文

<图1>
1、新建一个800 * 600 像素的文档,背景填充蓝色:#4A85BB,如下图。
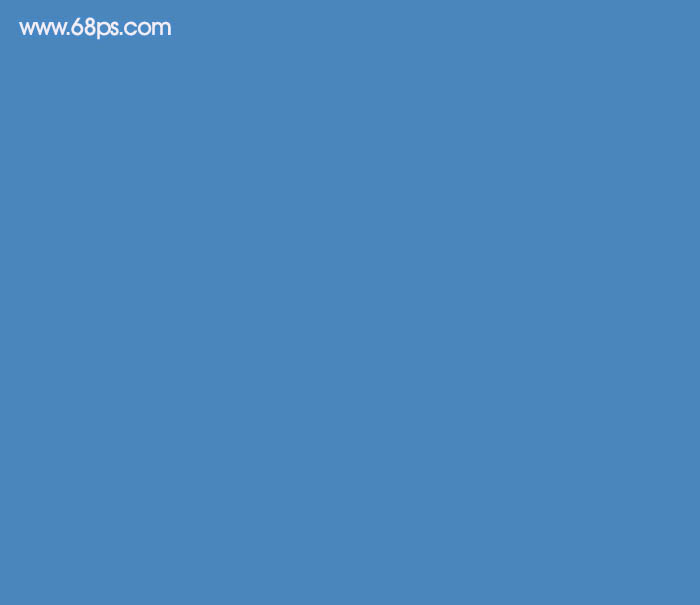
<图2>
2、先来制作底座,需要完成的效果如下图。
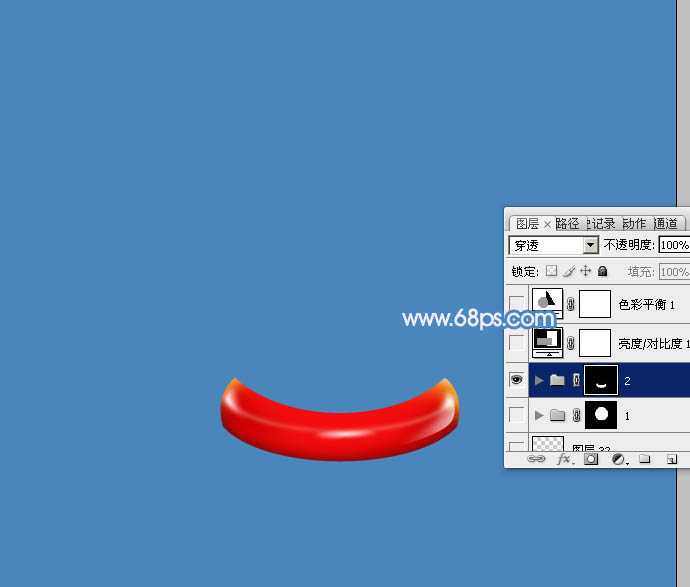
<图3>
3、新建一个组,用钢笔勾出底座的轮廓,转为选区后给组添加图层蒙版,如下图。
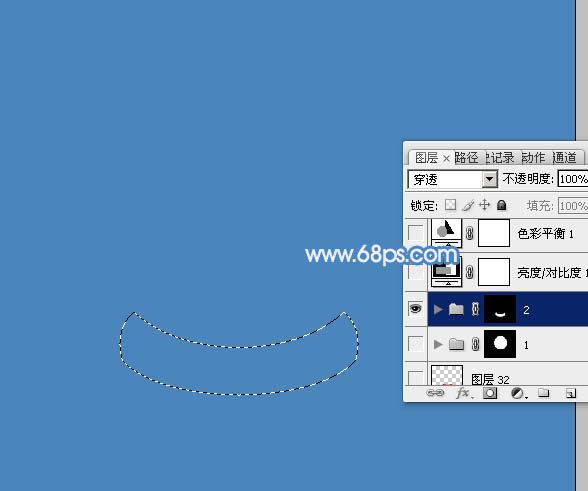
<图4>
4、在组里新建一个图层,填充红色作为底色。
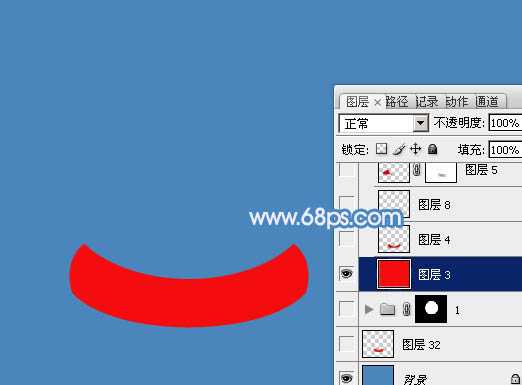
<图5>
5、新建一个图层,用钢笔勾出底部暗部选区,羽化5个像素后填充稍暗的红色。
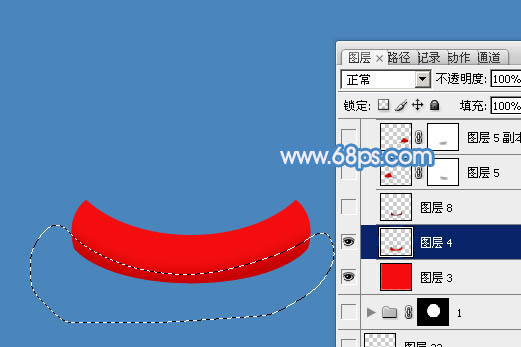
<图6>
6、新建一个图层,用钢笔勾出底部边缘的暗部选区,羽化2个像素后填充稍深的暗红色。

<图7>
7、新建一个图层,用钢笔勾出左侧的暗部选区,羽化5个像素后填充暗红色,右侧暗部制作方法相同,如图8,9。

<图8>

<图9>
8、新建一个图层,用钢笔勾出左侧底部暗部选区,羽化2个像素后填充稍深的暗红色。
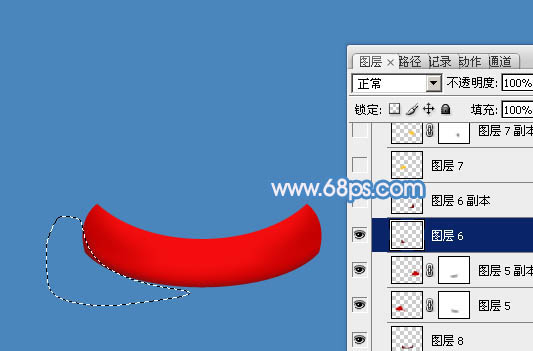
<图10>
9、新建一个图层,用钢笔勾出左上角的高光选区,羽化3个像素后填充橙黄色。

<图11>
10、新建一个图层,同上的方法制作右侧的暗部及高光,效果如下图。

<图12>
11、新建一个图层,用钢笔勾出下图所示的选区,选择渐变工具,颜色设置为白色至透明线性渐变,然后在边缘拉出下图所示的渐变。

<图13>
12、新建一个图层,用白色画笔涂出右侧中间部分的高光。

<图14>
13、新建一个图层,用钢笔勾出中间反光选区,羽化1个像素后填充白色。

<图15>
14、新建一个图层,用白色画笔涂出左侧中间部分的反光。到这一步底座部分基本完成。

<图16>
15、在背景图层上面新建一个组,用椭圆选框工具拉出下图所示的正圆选区,给组添加图层蒙版。

<图17>
16、在组里新建一个图层填充白色,不透明度改为:10%,效果如下图。
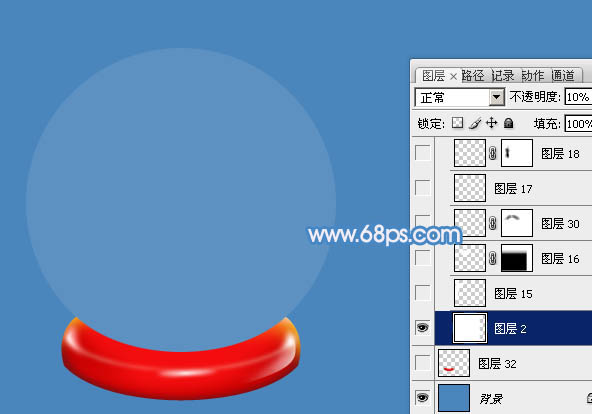
<图18>
17、新建一个图层,用钢笔勾出左侧的高光选区,羽化6个像素后填充白色。

<图19>
上一页12 下一页 阅读全文