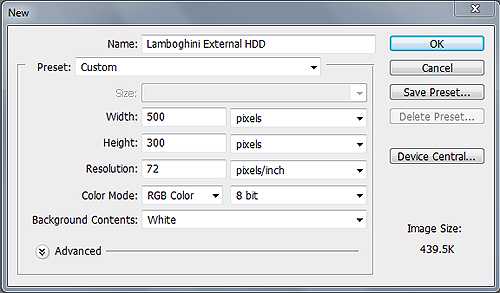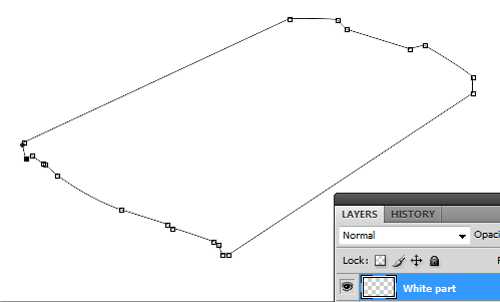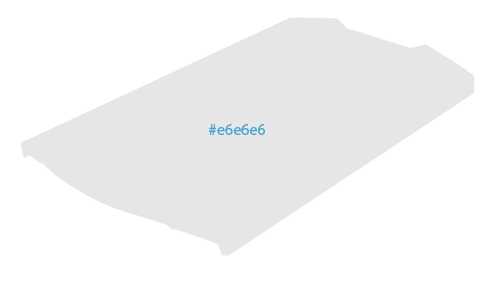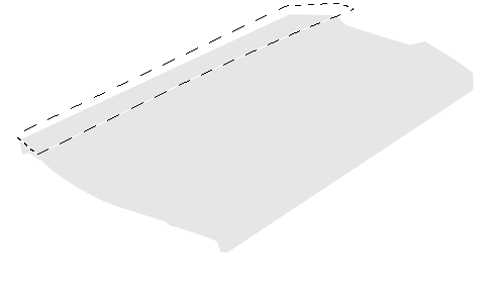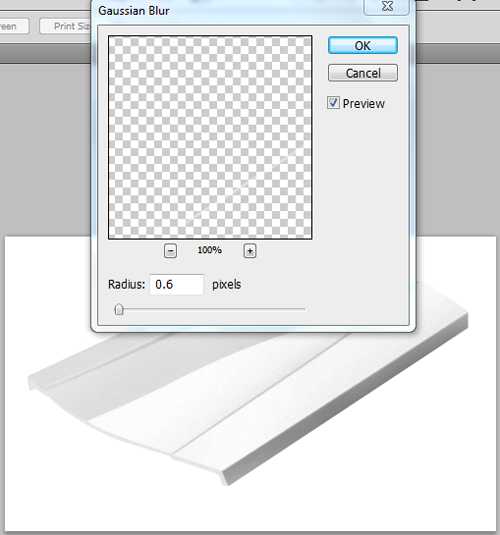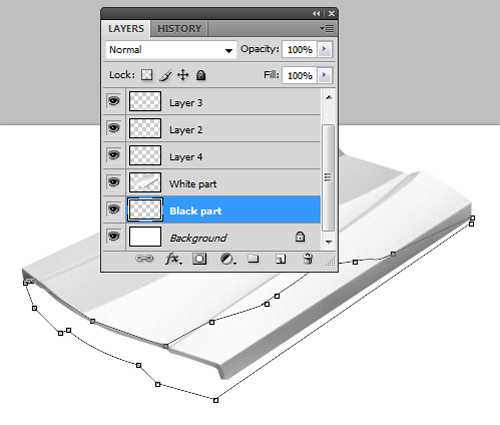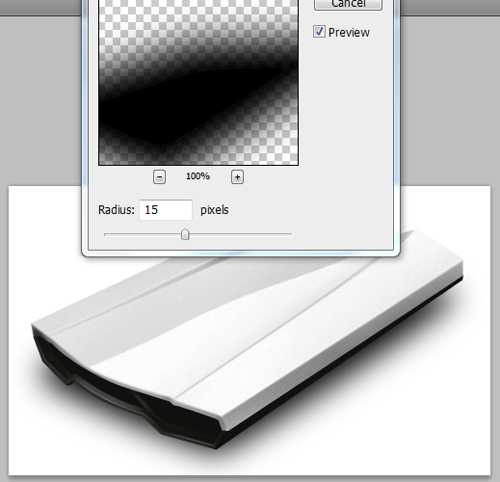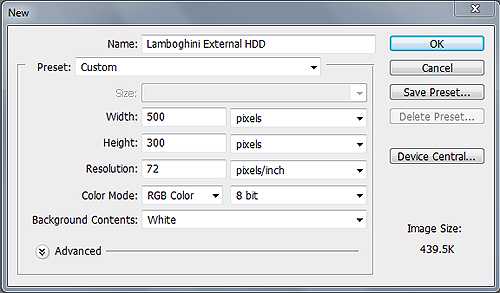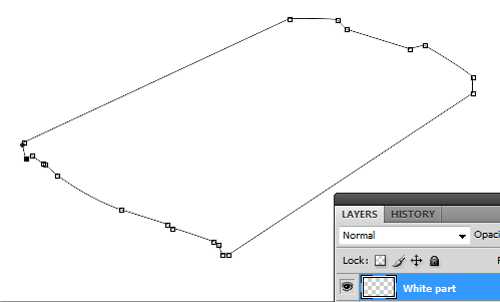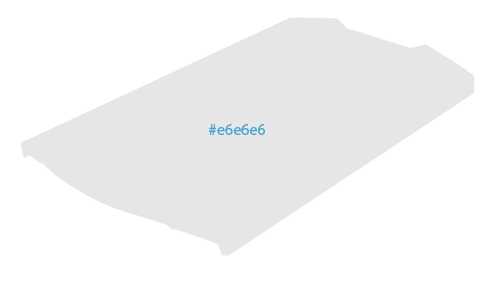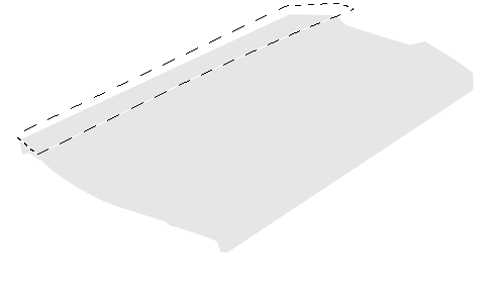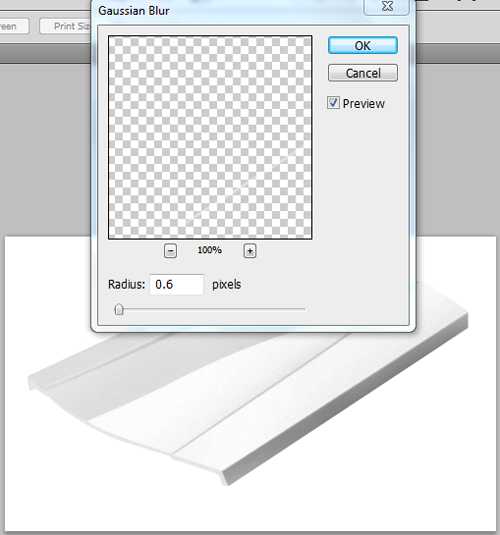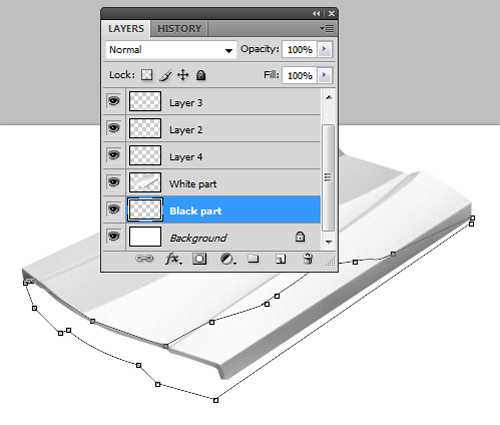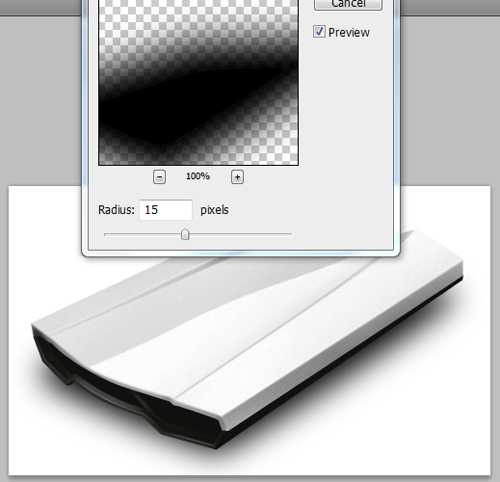站长资源平面设计
Photoshop设计绘制出逼真的硬盘图标教程
简介Photoshop绘制硬盘图标教程,从老外那翻译过来的,有兴趣的可以研究一下。。 1.首先,创建新文档 500 px x 300 px,大家可以自定。 2.使用钢笔工具(P)来勾出硬盘形状,按CTRL+ENTER将路径转换成选区,并填充淡灰色,我用#e6e6e6创建下面的路径。 3.创建好硬盘
Photoshop绘制硬盘图标教程,从老外那翻译过来的,有兴趣的可以研究一下。。