站长资源平面设计
Photoshop制作漂亮的抽象黄色光束花纹
简介最终效果 1、我们先来制作花纹的最基本的构成部分,如下图。<图1> 2、新建一个1024 * 768像素的文档,背景填充黑色。新建一个组,用钢笔勾出下图所示的选区,给组添加蒙版。<图2> 3、在组里新建一个图层,选择渐变工具,颜色设置如图3,由右上角向左下角拉出线性渐变,再把图层不透明度改为:20%
最终效果
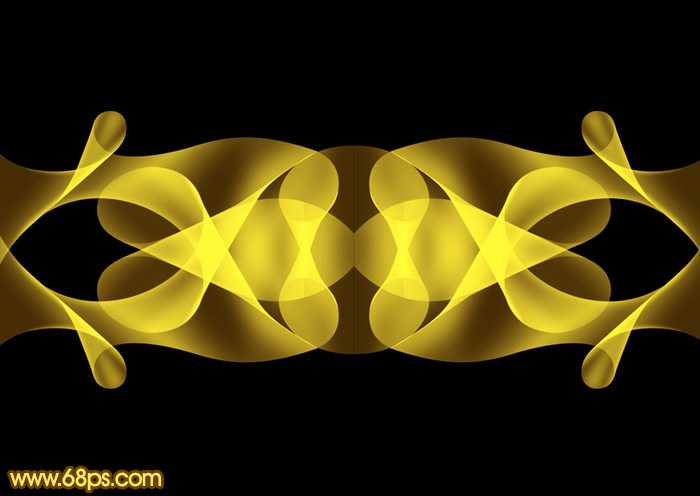

1、我们先来制作花纹的最基本的构成部分,如下图。

<图1>
2、新建一个1024 * 768像素的文档,背景填充黑色。新建一个组,用钢笔勾出下图所示的选区,给组添加蒙版。

<图2>
3、在组里新建一个图层,选择渐变工具,颜色设置如图3,由右上角向左下角拉出线性渐变,再把图层不透明度改为:20%,效果如图4。
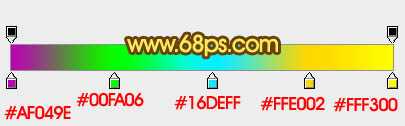
<图3>

<图4>
4、用钢笔勾出底部高光部分的选区,羽化2个像素,按Ctrl + J 把选区部分的色块复制到新的图层,不透明度改为:50%,效果如下图。

<图5>
5、回到渐变图层,用钢笔勾出顶部高光选区,羽化3个像素后按Ctrl + J 把选区部分的色块复制到新的图层,不透明度改为:70%,效果如下图。

<图6>
6、回到渐变图层,用钢笔勾出下图所示的选区,羽化8个像素,按Ctrl + J 把选区部分的色块复制到新的图层,不透明度改为:40%,效果如下图。

<图7>
7、新建一个组,用钢笔勾出下图所示的选区,给组添加图层蒙版。

<图8>
8、新建一个组,把之前拉好的渐变图层复制进来,不透明度改为:20%,效果如下图。

<图9>
9、用钢笔勾出左侧边缘的高光选区,羽化2个像素后按Ctrl + J 把选区部分的色块复制到新的图层,不透明度改为:60%,如下图。

<图10>
10、同样的方法制作右侧及中间部分的高光,效果如图11,12。

<图11>
上一页12 下一页 阅读全文
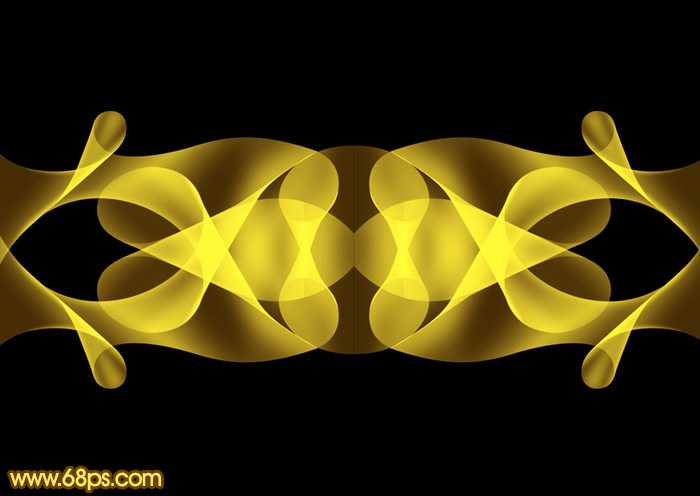

1、我们先来制作花纹的最基本的构成部分,如下图。

<图1>
2、新建一个1024 * 768像素的文档,背景填充黑色。新建一个组,用钢笔勾出下图所示的选区,给组添加蒙版。

<图2>
3、在组里新建一个图层,选择渐变工具,颜色设置如图3,由右上角向左下角拉出线性渐变,再把图层不透明度改为:20%,效果如图4。
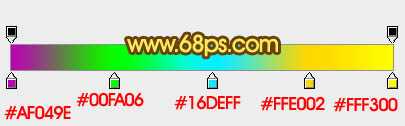
<图3>

<图4>
4、用钢笔勾出底部高光部分的选区,羽化2个像素,按Ctrl + J 把选区部分的色块复制到新的图层,不透明度改为:50%,效果如下图。

<图5>
5、回到渐变图层,用钢笔勾出顶部高光选区,羽化3个像素后按Ctrl + J 把选区部分的色块复制到新的图层,不透明度改为:70%,效果如下图。

<图6>
6、回到渐变图层,用钢笔勾出下图所示的选区,羽化8个像素,按Ctrl + J 把选区部分的色块复制到新的图层,不透明度改为:40%,效果如下图。

<图7>
7、新建一个组,用钢笔勾出下图所示的选区,给组添加图层蒙版。

<图8>
8、新建一个组,把之前拉好的渐变图层复制进来,不透明度改为:20%,效果如下图。

<图9>
9、用钢笔勾出左侧边缘的高光选区,羽化2个像素后按Ctrl + J 把选区部分的色块复制到新的图层,不透明度改为:60%,如下图。

<图10>
10、同样的方法制作右侧及中间部分的高光,效果如图11,12。

<图11>
上一页12 下一页 阅读全文