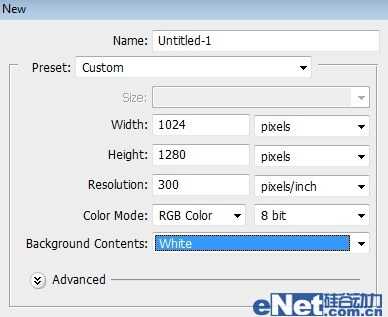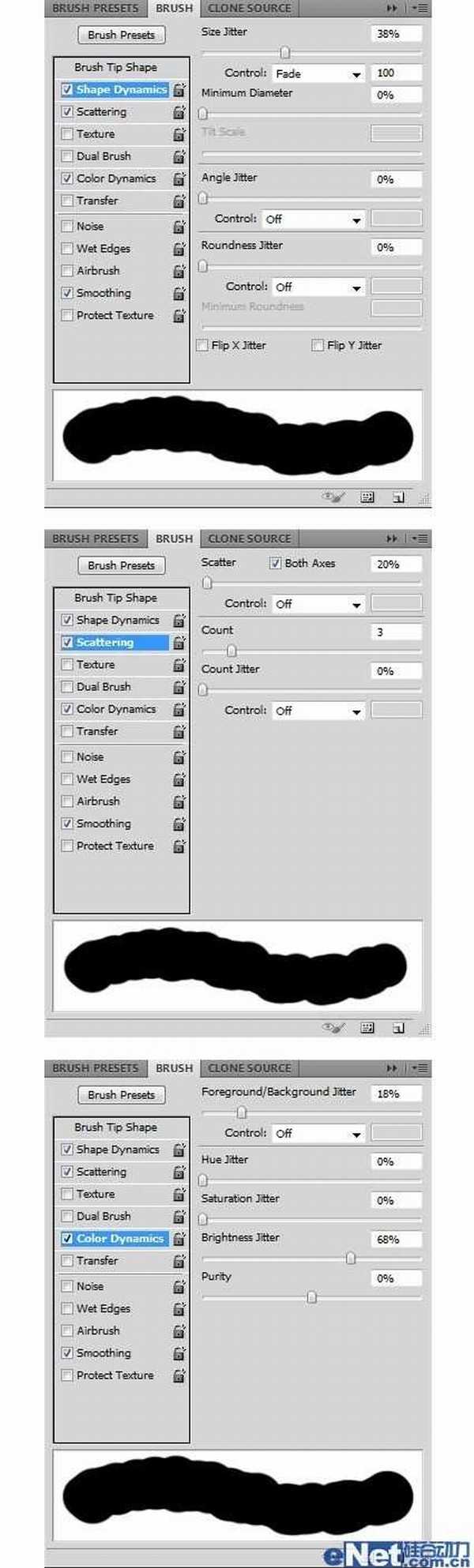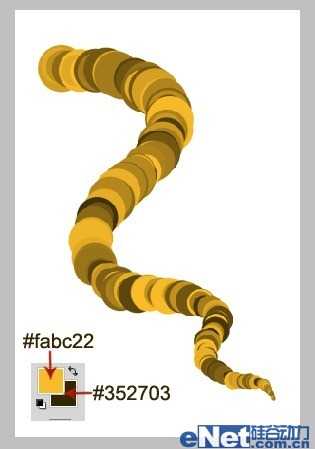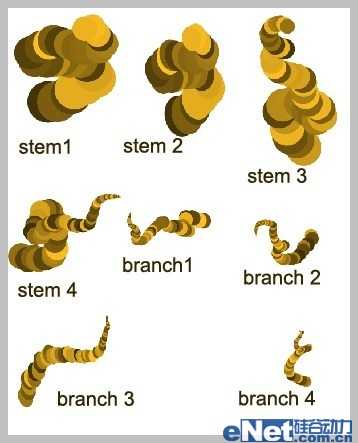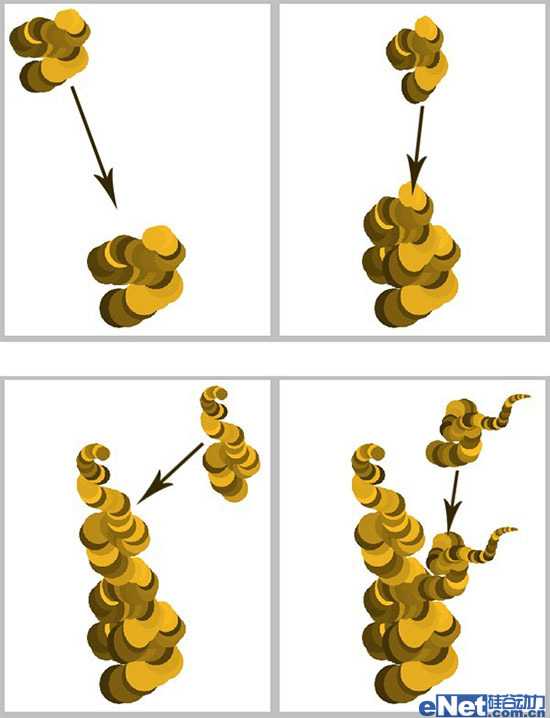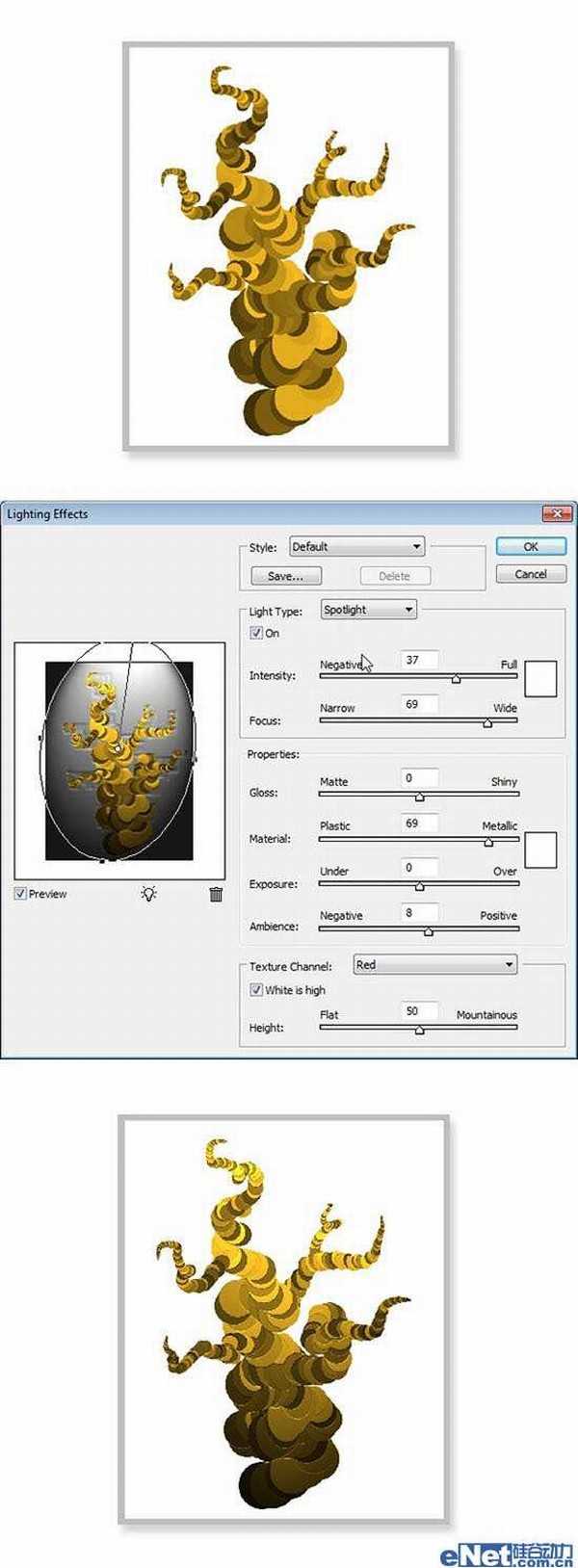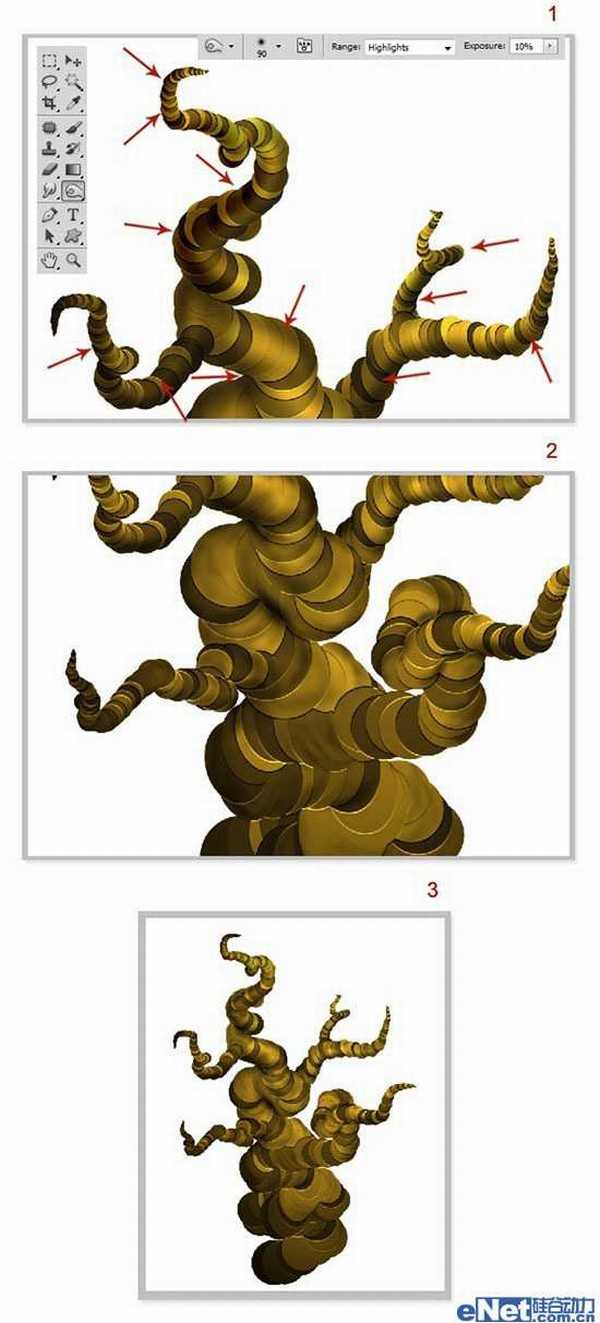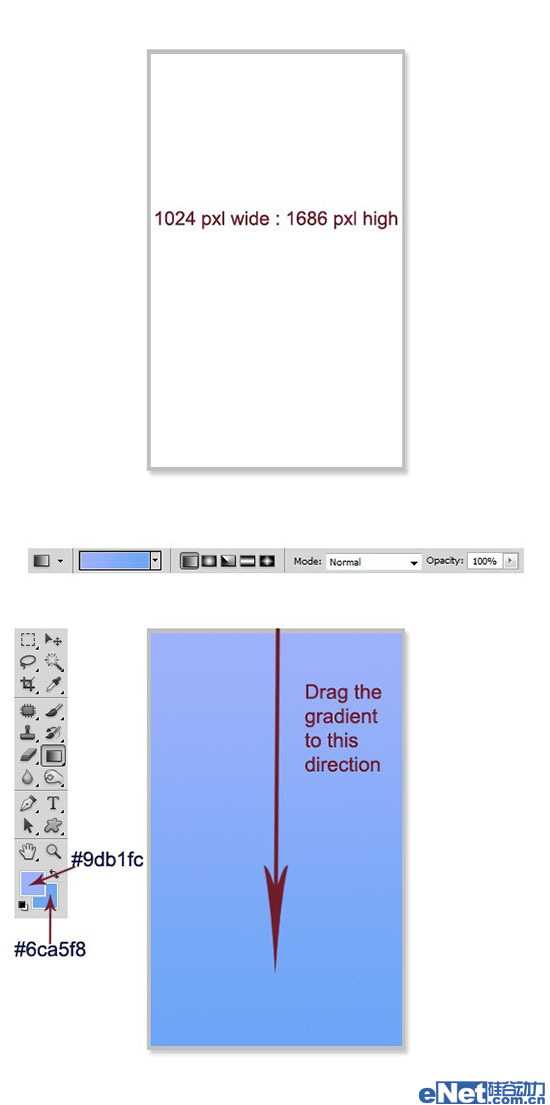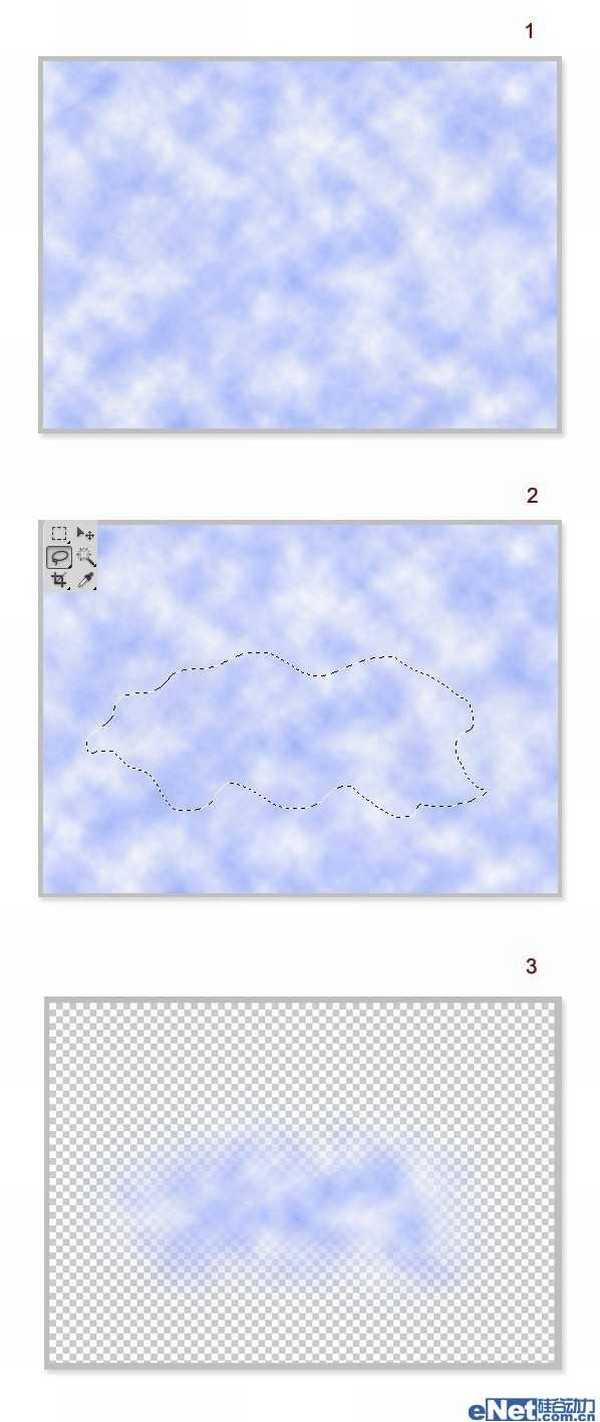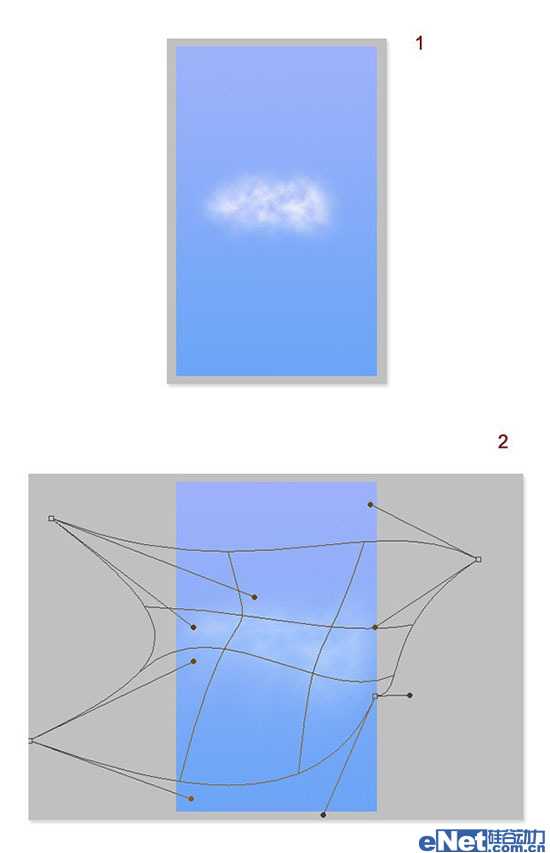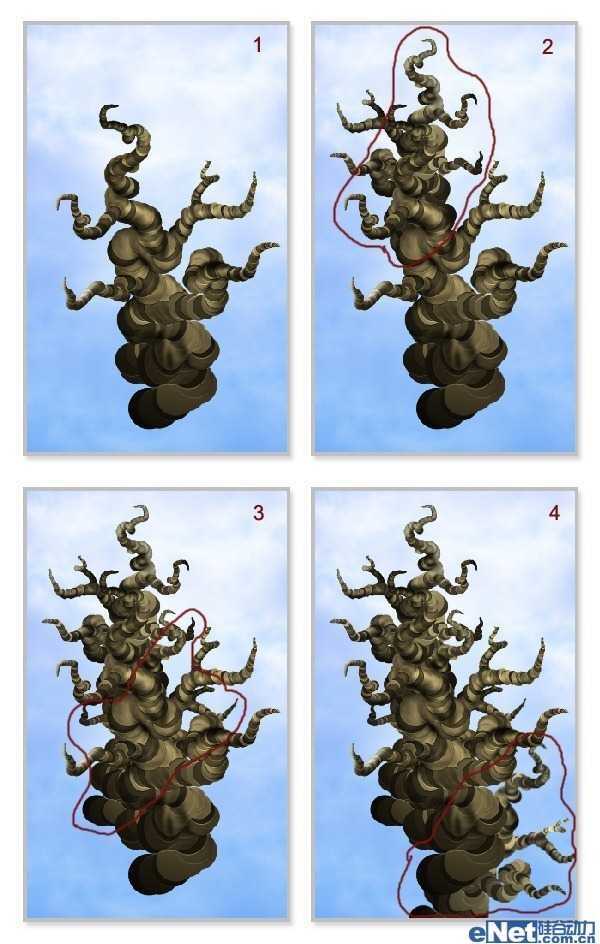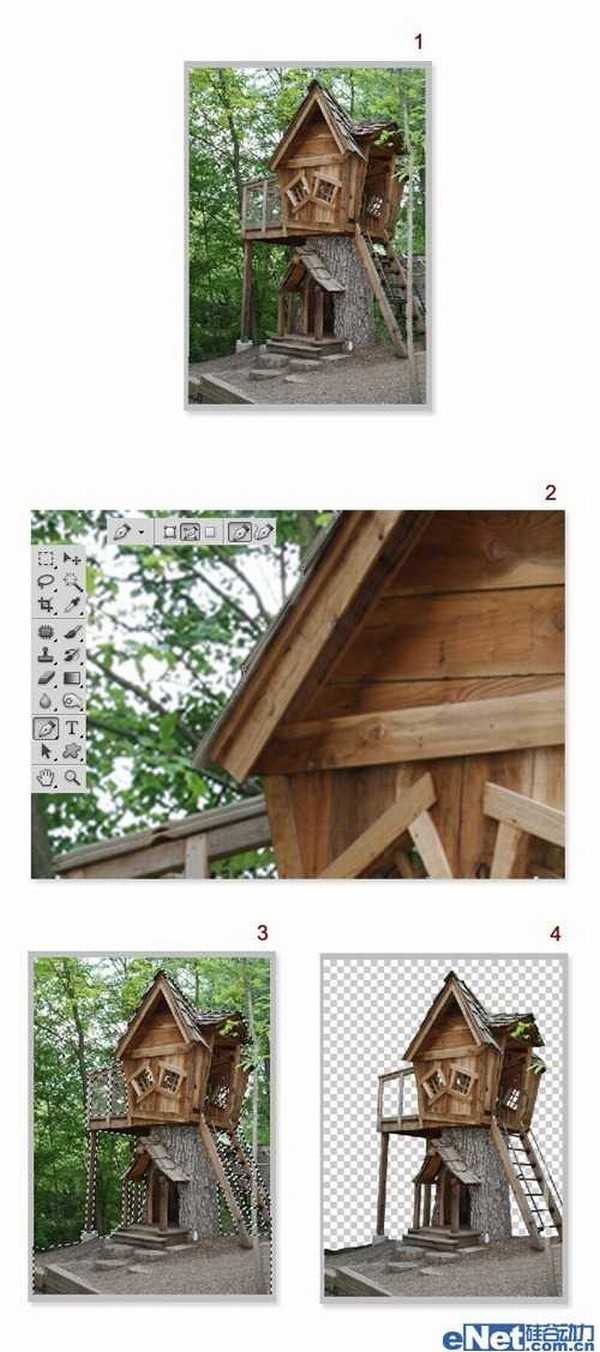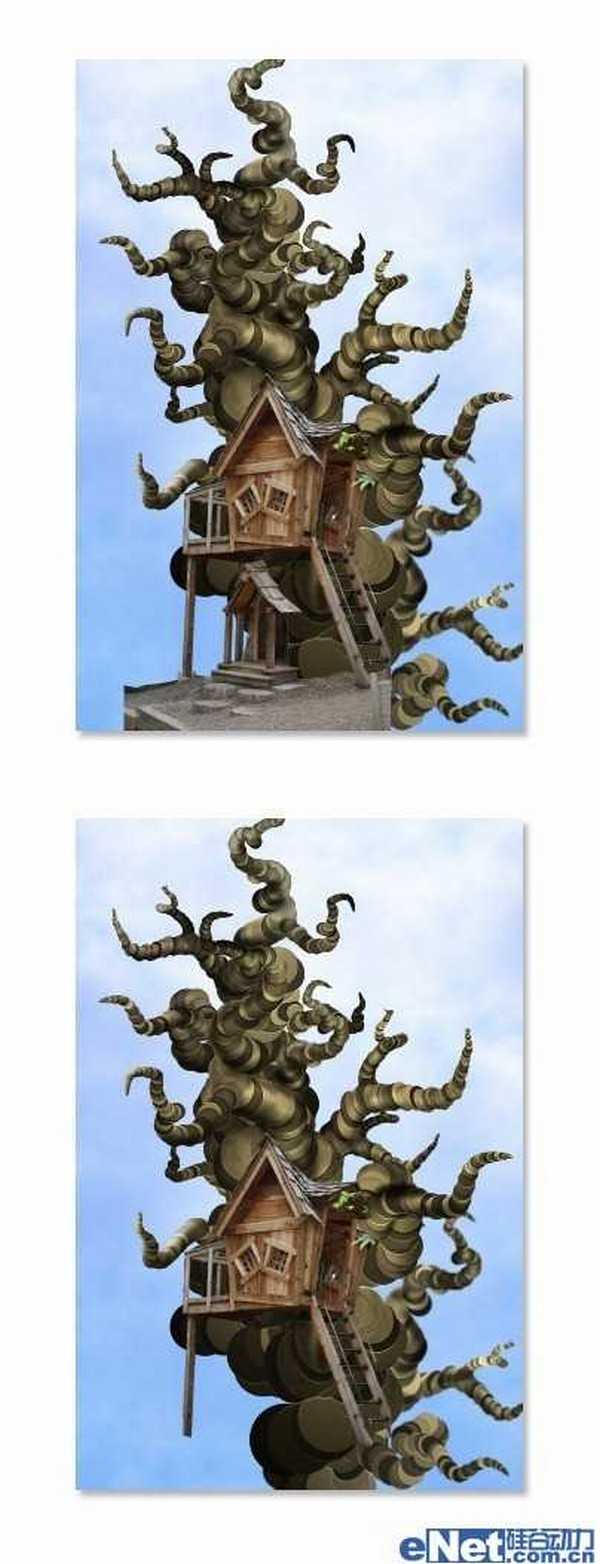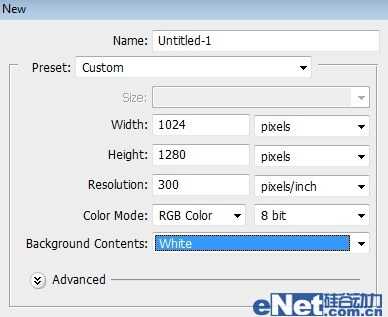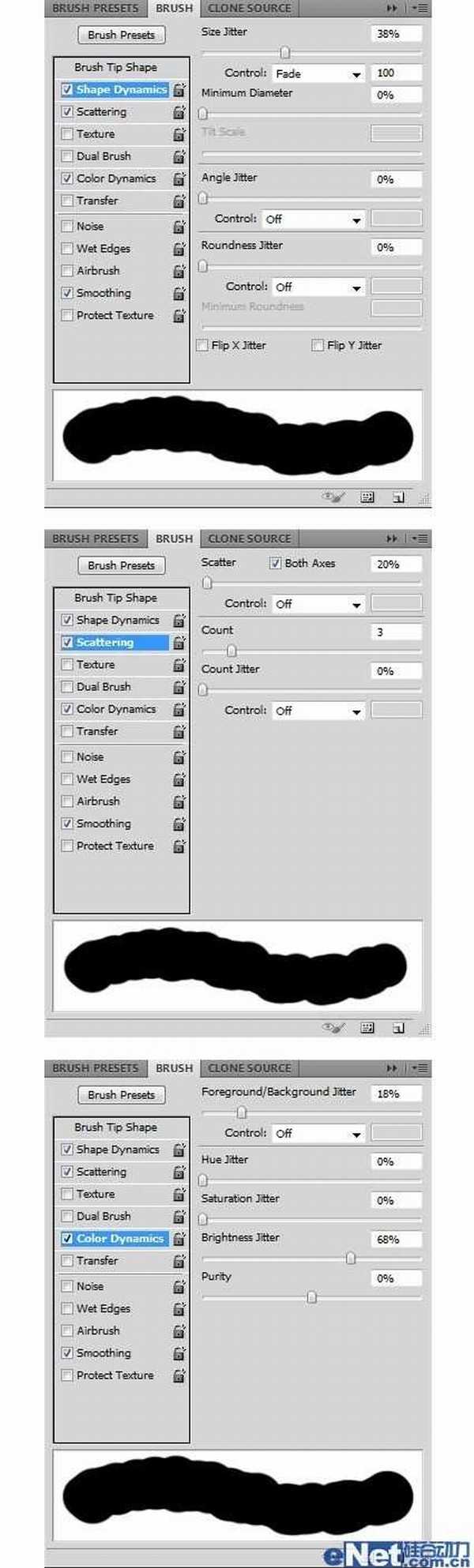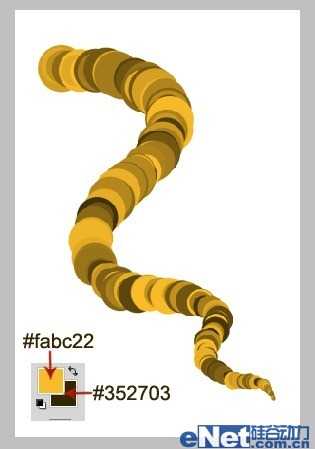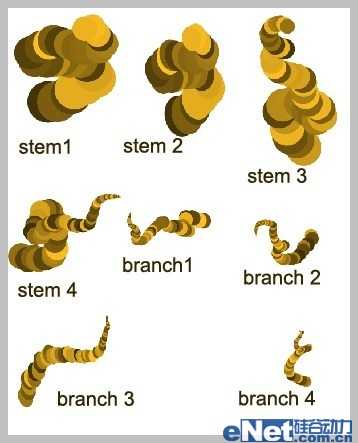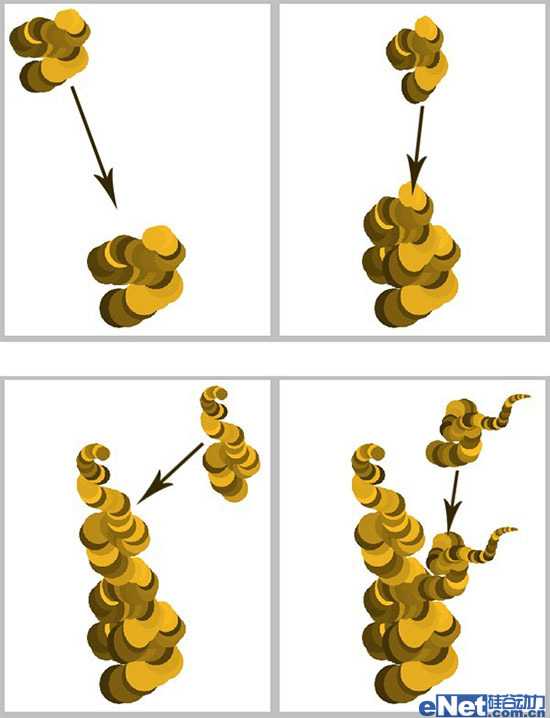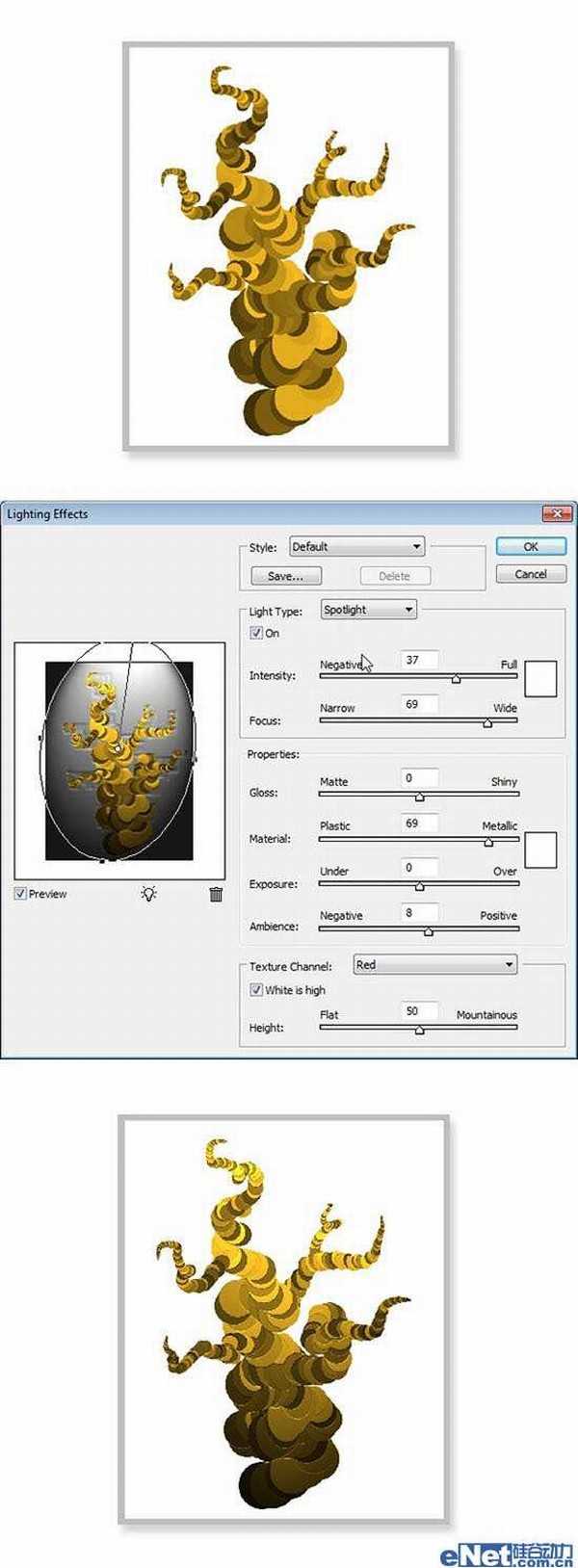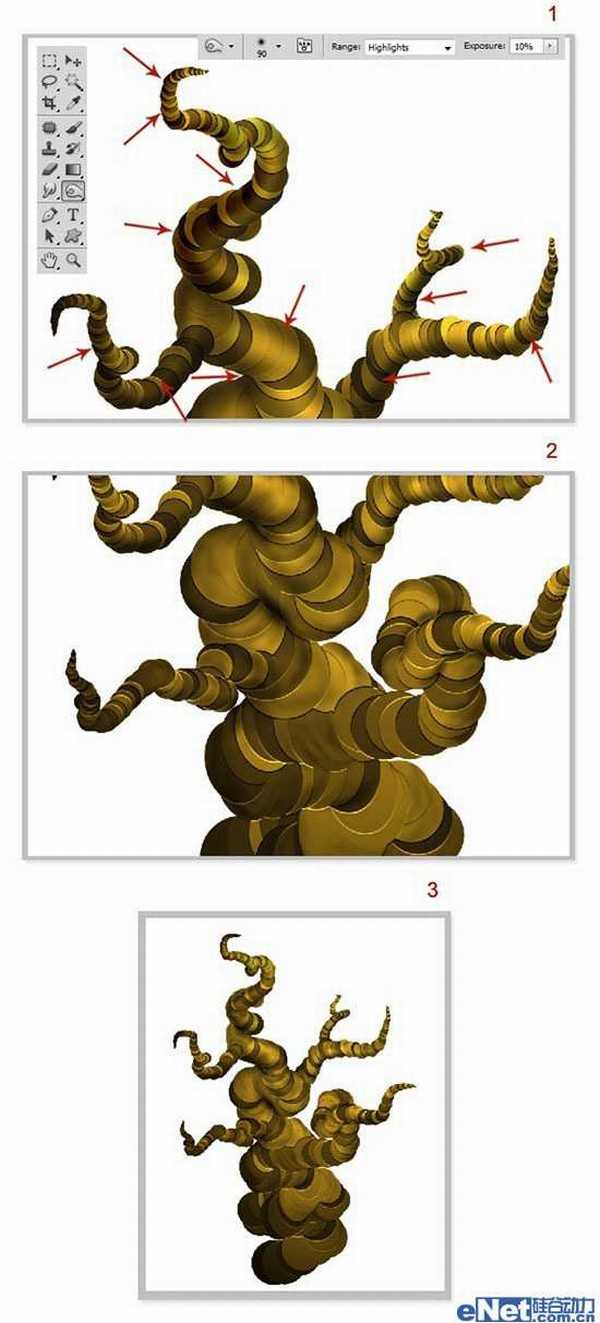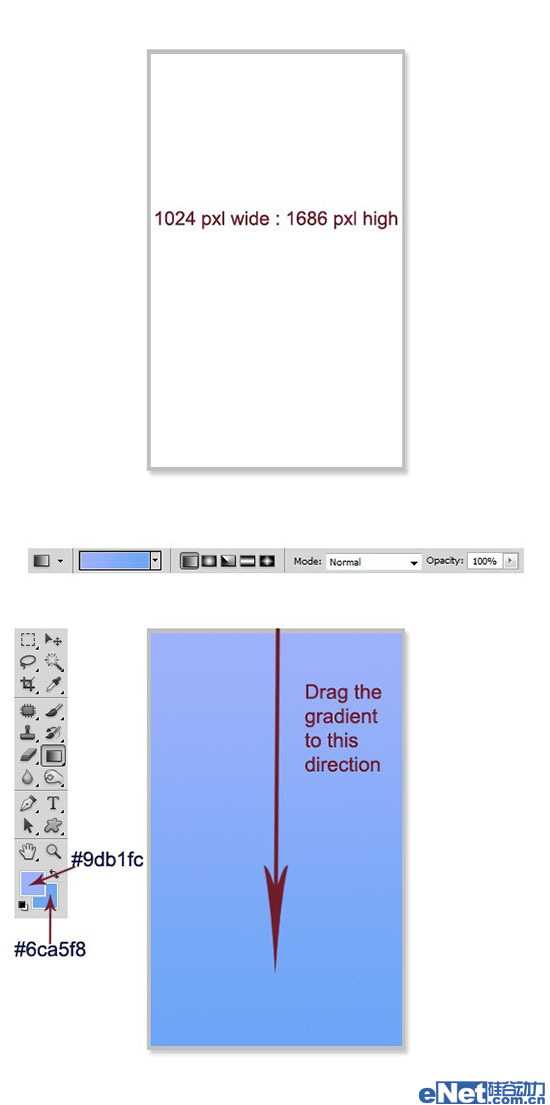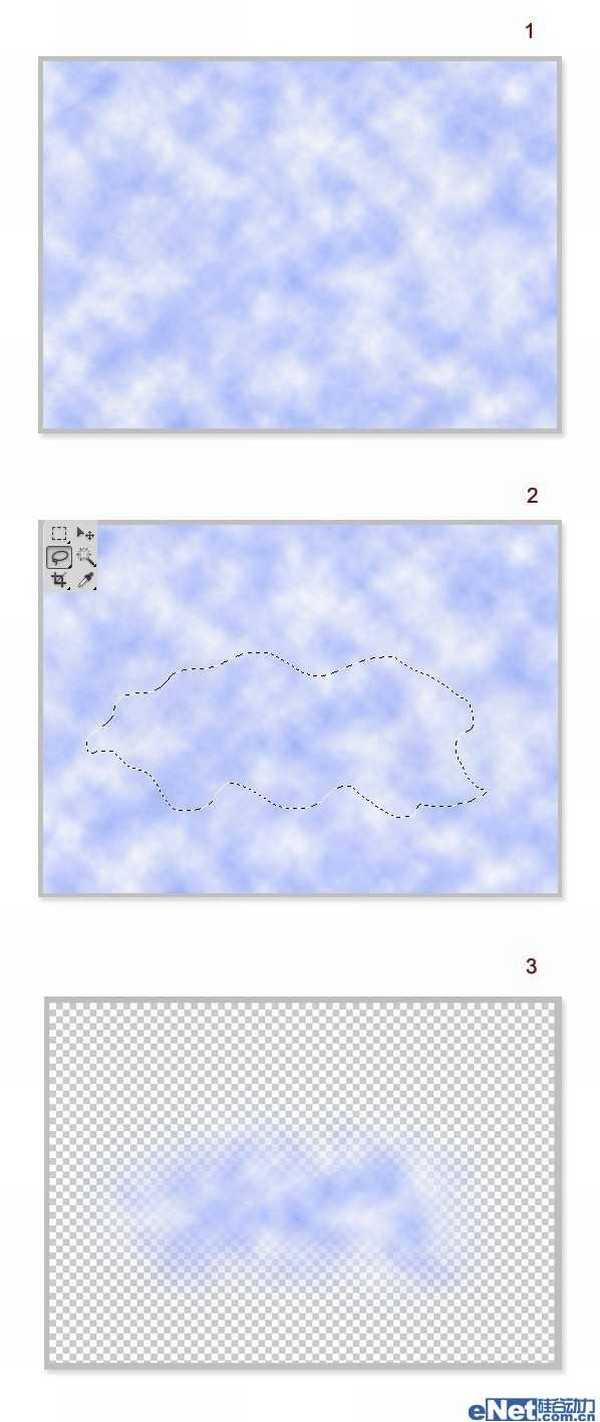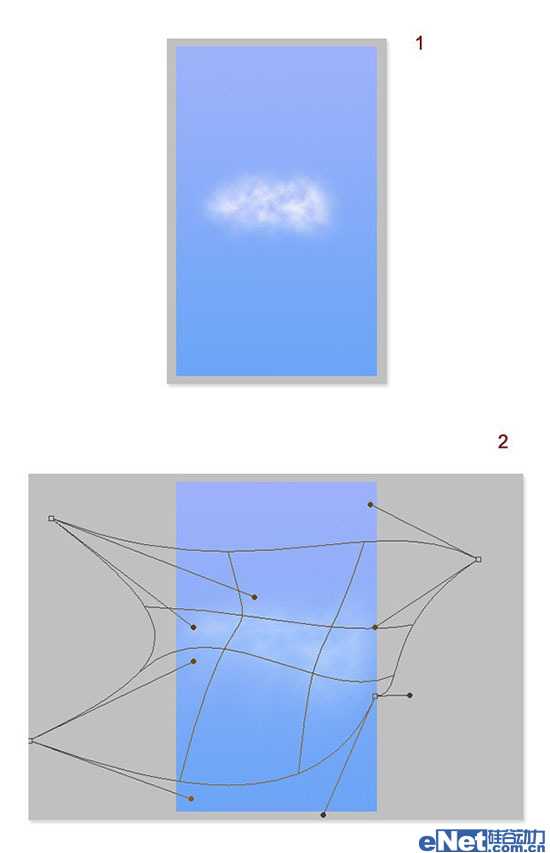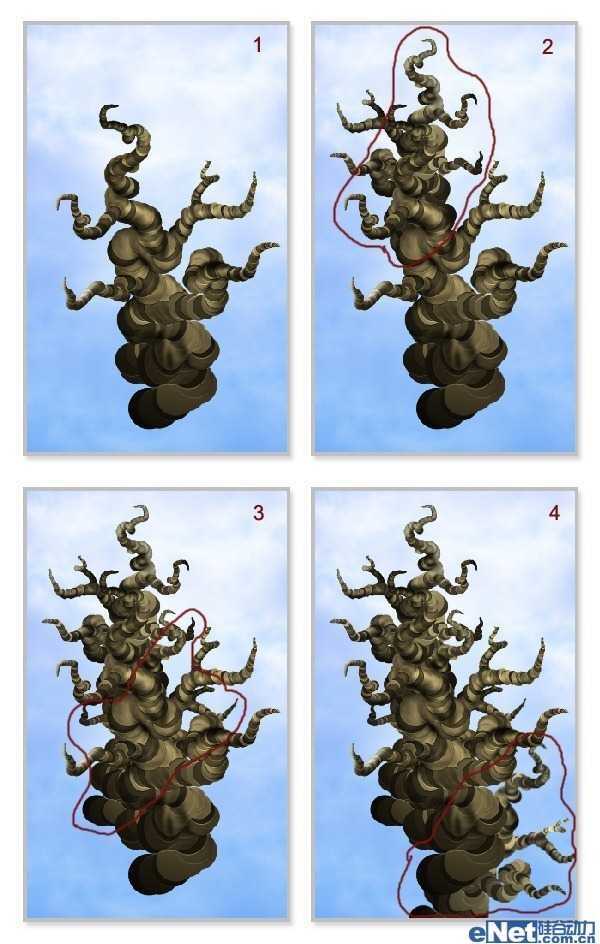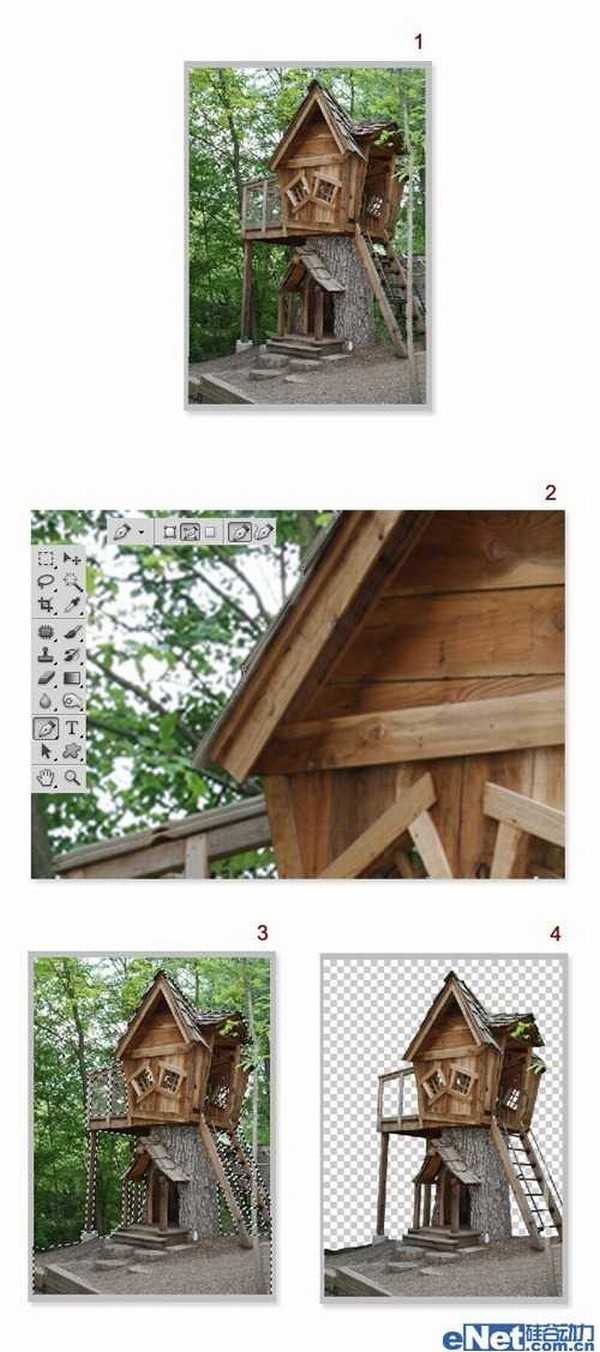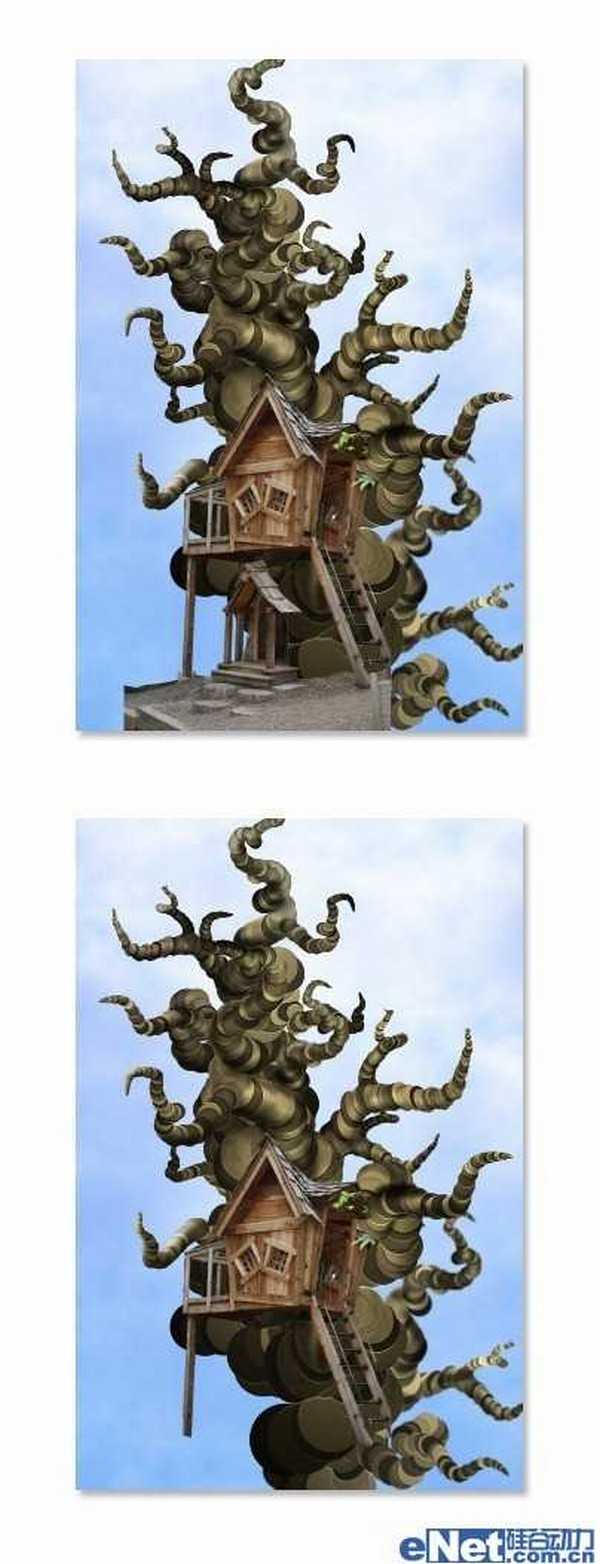站长资源平面设计
PhotoShop设计打造出奇特童话般的精灵小木屋教程
简介photoshop教程最终效果: 1.创建一个1024*1280像素的文档 2.选择画笔工具,按F5调出画笔预设,并如下设置画笔 3.设置前景颜色#fabc22和背景颜色为#352703,设置画笔大小150px,选择钢笔工具绘制一个路径,点击鼠标右键选择描边路径 4.新建不同的层,使用上面的
photoshop教程最终效果: