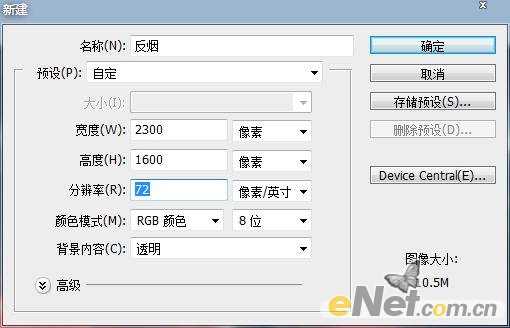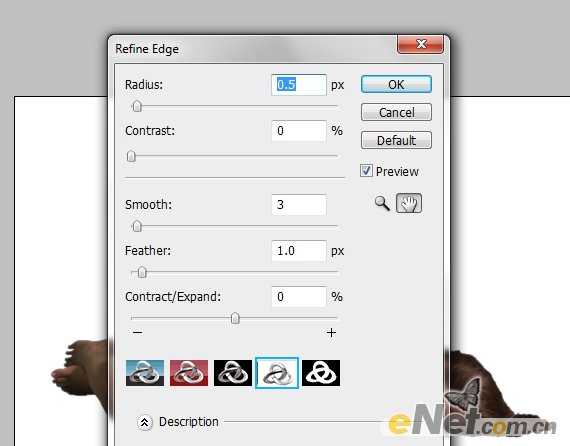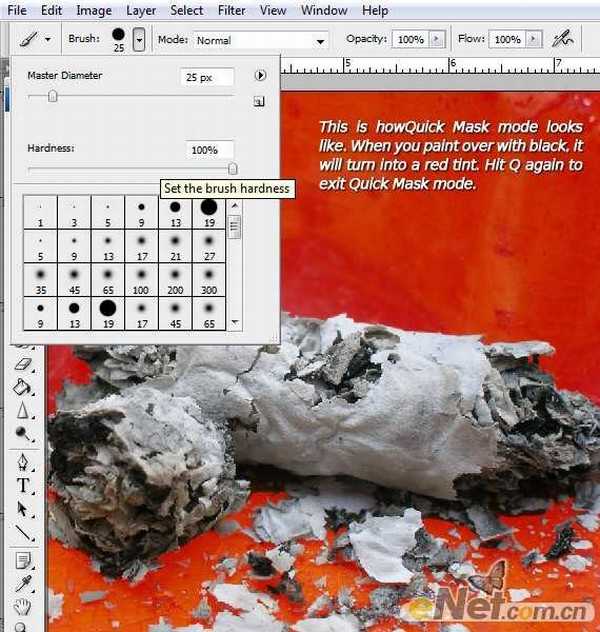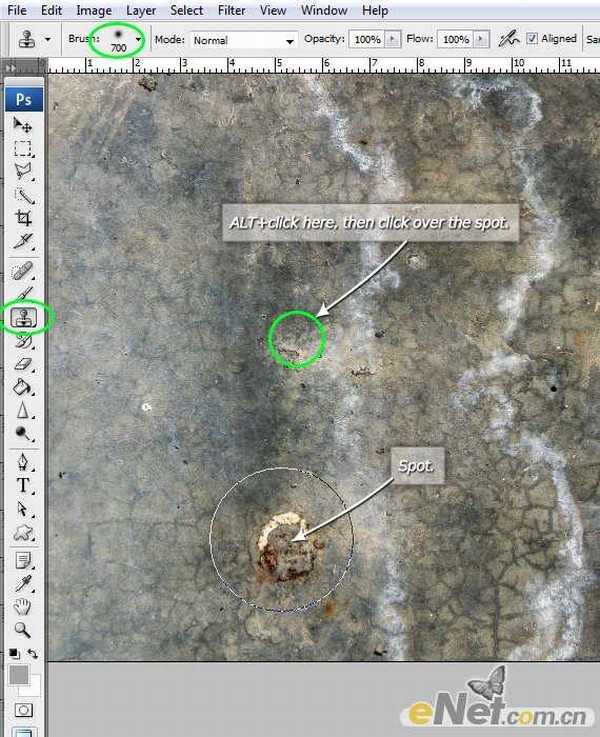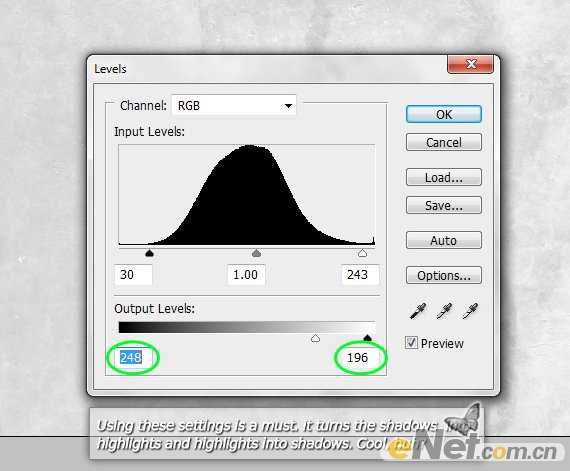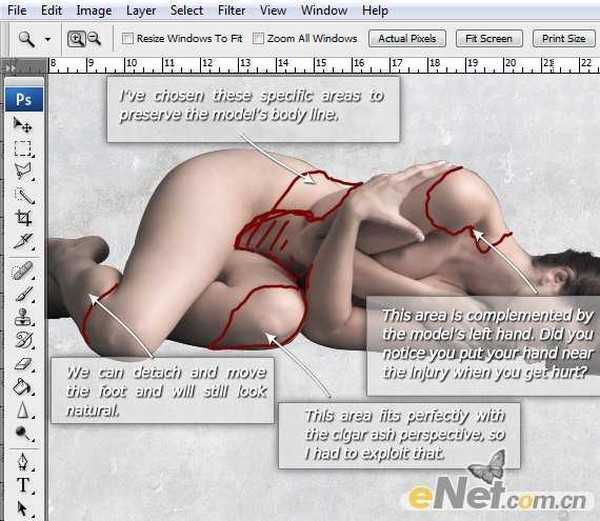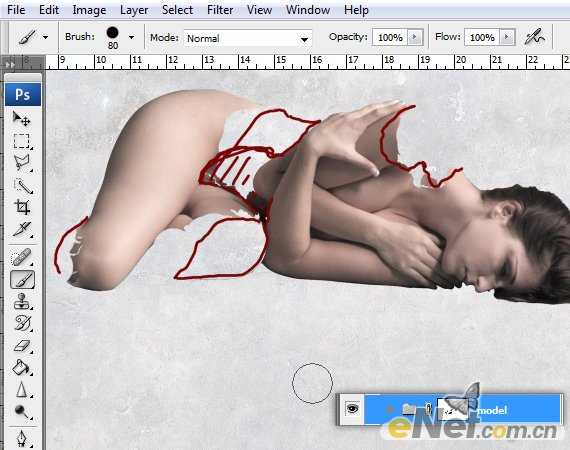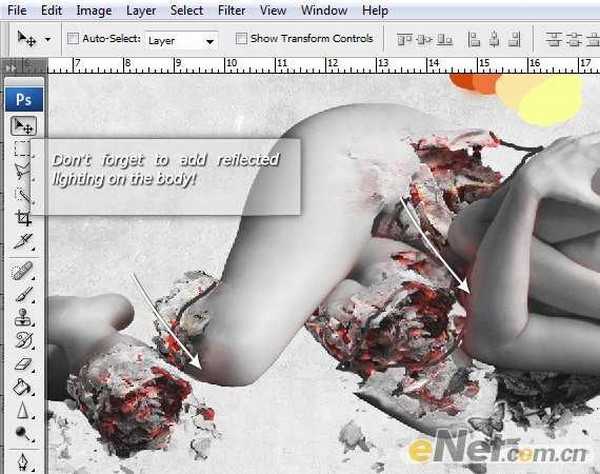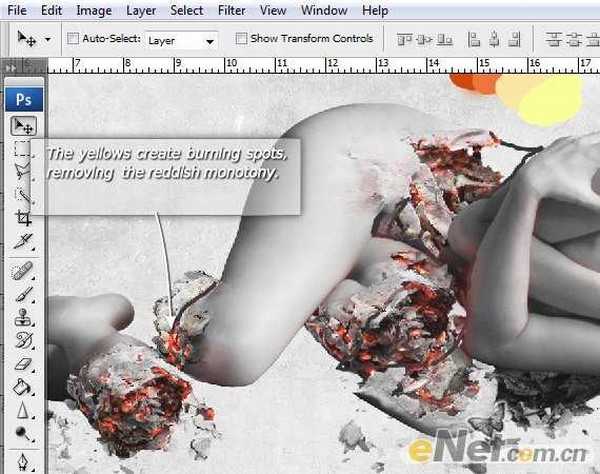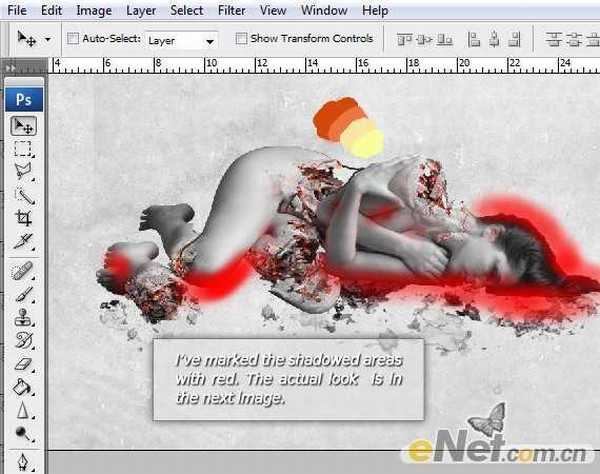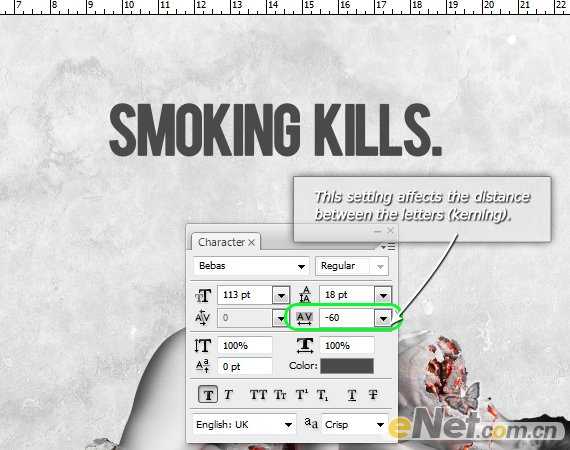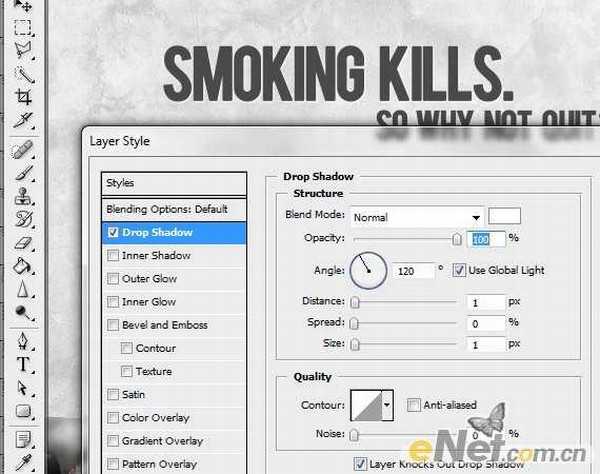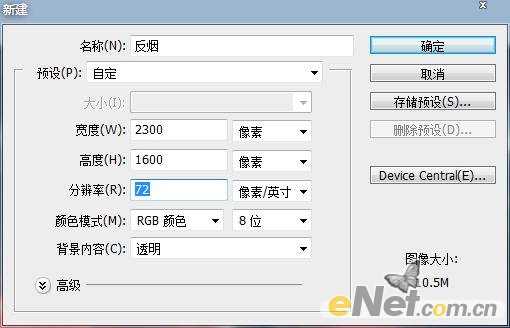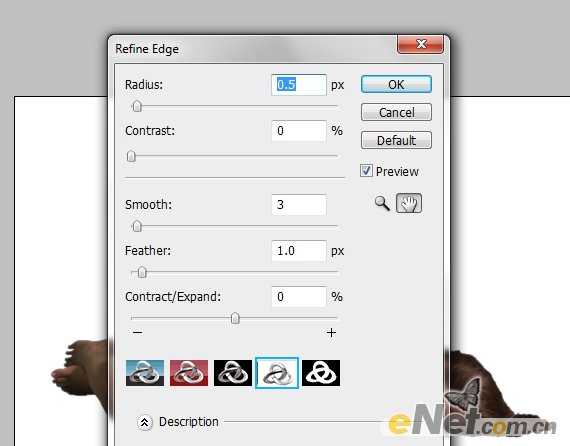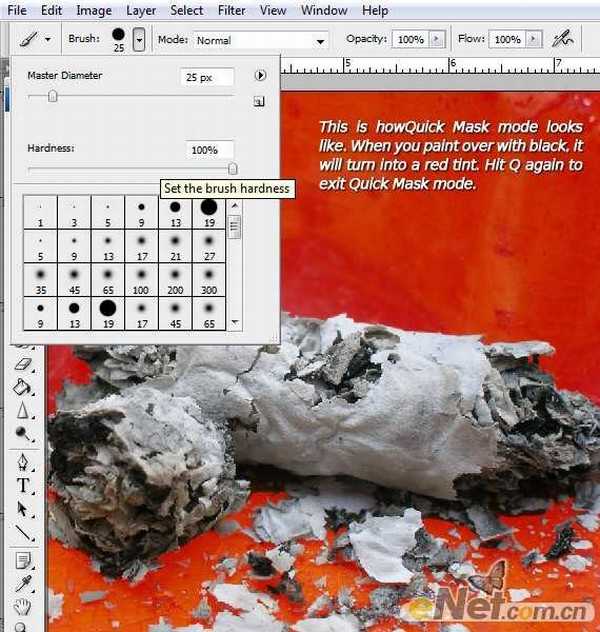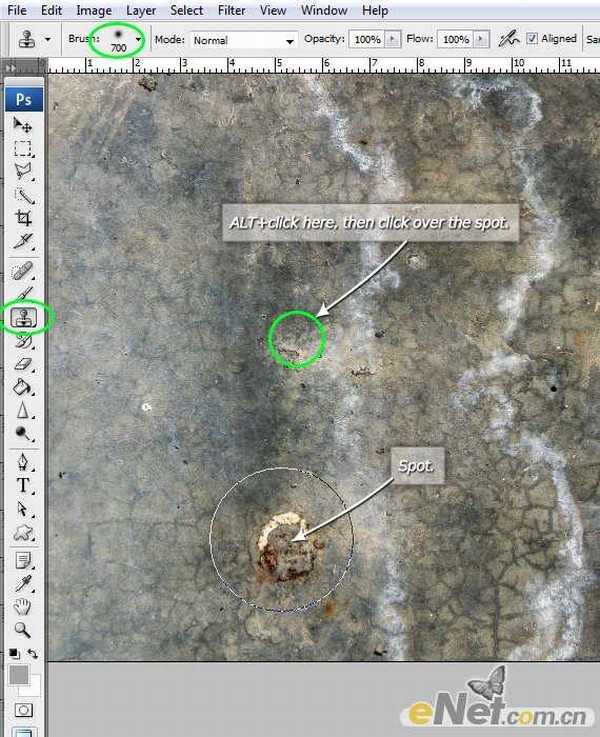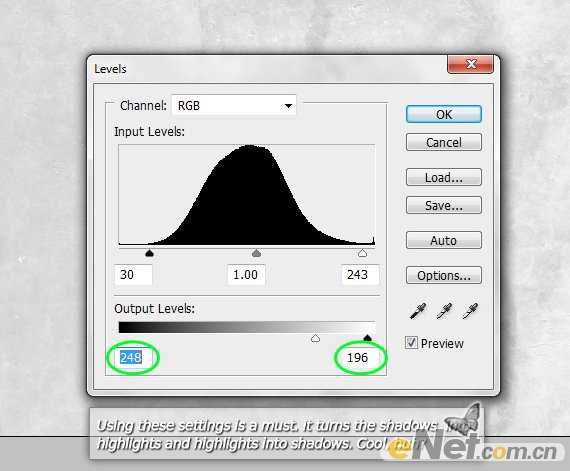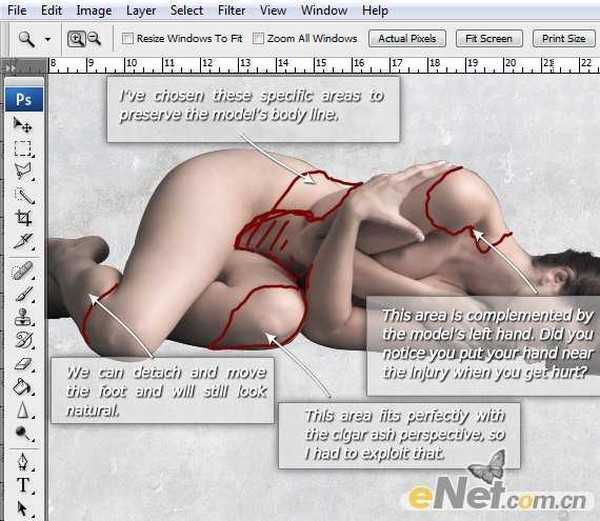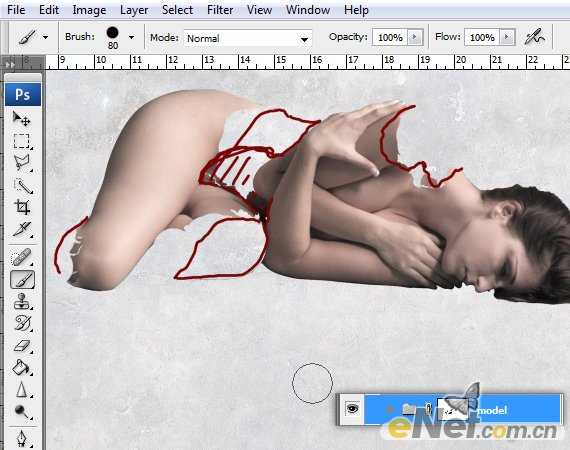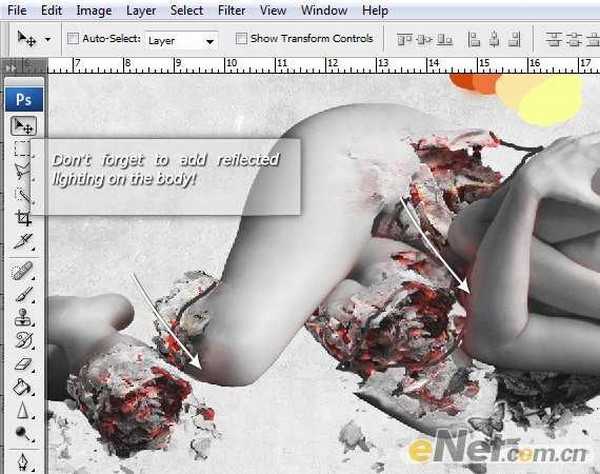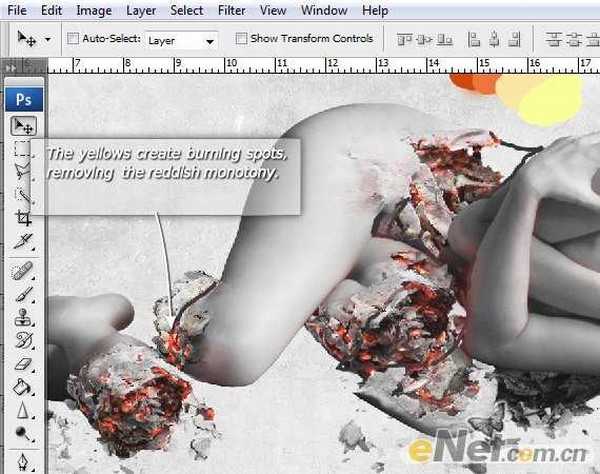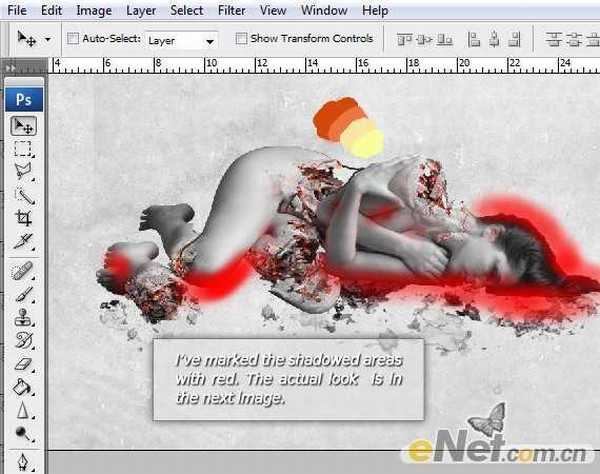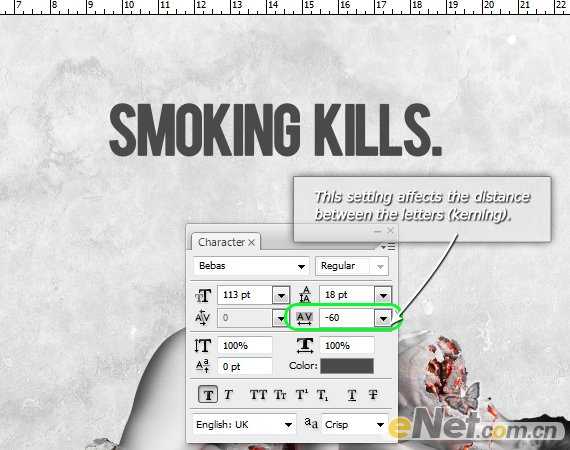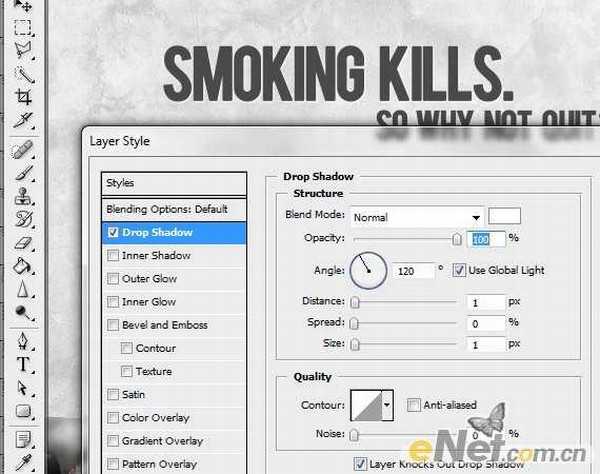站长资源平面设计
Photoshop将美女人体图片打造出禁烟公益广告海报效果
简介最终效果1.创建一个2300×1600像素的 新文件,颜色模式RGB,分辨率72 dpi背景设置为“透明”。如果你打算把它打印出来,将它的分辨率设定为300 dpi。2.打开“人物”照片,使用通道技术抠选下来,粘贴到画布并命名为&ldquo
最终效果