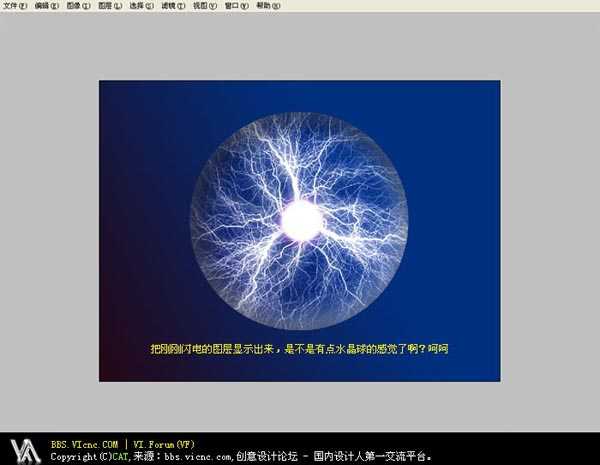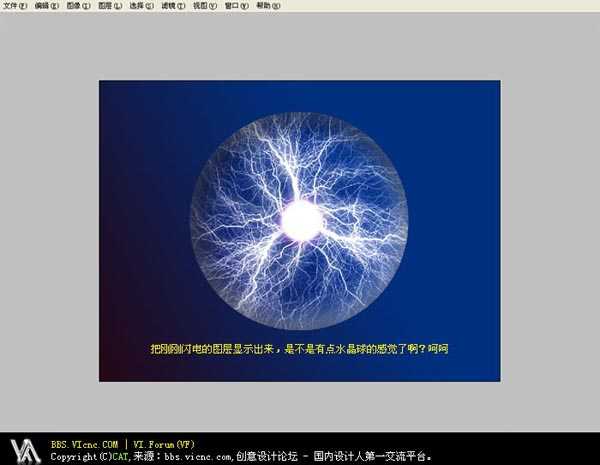站长资源平面设计
photoshop使用滤镜工具设计制作出魔幻紫色水晶球教程
简介教程最终效果图 1、学这个教材之前,先把KPT滤镜装了,然后重启PS,打开滤镜,如下图,选择倒数第三个,KPT LIghtning。 2、调整后得到图片所示的闪电效果。 3、Ctrl+J多复制两个闪电的图层,也就是总共有三个闪电图层,把它们的图层混合模式全改成“滤色”,
教程最终效果图