站长资源平面设计
Photoshop设计制作出绚丽的彩色透明叠加心形
简介最终效果1、新建一个600 * 500大小的文档,背景选择黑色。将背景设为黑色,前景设置为白色,用系统自带的自定义形状工具,选择心形形状,绘制白色心形,如下图。 2、右键心形图层,选择“栅格化图层”,按住Ctrl键不放,鼠标单击心形图层前面的缩略图,调出选区。羽化选区10 -
最终效果

1、新建一个600 * 500大小的文档,背景选择黑色。将背景设为黑色,前景设置为白色,用系统自带的自定义形状工具,选择心形形状,绘制白色心形,如下图。

2、右键心形图层,选择“栅格化图层”,按住Ctrl键不放,鼠标单击心形图层前面的缩略图,调出选区。羽化选区10 - 15个像素,按Delete删除,按Ctrl + D 取消选区,复制一层,按Ctrl + E 向下合并图层,使心形图层更亮。
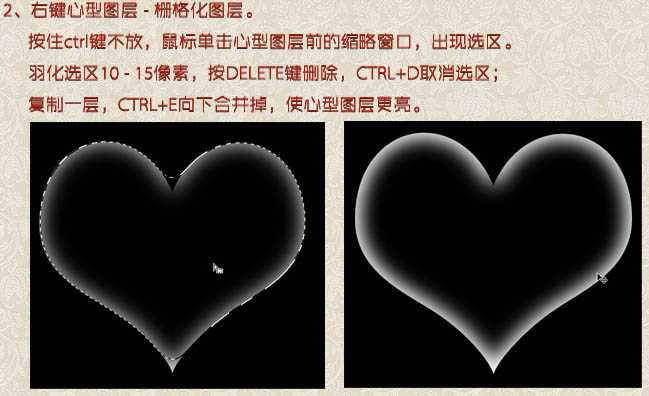
3、复制心形图层,按Ctrl + T 调出变形框,把心形变小,变换角度,并调整好位置。
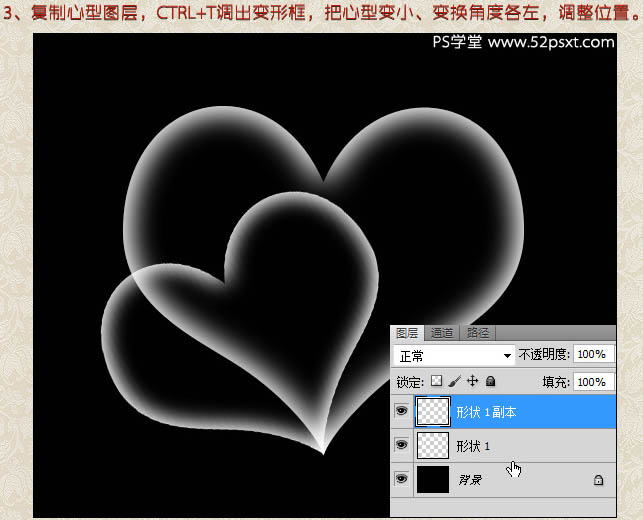
4、再复制第一个心形图层,变小、向右变换角度,调好位置如下图。
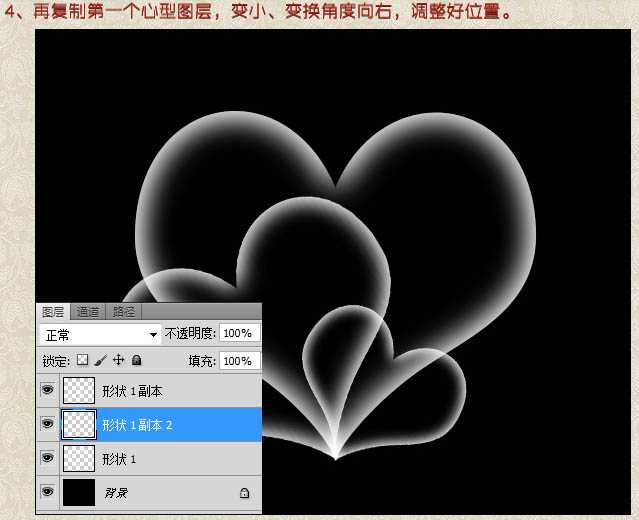
5、再复制第一个心形图层,变小,不改变角度,调整好位置放在大心形下面。
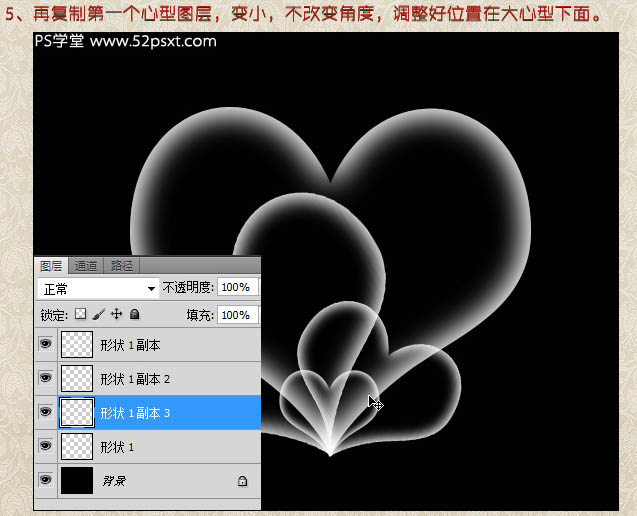
6、再复制第一个心形图层,执行:滤镜 > 模糊 > 动感模糊,距离为40。

7、依次对其它心形图层进行如实操作,在动感模式的角度那儿调成与心形相对的位置,比如第一个心形是向左位置,那把模糊角度也调成向左。
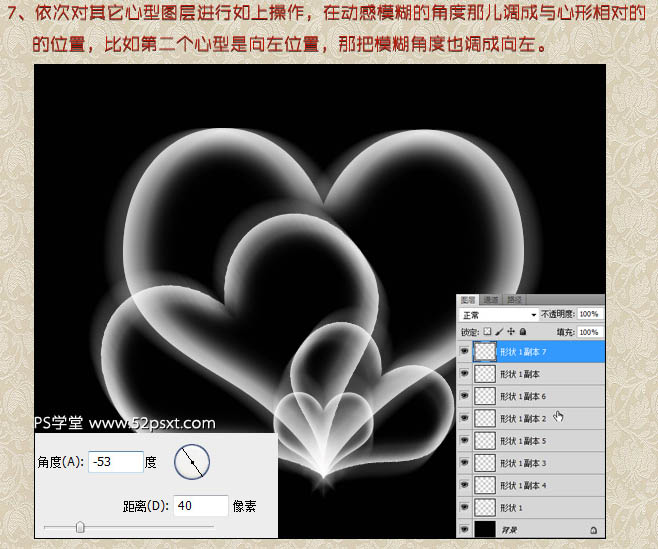
8、隐藏背景图层,然后合并所有可见图层,再把背景图层显示出来,用一个星光笔刷,在心形的脚下添加一个明亮的星光。

9、新建图层,选择渐变工具,用系统自带的彩色渐变,拉出彩虹渐变,将这个图层的混合模式改为“叠加”。
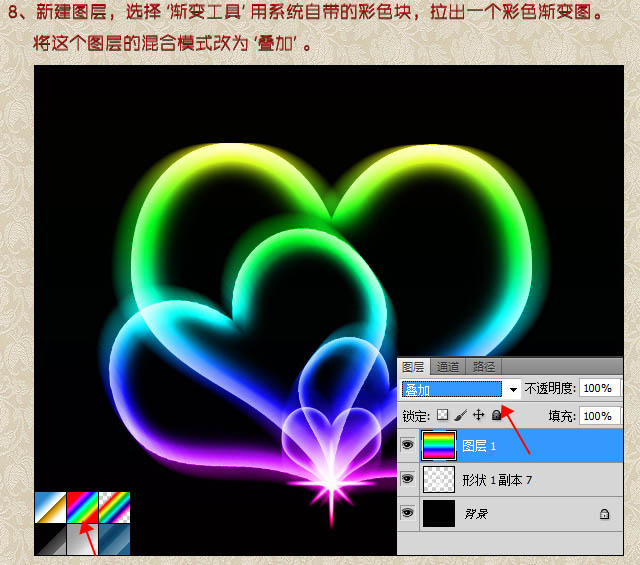
10、在背景图层上新建一个图层,填充白色,添加图层蒙版,用两边白中间黑色渐变工具,点击第一个图层缩略图窗口拉出渐变色,再点击第二个图层蒙版缩略图窗口拉出一个渐变色,不透明度改为:15%。

最终效果:


1、新建一个600 * 500大小的文档,背景选择黑色。将背景设为黑色,前景设置为白色,用系统自带的自定义形状工具,选择心形形状,绘制白色心形,如下图。

2、右键心形图层,选择“栅格化图层”,按住Ctrl键不放,鼠标单击心形图层前面的缩略图,调出选区。羽化选区10 - 15个像素,按Delete删除,按Ctrl + D 取消选区,复制一层,按Ctrl + E 向下合并图层,使心形图层更亮。
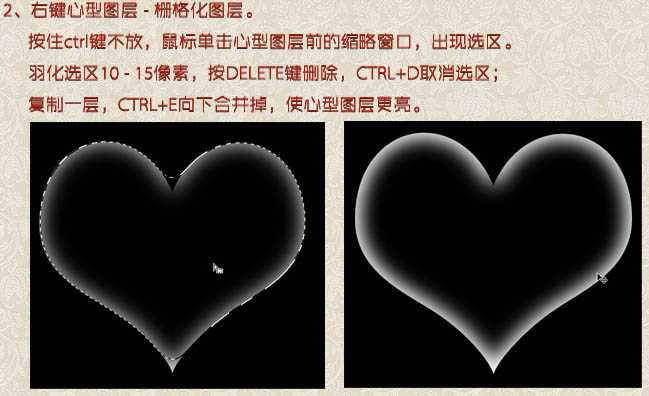
3、复制心形图层,按Ctrl + T 调出变形框,把心形变小,变换角度,并调整好位置。
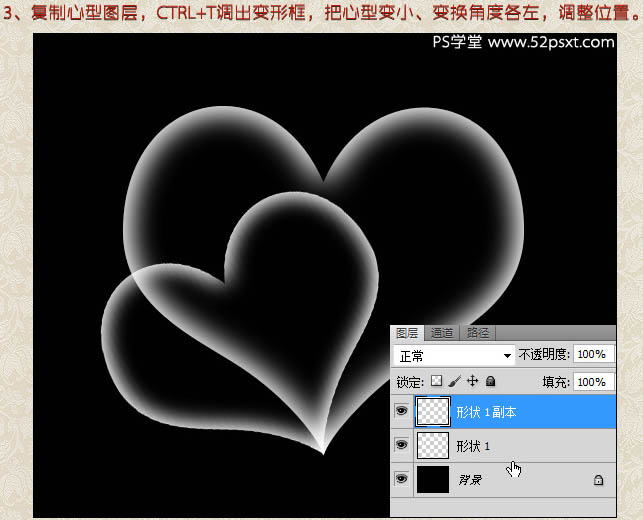
4、再复制第一个心形图层,变小、向右变换角度,调好位置如下图。
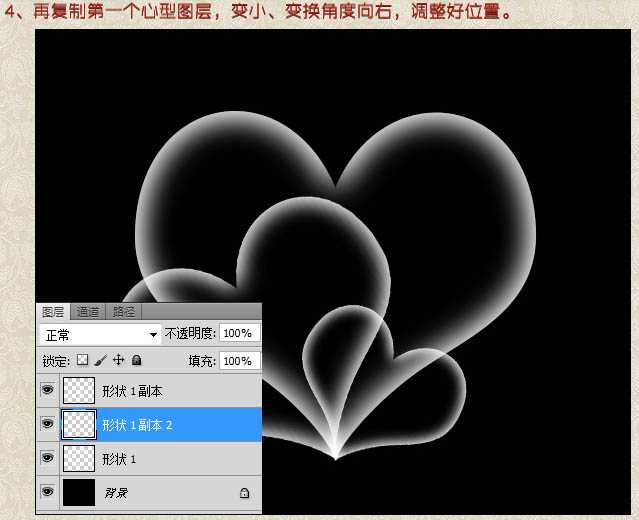
5、再复制第一个心形图层,变小,不改变角度,调整好位置放在大心形下面。
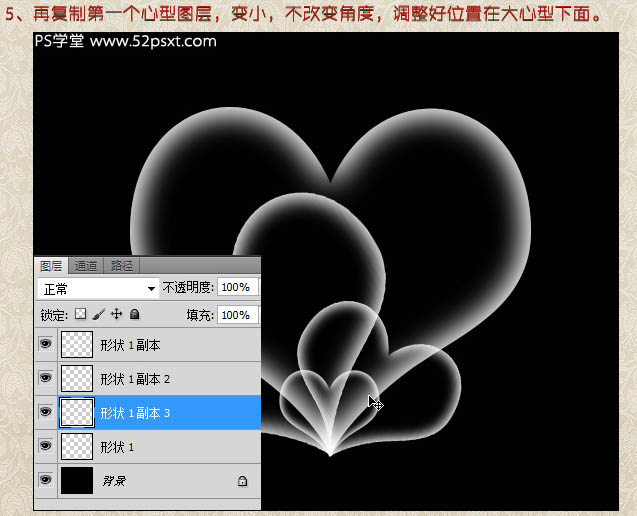
6、再复制第一个心形图层,执行:滤镜 > 模糊 > 动感模糊,距离为40。

7、依次对其它心形图层进行如实操作,在动感模式的角度那儿调成与心形相对的位置,比如第一个心形是向左位置,那把模糊角度也调成向左。
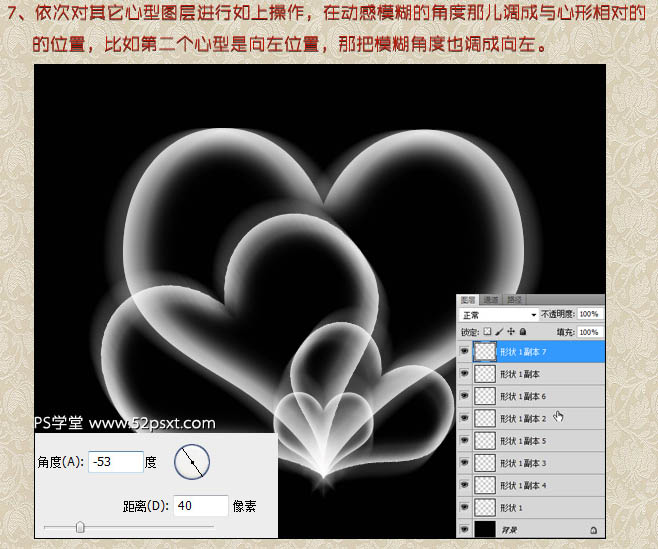
8、隐藏背景图层,然后合并所有可见图层,再把背景图层显示出来,用一个星光笔刷,在心形的脚下添加一个明亮的星光。

9、新建图层,选择渐变工具,用系统自带的彩色渐变,拉出彩虹渐变,将这个图层的混合模式改为“叠加”。
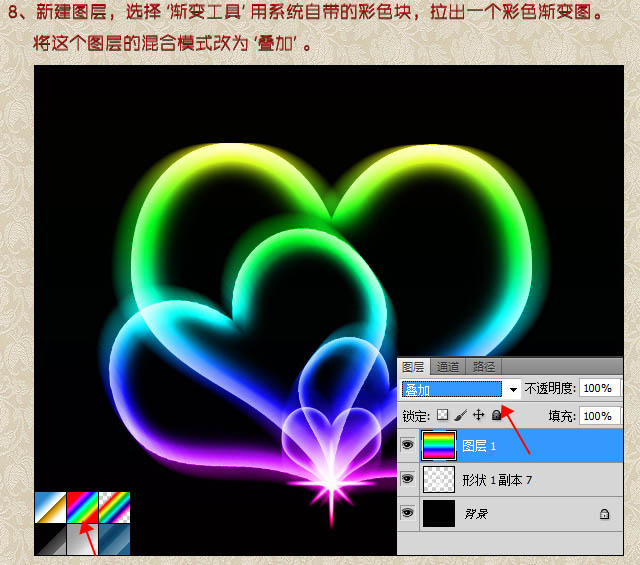
10、在背景图层上新建一个图层,填充白色,添加图层蒙版,用两边白中间黑色渐变工具,点击第一个图层缩略图窗口拉出渐变色,再点击第二个图层蒙版缩略图窗口拉出一个渐变色,不透明度改为:15%。

最终效果:
