站长资源平面设计
Photoshop制作出一个漂亮的青色大苹果
简介最终效果1、新建一个1024 * 768像素的文档,新建一个组,用钢笔工具把苹果的轮廓抠出来,转为选区后给组添加图层蒙版,如下图。<图1> 2、在组里新建一个图层,填充黄绿色:#8FAC45,作为底色,效果如下图。<图2> 3、新建一个图层,用钢笔勾出中间稍亮选区部分,羽化50个像素后填充稍亮的黄
最终效果

1、新建一个1024 * 768像素的文档,新建一个组,用钢笔工具把苹果的轮廓抠出来,转为选区后给组添加图层蒙版,如下图。

<图1>
2、在组里新建一个图层,填充黄绿色:#8FAC45,作为底色,效果如下图。
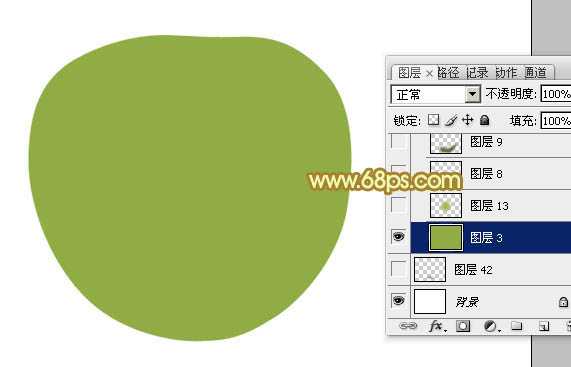
<图2>
3、新建一个图层,用钢笔勾出中间稍亮选区部分,羽化50个像素后填充稍亮的黄绿色:#9FBB54,如下图。

<图3>
4、新建一个图层,用钢笔勾出底部暗部选区,羽化30个像素后填充暗绿色:#7C993C,如下图。
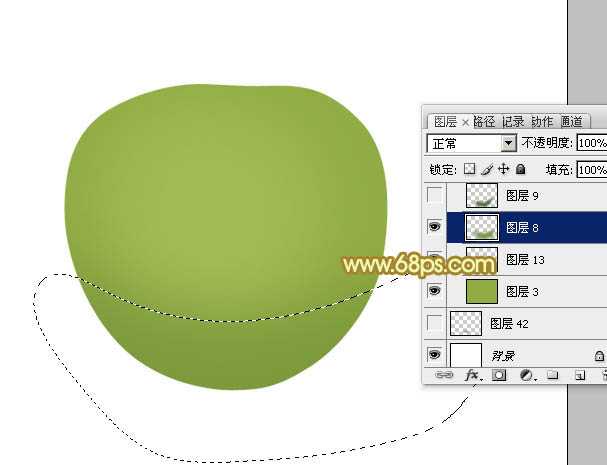
<图4>
5、新建一个图层,用钢笔勾出底部边缘暗部选区,羽化20个像素后填充暗绿色:#526E27,如下图。

<图5>
6、新建一个图层,用钢笔勾出右侧暗部选区,羽化35个像素后填充暗绿色:#6C8A38,如下图。
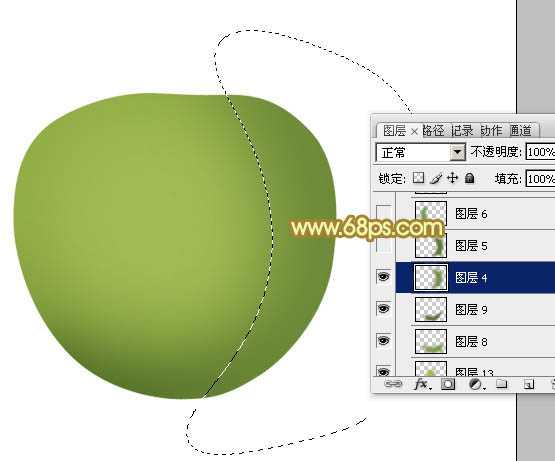
<图6>
7、新建一个图层,用钢笔勾出右侧边缘暗部选区,羽化20个像素后填充暗绿色:#5E7C2E,如下图。

<图7>
8、新建一个图层,用钢笔勾出左侧暗部选区,羽化25个像素后填充暗绿色:#79973B,如下图。

<图8>
9、新建一个图层,用钢笔勾出左侧边缘暗部选区,羽化15个像素后填充暗绿色:#668334,如下图。

<图9>
10、新建一个图层,用钢笔勾出底部反光选区,羽化20个像素后填充黄绿色:#8AA63F,效果如下图。
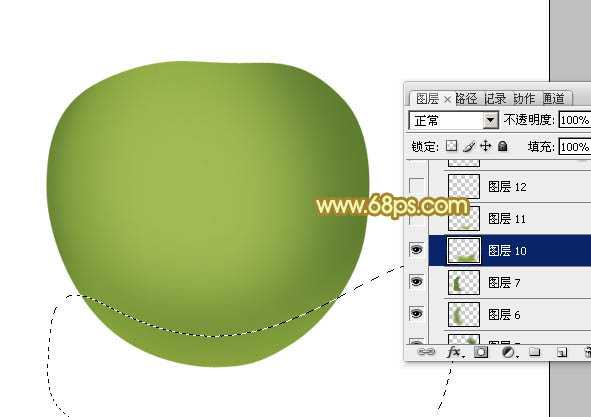
<图10>
11、新建一个图层,用钢笔勾出底部暗部选区,羽化15个像素后填充黄绿色:#A4B142,如下图。

<图11>
12、新建一个图层,用钢笔勾出右侧中间部分的高光选区,羽化25个像素后填充稍亮黄绿色:#A4BE5D,如下图。

<图12>
上一页12 下一页 阅读全文

1、新建一个1024 * 768像素的文档,新建一个组,用钢笔工具把苹果的轮廓抠出来,转为选区后给组添加图层蒙版,如下图。

<图1>
2、在组里新建一个图层,填充黄绿色:#8FAC45,作为底色,效果如下图。
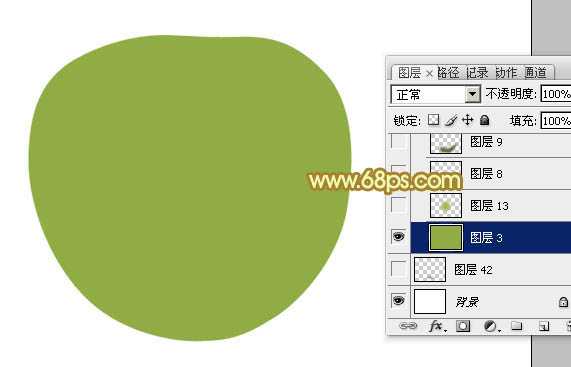
<图2>
3、新建一个图层,用钢笔勾出中间稍亮选区部分,羽化50个像素后填充稍亮的黄绿色:#9FBB54,如下图。

<图3>
4、新建一个图层,用钢笔勾出底部暗部选区,羽化30个像素后填充暗绿色:#7C993C,如下图。
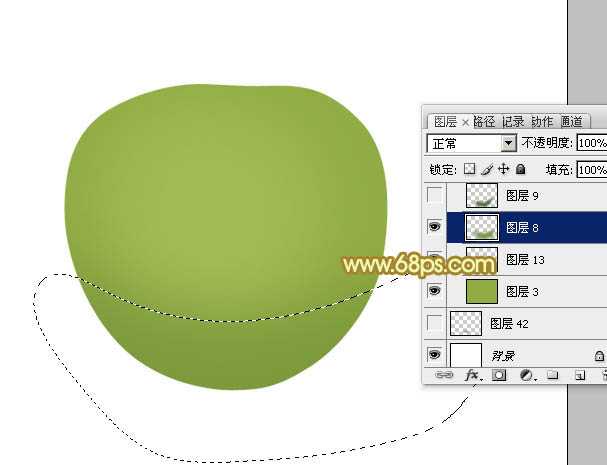
<图4>
5、新建一个图层,用钢笔勾出底部边缘暗部选区,羽化20个像素后填充暗绿色:#526E27,如下图。

<图5>
6、新建一个图层,用钢笔勾出右侧暗部选区,羽化35个像素后填充暗绿色:#6C8A38,如下图。
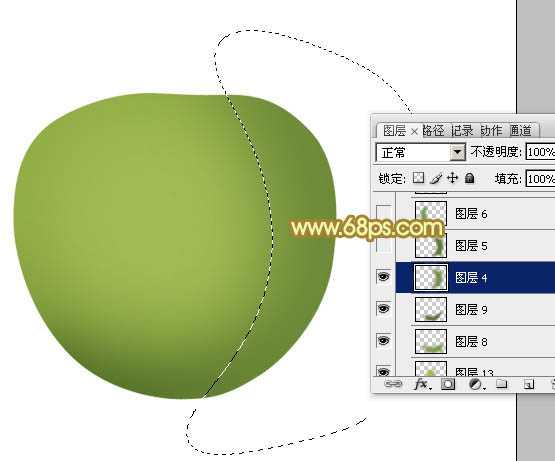
<图6>
7、新建一个图层,用钢笔勾出右侧边缘暗部选区,羽化20个像素后填充暗绿色:#5E7C2E,如下图。

<图7>
8、新建一个图层,用钢笔勾出左侧暗部选区,羽化25个像素后填充暗绿色:#79973B,如下图。

<图8>
9、新建一个图层,用钢笔勾出左侧边缘暗部选区,羽化15个像素后填充暗绿色:#668334,如下图。

<图9>
10、新建一个图层,用钢笔勾出底部反光选区,羽化20个像素后填充黄绿色:#8AA63F,效果如下图。
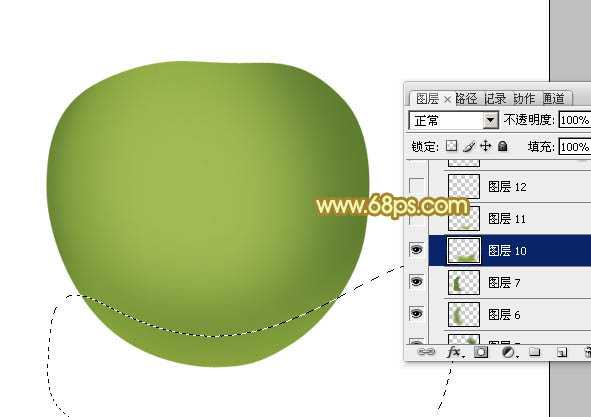
<图10>
11、新建一个图层,用钢笔勾出底部暗部选区,羽化15个像素后填充黄绿色:#A4B142,如下图。

<图11>
12、新建一个图层,用钢笔勾出右侧中间部分的高光选区,羽化25个像素后填充稍亮黄绿色:#A4BE5D,如下图。

<图12>
上一页12 下一页 阅读全文