站长资源平面设计
Photoshop设计制作出非常漂亮的梦幻红色透明丝质花朵
简介最终效果<图1> 1、我们需要完成的几片花朵如下图。<图2> 2、新建一个1000 * 1000像素的文件,背景选择白色。新建一个组,用钢笔勾出一片花瓣的轮廓,转为选区后给组添加图层蒙版,如下图。<图3> 3、在组里新建一个图层,选择渐变工具,颜色设置如图4,然后由左至右拉出图5所示的线性渐变。<
最终效果

<图1>
1、我们需要完成的几片花朵如下图。
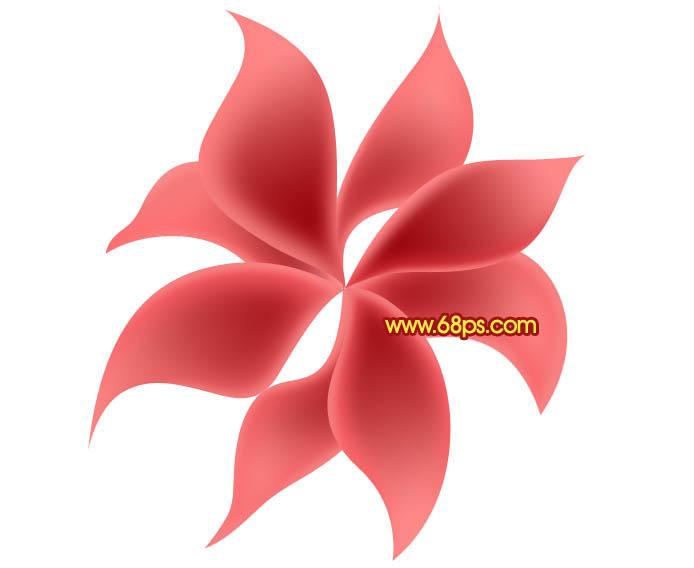
<图2>
2、新建一个1000 * 1000像素的文件,背景选择白色。新建一个组,用钢笔勾出一片花瓣的轮廓,转为选区后给组添加图层蒙版,如下图。
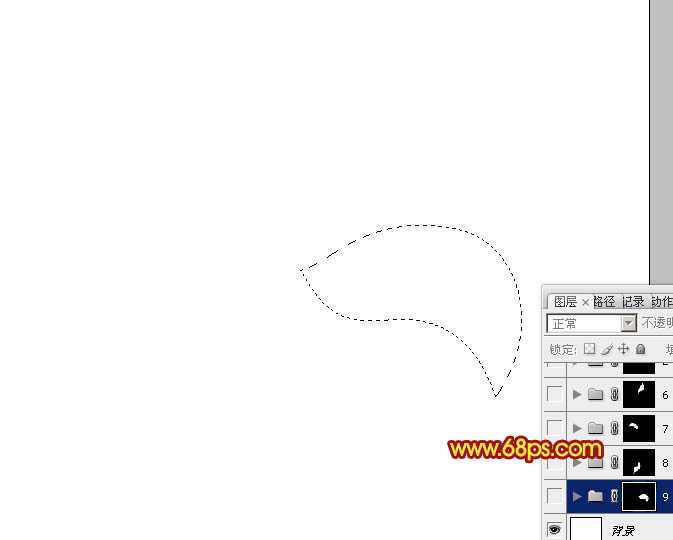
<图3>
3、在组里新建一个图层,选择渐变工具,颜色设置如图4,然后由左至右拉出图5所示的线性渐变。
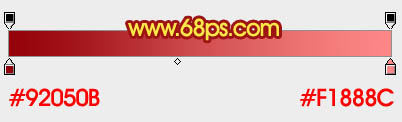
<图4>

<图5>
4、新建一个图层,用钢笔勾出花朵底部高光选区,羽化15个像素后填充红色:#F66266,如下图。

<图6>
5、新建一个图层,用钢笔勾出花朵顶部的高光选区,羽化15个像素后填充同上的颜色。

<图7>
6、新建一个图层,用钢笔勾出顶部边缘高光选区,羽化5个像素后填充淡红色:#F78182,如下图。
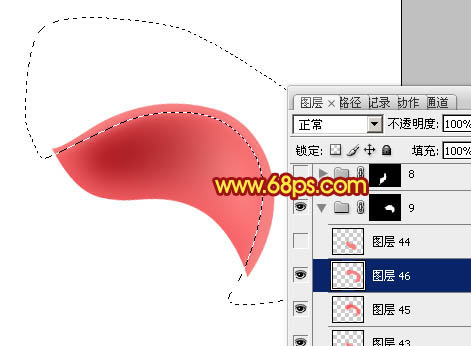
<图8>
7、新建一个图层,用钢笔勾出底部边缘的高光选区,羽化4个像素后填充同上的淡红色,到这里第一片花瓣基本完成。

<图9>
8、新建一个组,用钢笔勾出第二片花瓣的轮廓,转为选区后给组添加图层蒙版,如下图。
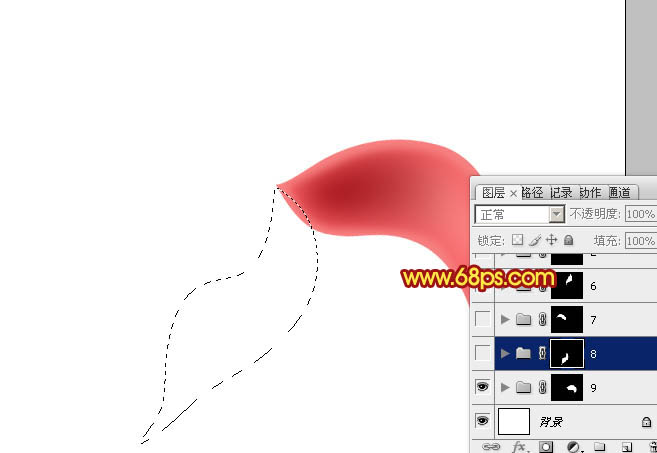
<图10>
9、新建一个组,由上至下拉出之前设置的线性渐变色,效果如下图。

<图11>
10、高光部分的制作方法同上,先把底部及顶部的高光渲染出来,然后再把边缘较亮的部分渲染出来,过程比较简单,如图12 - 15。

<图12>

<图13>

<图14>

<图15>
11、同上的方法制作其它花瓣,注意好顺序,过程如图16 - 21。

<图16>

<图17>
上一页12 下一页 阅读全文

<图1>
1、我们需要完成的几片花朵如下图。
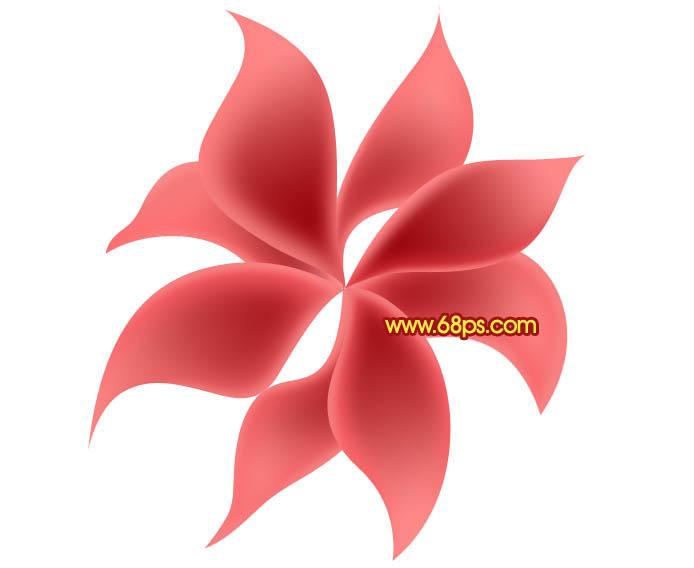
<图2>
2、新建一个1000 * 1000像素的文件,背景选择白色。新建一个组,用钢笔勾出一片花瓣的轮廓,转为选区后给组添加图层蒙版,如下图。
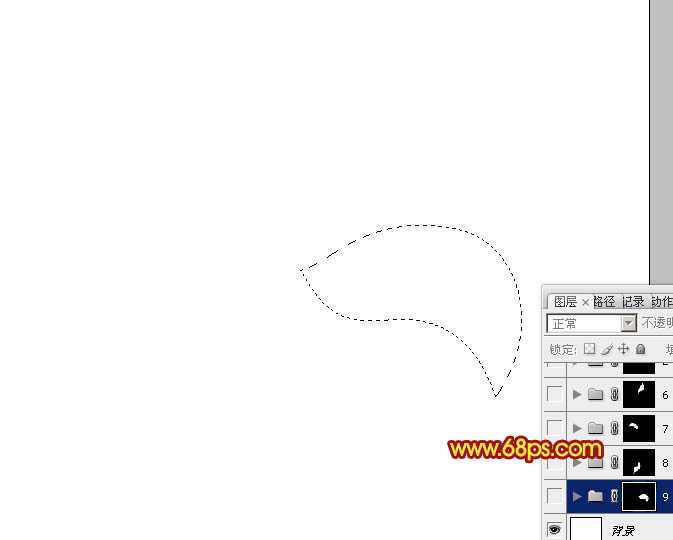
<图3>
3、在组里新建一个图层,选择渐变工具,颜色设置如图4,然后由左至右拉出图5所示的线性渐变。
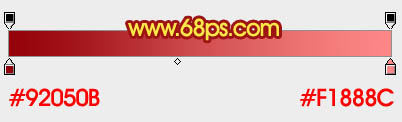
<图4>

<图5>
4、新建一个图层,用钢笔勾出花朵底部高光选区,羽化15个像素后填充红色:#F66266,如下图。

<图6>
5、新建一个图层,用钢笔勾出花朵顶部的高光选区,羽化15个像素后填充同上的颜色。

<图7>
6、新建一个图层,用钢笔勾出顶部边缘高光选区,羽化5个像素后填充淡红色:#F78182,如下图。
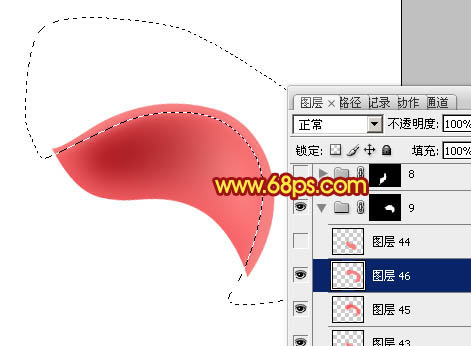
<图8>
7、新建一个图层,用钢笔勾出底部边缘的高光选区,羽化4个像素后填充同上的淡红色,到这里第一片花瓣基本完成。

<图9>
8、新建一个组,用钢笔勾出第二片花瓣的轮廓,转为选区后给组添加图层蒙版,如下图。
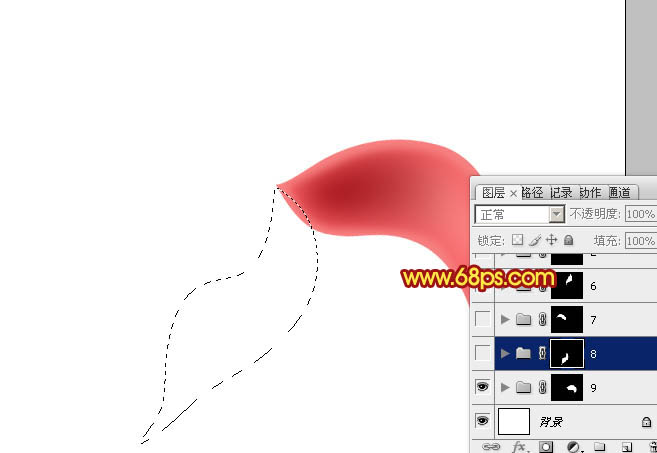
<图10>
9、新建一个组,由上至下拉出之前设置的线性渐变色,效果如下图。

<图11>
10、高光部分的制作方法同上,先把底部及顶部的高光渲染出来,然后再把边缘较亮的部分渲染出来,过程比较简单,如图12 - 15。

<图12>

<图13>

<图14>

<图15>
11、同上的方法制作其它花瓣,注意好顺序,过程如图16 - 21。

<图16>

<图17>
上一页12 下一页 阅读全文