站长资源平面设计
Photoshop设计制作出一串逼真的金色麦穗
简介最终效果1、麦穗大致有以下几部分构成:中间的杆子及麦粒,分解图如下。<图1> 2、我们先来制作中间的杆子部分,新建一个1024 * 768像素的文档,新建一个组,在组里新建一个图层,用钢笔勾出杆子前截部分的选区,填充橙黄色:#FFCF68,如下图。<图2> 3、新建一个图层,按Ctrl + Alt
最终效果

1、麦穗大致有以下几部分构成:中间的杆子及麦粒,分解图如下。

<图1>
2、我们先来制作中间的杆子部分,新建一个1024 * 768像素的文档,新建一个组,在组里新建一个图层,用钢笔勾出杆子前截部分的选区,填充橙黄色:#FFCF68,如下图。

<图2>
3、新建一个图层,按Ctrl + Alt + G 创建剪贴蒙版,然后在当前图层下面新建一个图层,用钢笔勾出底部的暗部选区,羽化1个像素后填充暗橙色:#DF943D,如下图。
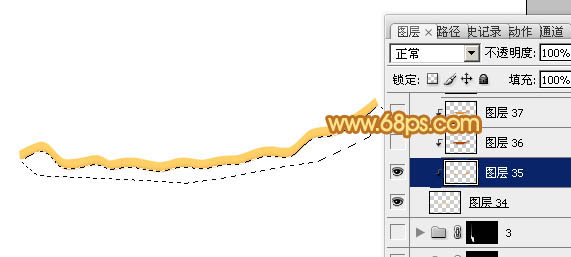
<图3>
4、新建一个图层,用钢笔勾出顶部的暗部选区,羽化2个像素后填充暗橙色:#AE4704,如下图。

<图4>
5、新建一个图层,用钢笔勾顶部边缘的反光选区,羽化1个像素后填充橙黄色:#DF943D,如下图。

<图5>
6、在组的最上面新建一个图层,用钢笔勾出第二节麦秆选区,填充橙黄色:#FAD16E,如下图。
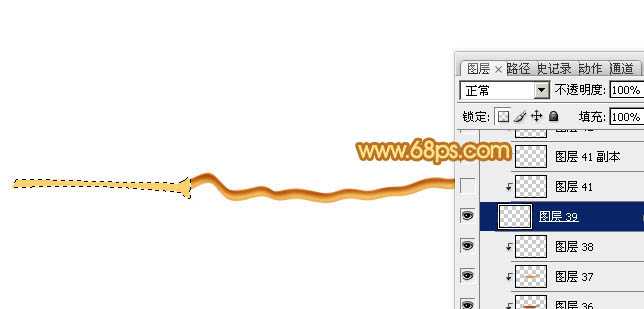
<图6>
7、同上的方法新建简体蒙版后给顶部、中间、边缘部分加上暗部,过程如图7,8。
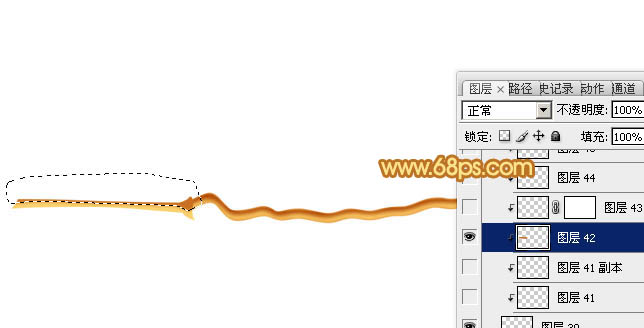
<图7>
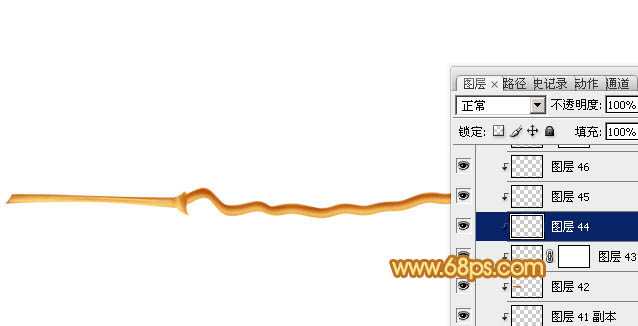
<图8>
8、现在来制作麦粒部分,我们只需要制作两颗不同的麦粒,其它的可以直接复制。先来制作第一颗,要完成的效果如下图。
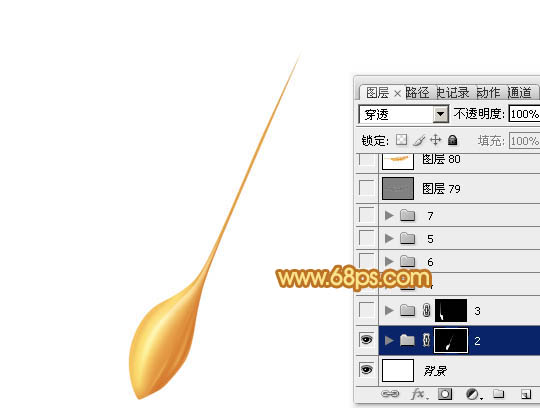
<图9>
9、新建一个组,用钢笔勾出麦粒的轮廓,转为选区后给组添加图层蒙版,如下图。可以暂时隐藏其它图层,这样便于观察。

<图10>
10、在组里新建一个图层,填充橙黄色:#E49943作为底色,如下图。
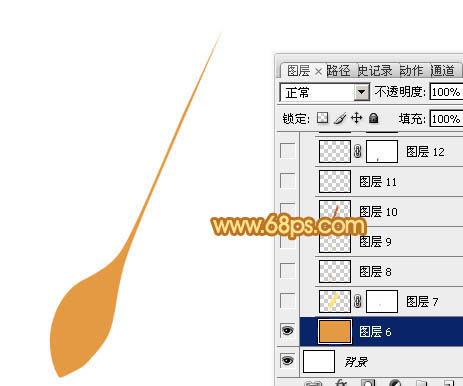
<图11>
11、新建一个图层,用钢笔勾出顶部的高光选区,羽化5个像素后填充黄色:#FFE576,如下图。
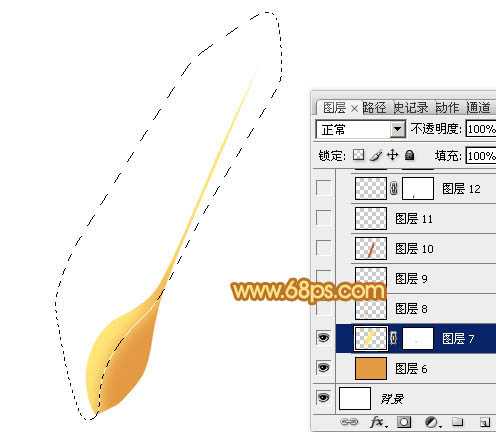
<图12>
12、新建一个图层,用钢笔勾出顶部的暗部选区,羽化2个像素后填充橙黄色:#E6A046,如下图。

<图13>
13、新建一个图层,用钢笔勾出顶部边缘的反光选区,羽化1个像素后填充淡黄色:#FED169,如下图。

<图14>
14、新建一个图层,用钢笔勾出底部的暗部选区,羽化6个像素后填充暗橙色:#C66021,如下图。
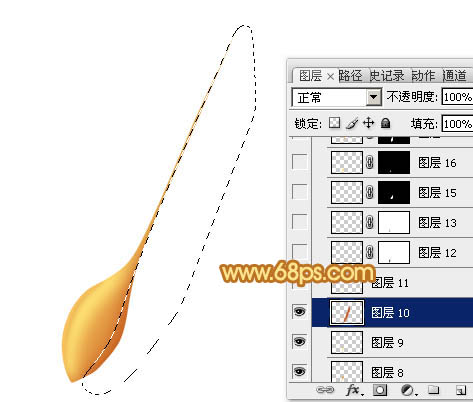
<图15>
上一页12 下一页 阅读全文

1、麦穗大致有以下几部分构成:中间的杆子及麦粒,分解图如下。

<图1>
2、我们先来制作中间的杆子部分,新建一个1024 * 768像素的文档,新建一个组,在组里新建一个图层,用钢笔勾出杆子前截部分的选区,填充橙黄色:#FFCF68,如下图。

<图2>
3、新建一个图层,按Ctrl + Alt + G 创建剪贴蒙版,然后在当前图层下面新建一个图层,用钢笔勾出底部的暗部选区,羽化1个像素后填充暗橙色:#DF943D,如下图。
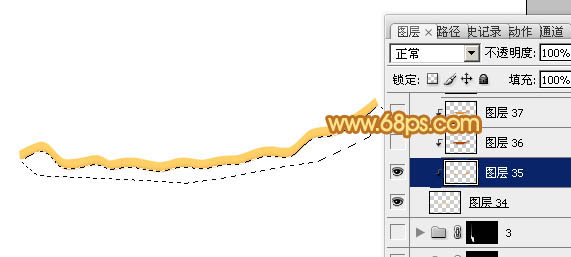
<图3>
4、新建一个图层,用钢笔勾出顶部的暗部选区,羽化2个像素后填充暗橙色:#AE4704,如下图。

<图4>
5、新建一个图层,用钢笔勾顶部边缘的反光选区,羽化1个像素后填充橙黄色:#DF943D,如下图。

<图5>
6、在组的最上面新建一个图层,用钢笔勾出第二节麦秆选区,填充橙黄色:#FAD16E,如下图。
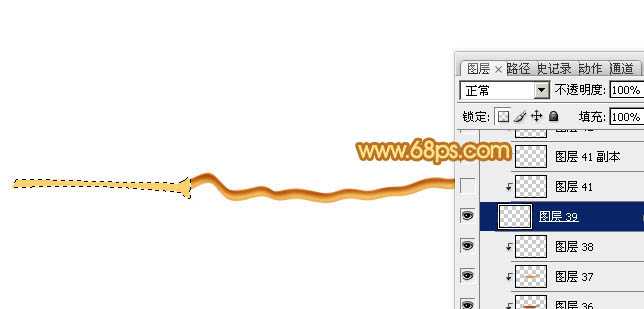
<图6>
7、同上的方法新建简体蒙版后给顶部、中间、边缘部分加上暗部,过程如图7,8。
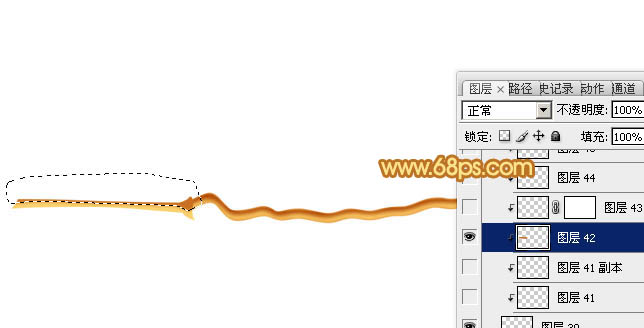
<图7>
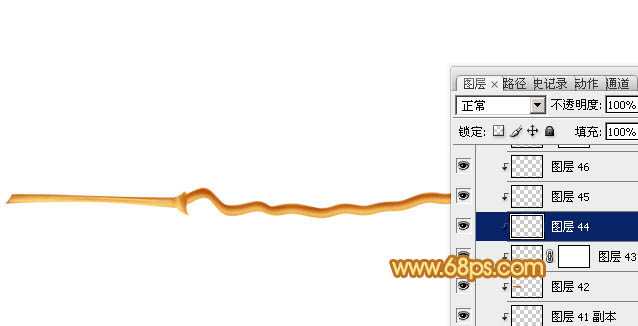
<图8>
8、现在来制作麦粒部分,我们只需要制作两颗不同的麦粒,其它的可以直接复制。先来制作第一颗,要完成的效果如下图。
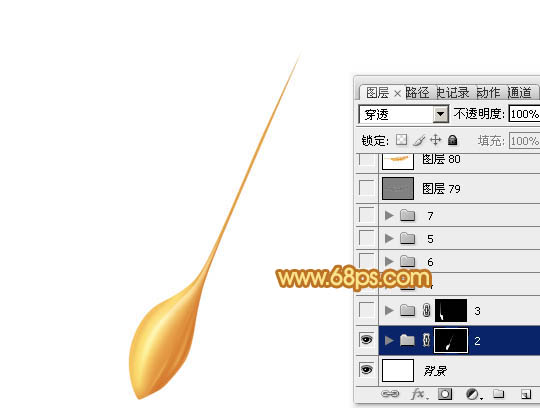
<图9>
9、新建一个组,用钢笔勾出麦粒的轮廓,转为选区后给组添加图层蒙版,如下图。可以暂时隐藏其它图层,这样便于观察。

<图10>
10、在组里新建一个图层,填充橙黄色:#E49943作为底色,如下图。
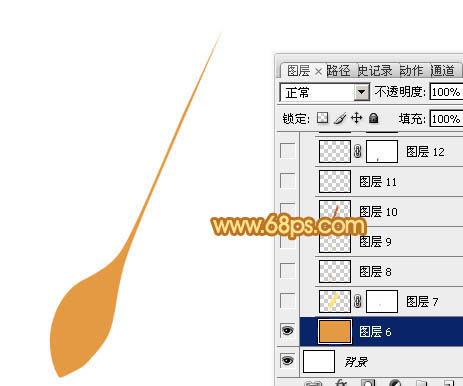
<图11>
11、新建一个图层,用钢笔勾出顶部的高光选区,羽化5个像素后填充黄色:#FFE576,如下图。
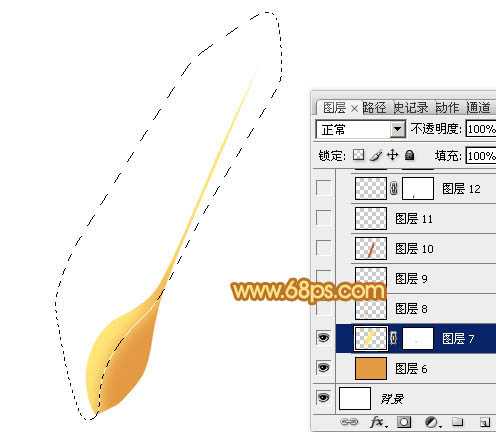
<图12>
12、新建一个图层,用钢笔勾出顶部的暗部选区,羽化2个像素后填充橙黄色:#E6A046,如下图。

<图13>
13、新建一个图层,用钢笔勾出顶部边缘的反光选区,羽化1个像素后填充淡黄色:#FED169,如下图。

<图14>
14、新建一个图层,用钢笔勾出底部的暗部选区,羽化6个像素后填充暗橙色:#C66021,如下图。
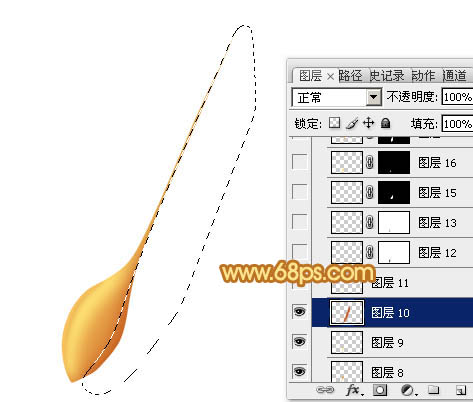
<图15>
上一页12 下一页 阅读全文