站长资源平面设计
Photoshop设计制作出一只精致的蓝色铅笔
简介最终效果1、先来看一下分解图,大致由下面四大部分构成。<图1> 2、新建一个1024 * 768像素的文件,背景选择白色。新建一个组,用钢笔勾出笔杆的轮廓,转为选区后给组添加蒙版,如下图。<图2> 3、在组里新建一个图层,填充青蓝色:#00B7D9,如下图。<图3> 4、新建一个图层,用矩形选框工
最终效果

1、先来看一下分解图,大致由下面四大部分构成。

<图1>
2、新建一个1024 * 768像素的文件,背景选择白色。新建一个组,用钢笔勾出笔杆的轮廓,转为选区后给组添加蒙版,如下图。
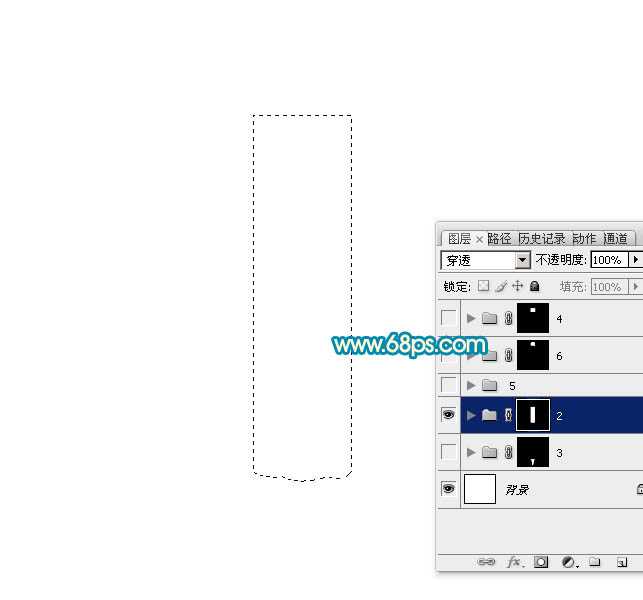
<图2>
3、在组里新建一个图层,填充青蓝色:#00B7D9,如下图。
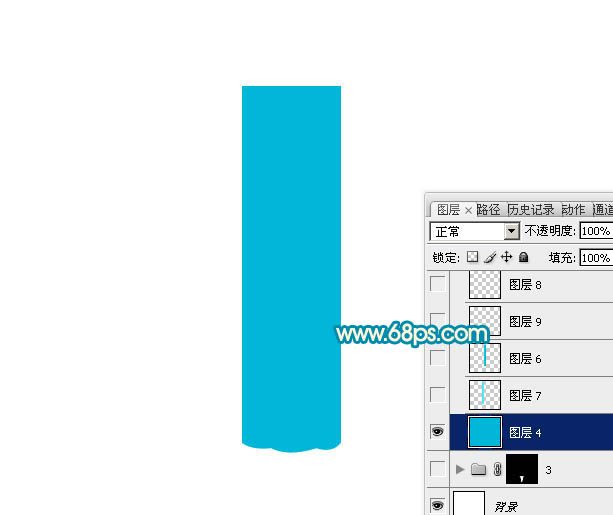
<图3>
4、新建一个图层,用矩形选框工具拉出图4所示的矩形选区,选择渐变工具,颜色设置如图5,由左至右拉出图6所示的线性渐变。
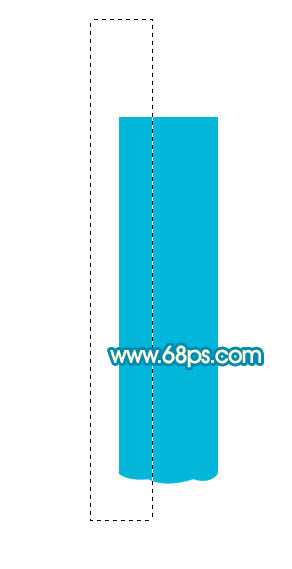
<图4>
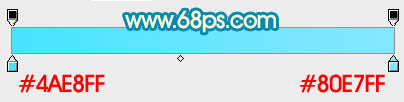
<图5>

<图6>
5、新建一个图层,用矩形选框工具拉出中间的矩形选区,如图7,选择渐变工具,颜色设置如图8,拉出图7所示的线性渐变。
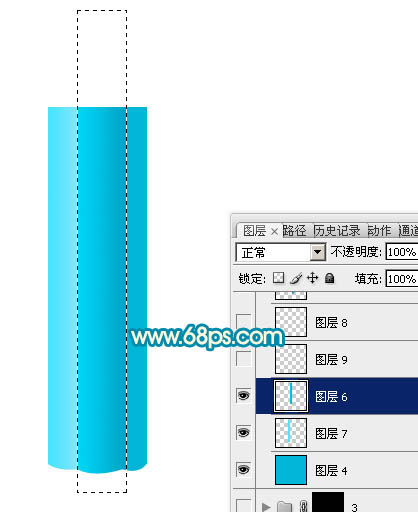
<图7>
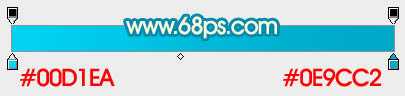
<图8>
6、用矩形选框选区左侧边缘部分的色块,羽化1个像素后按Ctrl + J 复制到新的图层,混合模式改为“滤色”,不透明度改为:40%,如下图。
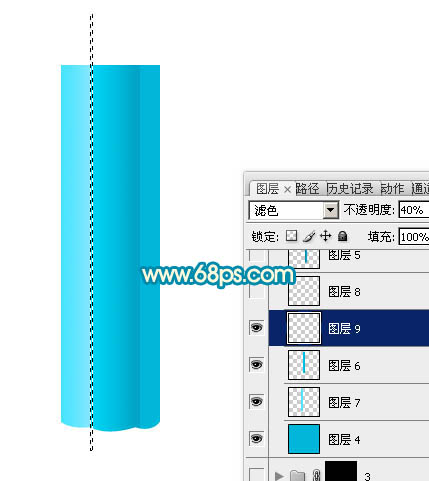
<图9>
7、回到中间色块图层,用矩形选区右侧边缘部分色块,羽化1个像素后按Ctrl + J 复制到新的图层,混合模式改为“正片叠底”,不透明度改为:50%,如下图。

<图10>
8、新建一个图层,用矩形选框工具拉出图11所示的选区,拉上图12所示的线性渐变。

<图11>
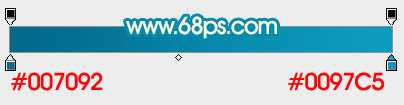
<图12>
9、新建一个图层,用椭圆选框工具拉出下图所示的椭圆选区,羽化3个像素后填充淡青色:#93EBFF,如下图。

<图13>
10、新建一个图层,用椭圆选框工具拉出下图所示的选区,填充白色。

<图14>
上一页12 下一页 阅读全文

1、先来看一下分解图,大致由下面四大部分构成。

<图1>
2、新建一个1024 * 768像素的文件,背景选择白色。新建一个组,用钢笔勾出笔杆的轮廓,转为选区后给组添加蒙版,如下图。
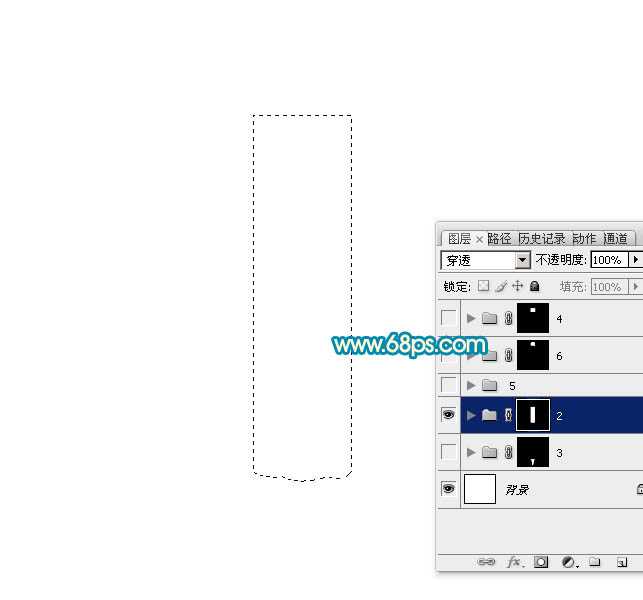
<图2>
3、在组里新建一个图层,填充青蓝色:#00B7D9,如下图。
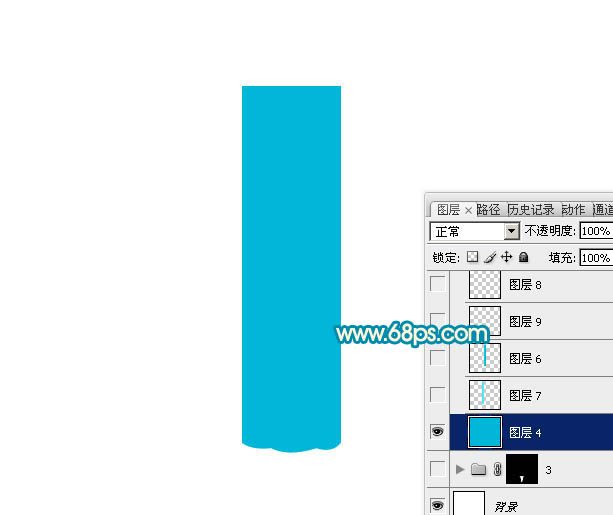
<图3>
4、新建一个图层,用矩形选框工具拉出图4所示的矩形选区,选择渐变工具,颜色设置如图5,由左至右拉出图6所示的线性渐变。
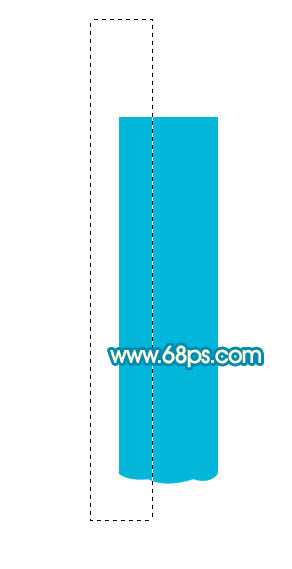
<图4>
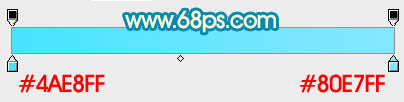
<图5>

<图6>
5、新建一个图层,用矩形选框工具拉出中间的矩形选区,如图7,选择渐变工具,颜色设置如图8,拉出图7所示的线性渐变。
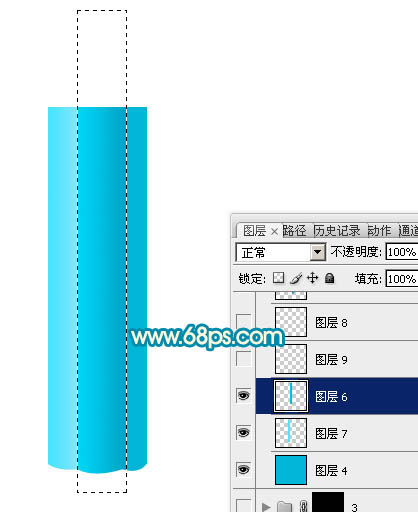
<图7>
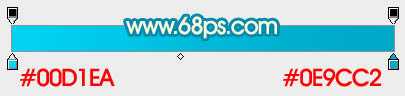
<图8>
6、用矩形选框选区左侧边缘部分的色块,羽化1个像素后按Ctrl + J 复制到新的图层,混合模式改为“滤色”,不透明度改为:40%,如下图。
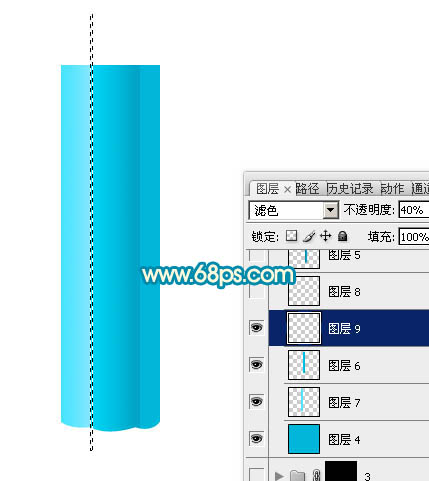
<图9>
7、回到中间色块图层,用矩形选区右侧边缘部分色块,羽化1个像素后按Ctrl + J 复制到新的图层,混合模式改为“正片叠底”,不透明度改为:50%,如下图。

<图10>
8、新建一个图层,用矩形选框工具拉出图11所示的选区,拉上图12所示的线性渐变。

<图11>
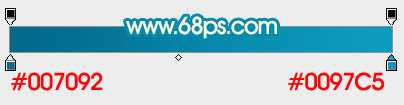
<图12>
9、新建一个图层,用椭圆选框工具拉出下图所示的椭圆选区,羽化3个像素后填充淡青色:#93EBFF,如下图。

<图13>
10、新建一个图层,用椭圆选框工具拉出下图所示的选区,填充白色。

<图14>
上一页12 下一页 阅读全文