站长资源平面设计
photoshop利用滤镜制作绚丽的彩色烟花
简介最终效果1、打开下图所示的闪电素材。2、执行:滤镜——像素化——马赛克。 3、执行:滤镜——风格化——照亮边缘(此操作是为了提取方框线条),照亮边缘顾名思意就是只锐化并显示图像的边缘。4、复制一个图层,翻
最终效果
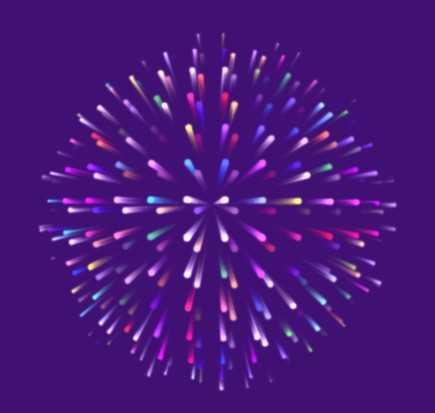
1、打开下图所示的闪电素材。

2、执行:滤镜——像素化——马赛克。
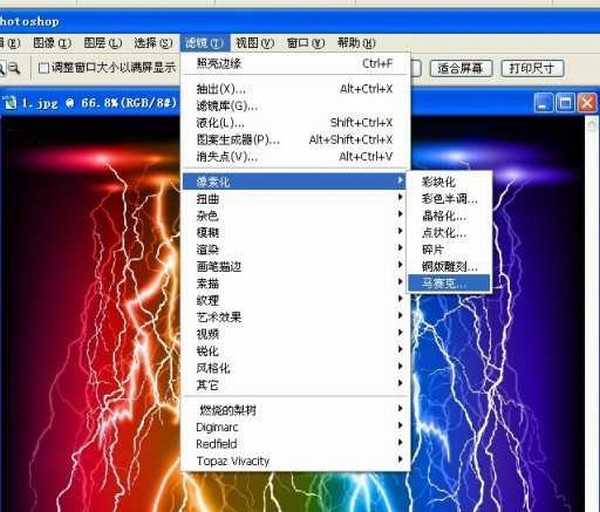

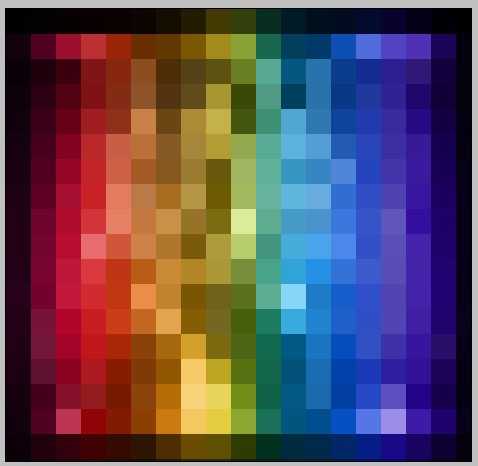
3、执行:滤镜——风格化——照亮边缘(此操作是为了提取方框线条),照亮边缘顾名思意就是只锐化并显示图像的边缘。
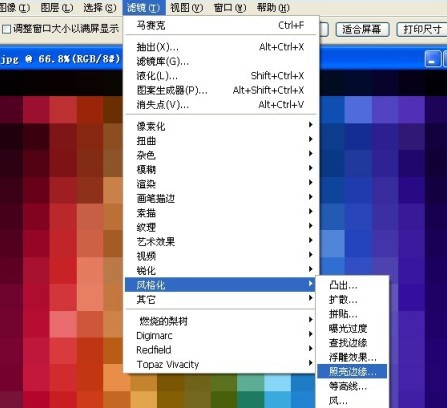
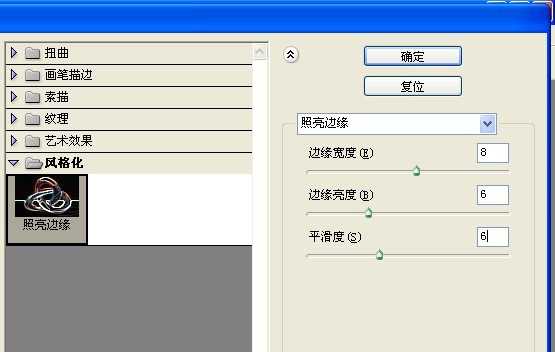

4、复制一个图层,翻转一下(既然复制一个图层,肯定是为了让两个图层通过混合模式显现出来的,如果不翻转图层的话,岂不是成了叠加的效果?)。
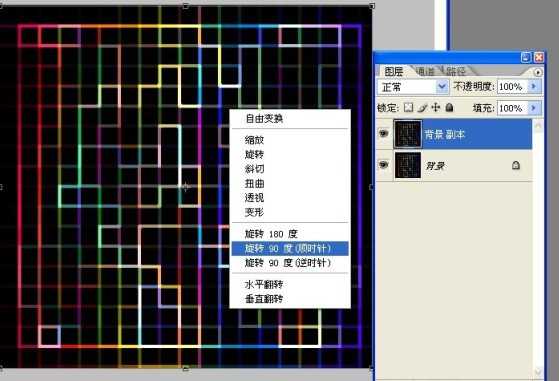
5、改变一下上面图层的混合模式。

6、效果就出来了。
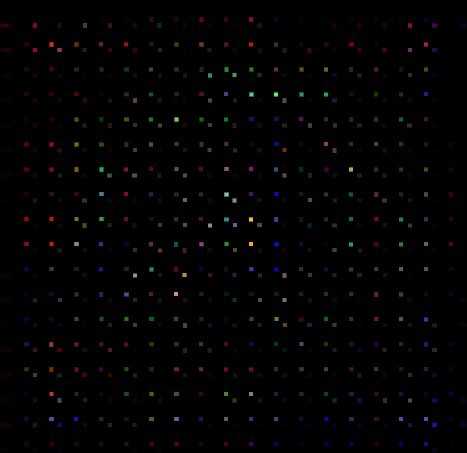
7、Ctrl + Shift + Alt + E(此操作是合并所有可见图层,并独立建立一个图层的意思)。

8、那么其余图层就可以不要了。
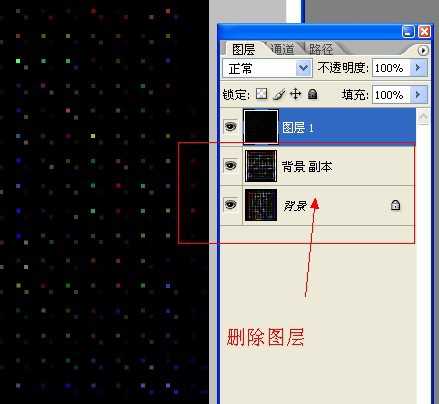
9、画一个圆形工具(因为我打算做一个球面化)。
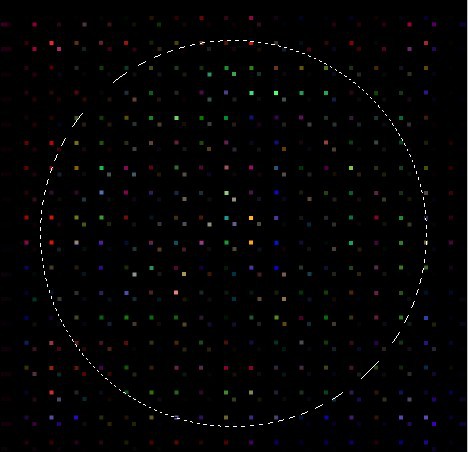
10、执行:滤镜 > 扭曲 > 球面化。
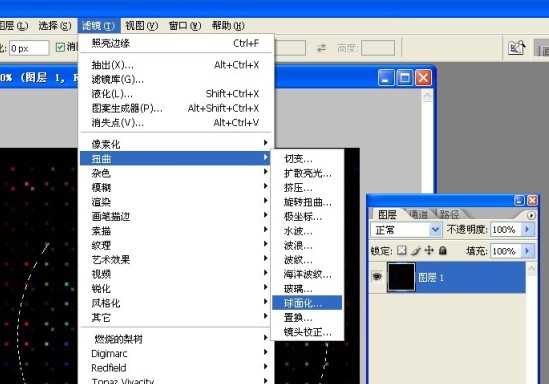

11、不要取消蚂蚁线,Ctrl + j 复制一个图层。
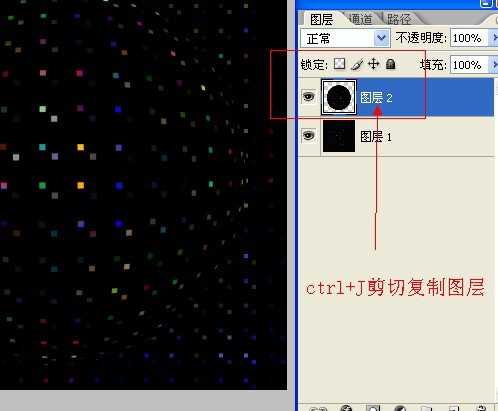
上一页12 下一页 阅读全文
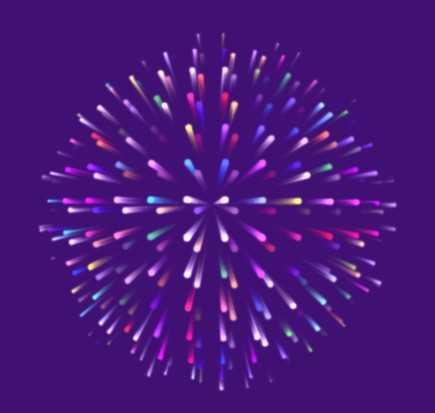
1、打开下图所示的闪电素材。

2、执行:滤镜——像素化——马赛克。
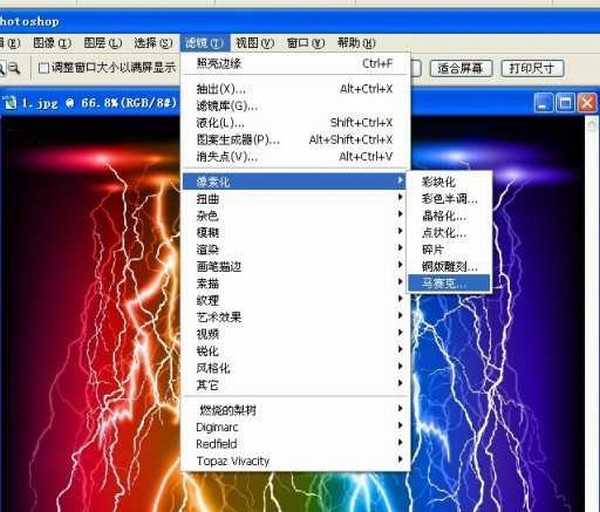

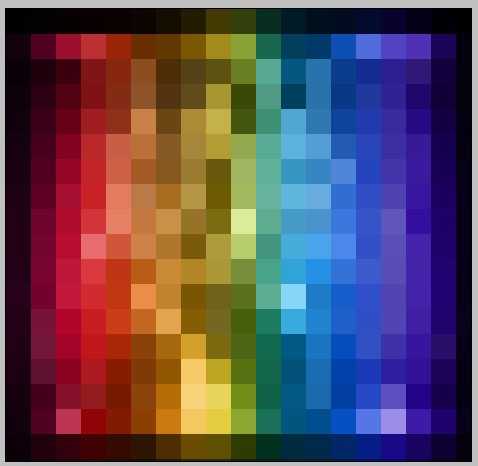
3、执行:滤镜——风格化——照亮边缘(此操作是为了提取方框线条),照亮边缘顾名思意就是只锐化并显示图像的边缘。
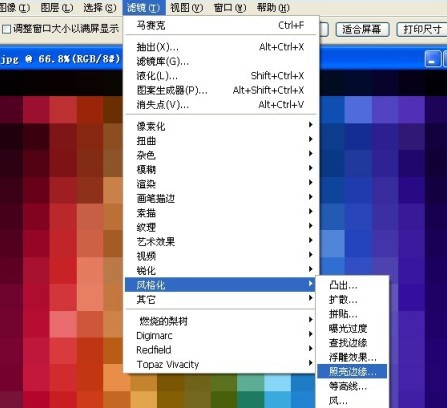
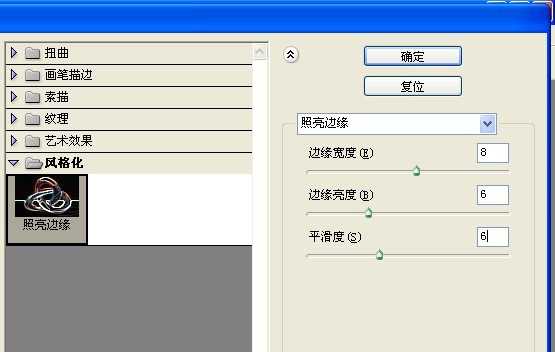

4、复制一个图层,翻转一下(既然复制一个图层,肯定是为了让两个图层通过混合模式显现出来的,如果不翻转图层的话,岂不是成了叠加的效果?)。
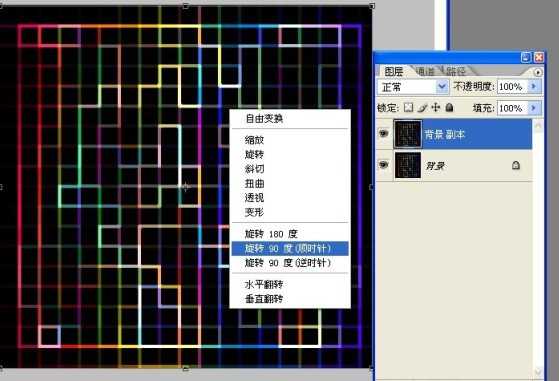
5、改变一下上面图层的混合模式。

6、效果就出来了。
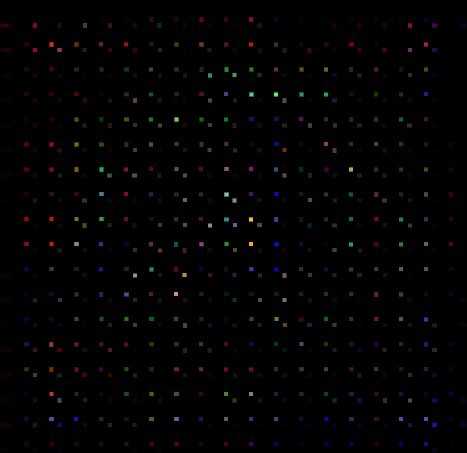
7、Ctrl + Shift + Alt + E(此操作是合并所有可见图层,并独立建立一个图层的意思)。

8、那么其余图层就可以不要了。
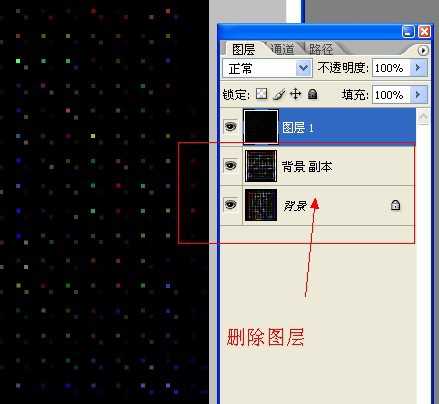
9、画一个圆形工具(因为我打算做一个球面化)。
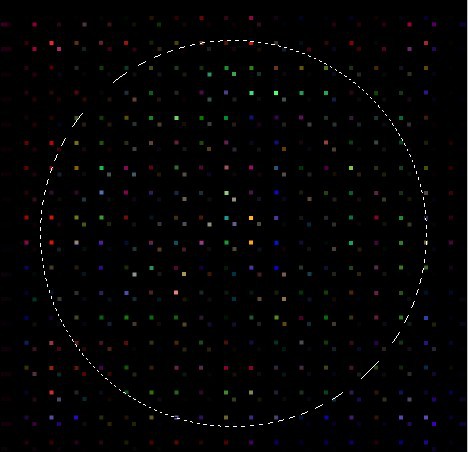
10、执行:滤镜 > 扭曲 > 球面化。
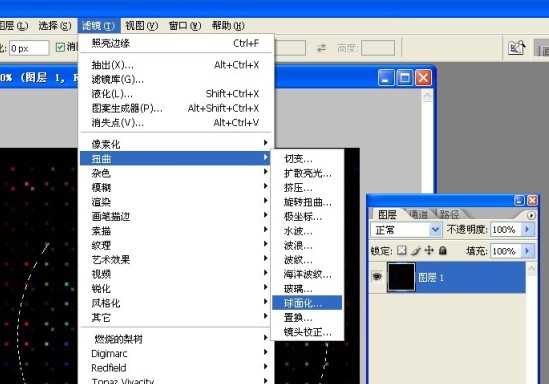

11、不要取消蚂蚁线,Ctrl + j 复制一个图层。
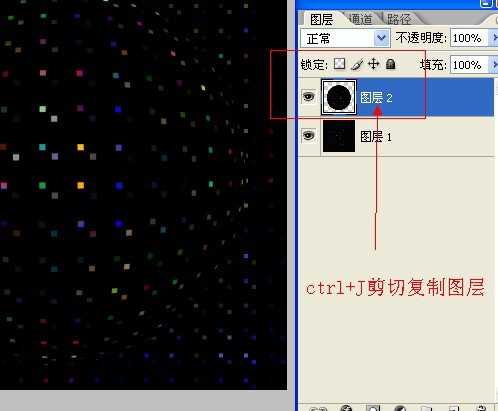
上一页12 下一页 阅读全文