站长资源平面设计
Photoshop设计制作出漂亮的彩色艺术轻烟
简介最终效果1、制作烟雾之前需要认真分析烟雾的构成。我们需要按照颜色的不同,大致拆分为以下四段。然后再逐段来制作。<图1> <图2> <图3> <图4> 2、新建一个组,在组里新建一个图层,用钢笔构成第一段的轮廓,转为选区后选择渐变工具,颜色设置如图6,由上至下拉出图7所示的线性渐变。局部需要用加深工
最终效果

1、制作烟雾之前需要认真分析烟雾的构成。我们需要按照颜色的不同,大致拆分为以下四段。然后再逐段来制作。

<图1>

<图2>

<图3>

<图4>
2、新建一个组,在组里新建一个图层,用钢笔构成第一段的轮廓,转为选区后选择渐变工具,颜色设置如图6,由上至下拉出图7所示的线性渐变。局部需要用加深工具加深一下。
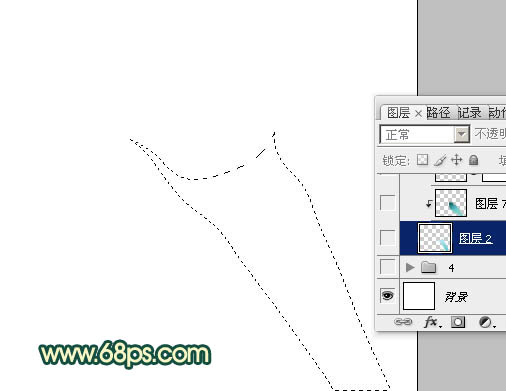
<图5>
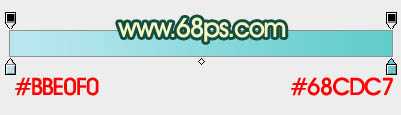
<图6>

<图7>
3、新建一个图层,按Ctrl + Alt + G 创建剪贴蒙版。然后在当前图层下面新建一个图层,用钢笔勾出图8所示的选区,羽化8个像素后拉上图9所示的线性渐变。
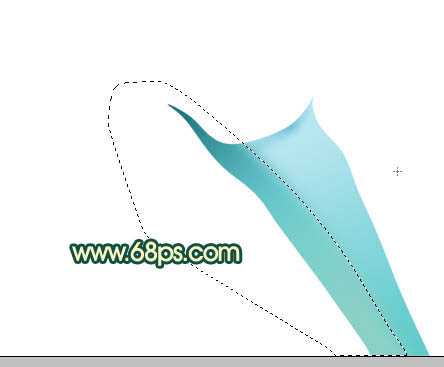
<图8>
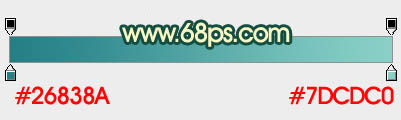
<图9>
4、新建一个图层,用钢笔勾出中间暗部的选区,羽化2个像素后填充暗青色:#34A3AF,效果如下图。

<图10>
5、新建一个图层,用钢笔勾出下图所示的选区,羽化4个像素后拉上之前设置的渐变色。确定后把图层混合模式改为“正片叠底”。
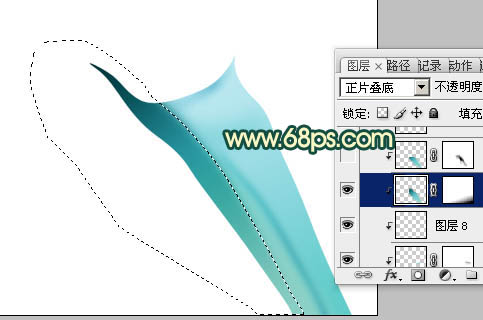
<图11>
6、新建一个图层,用钢笔勾出下图所示的选区,羽化2个像素后拉上同上的渐变色,确定后把图层混合模式改为“滤色”。

<图12>
7、新建一个图层,用钢笔勾出右边暗部选区,羽化6个像素后填充暗青色,确定后把图层不透明度改为:60%,如下图。
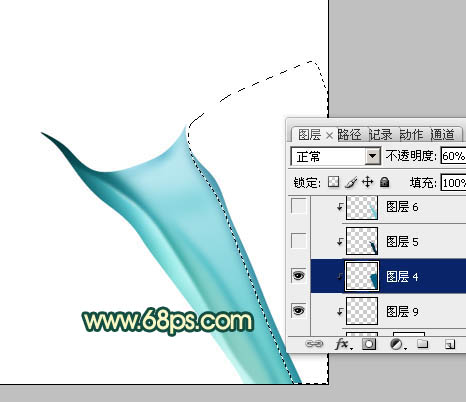
<图13>
8、新建一个图层,用钢笔勾出边缘暗部选区,羽化1个像素后填充较深的暗青色,如下图。

<图14>
9、新建一个图层,用白色画笔把左边的高光部分涂出来,如下图。
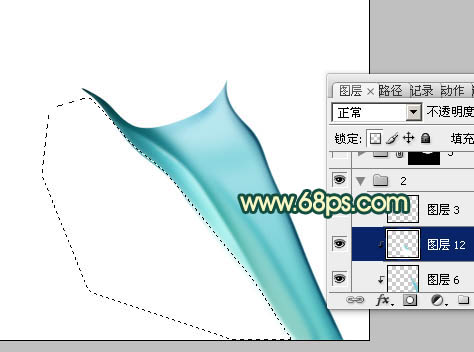
<图15>
10、在当前组下面新建一个组,然后在组里新建图层,用钢笔勾出图16所示的选区,羽化1个像素后填充暗黄色,再用减淡工具把高光涂出来,效果如图17。

<图16>
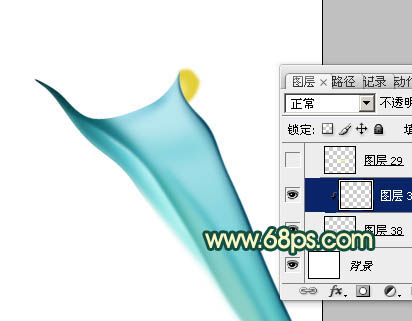
<图17>
11、同上的方法制作底色、高光、暗部,过程如图18 - 20。注意好颜色的变化。
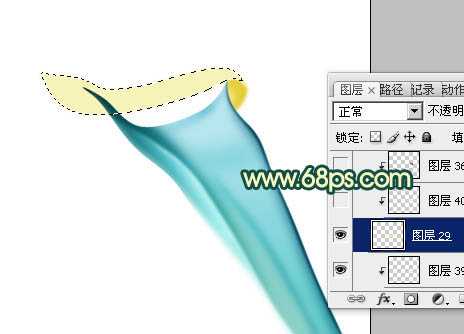
<图18>

<图19>

<图20>
12、在图层的最上面新建一个组,用钢笔勾出第三段烟雾轮廓,转为选区后给组添加蒙版。因为这段烟雾最为复杂,里面也包含了很多细小的烟雾,处理的时候需要特别细致。
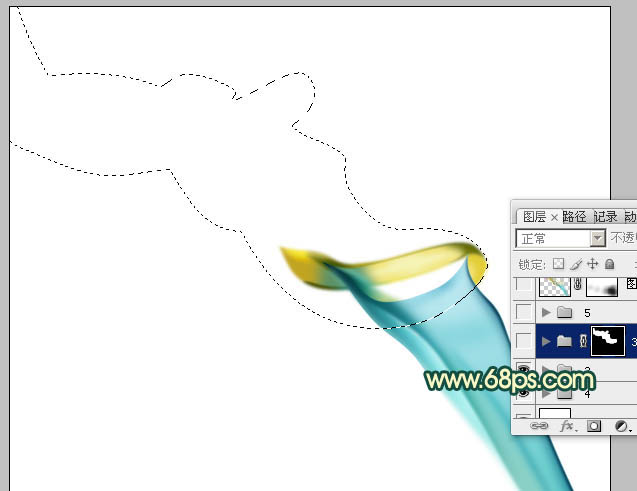
<图21>
13、在组里新建图层,同上的方法铺底色,并渲染高光和暗部,过程如图22 - 25。

<图22>

<图23>

<图24>

<图25>
14、最后一段光束制作方法相同,效果如下图。

<图26>
15、在图层的最上面新建一个图层,按Ctrl + Alt + Shift + E 盖印图层。混合模式改为“柔光”,添加图层蒙版,用黑色画笔把不需要加亮的部分擦出来。
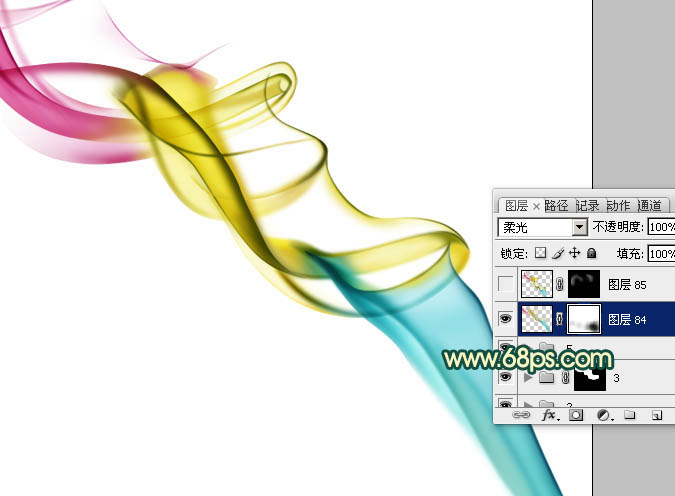
<图27>
16、新建一个图层,盖印图层。混合模式改为“正片叠底”,按住ALt键添加图层蒙版,用白色画笔把需要加深的部分擦出来,效果如下图。

<图28>
最后调整一下细节,完成最终效果。


1、制作烟雾之前需要认真分析烟雾的构成。我们需要按照颜色的不同,大致拆分为以下四段。然后再逐段来制作。

<图1>

<图2>

<图3>

<图4>
2、新建一个组,在组里新建一个图层,用钢笔构成第一段的轮廓,转为选区后选择渐变工具,颜色设置如图6,由上至下拉出图7所示的线性渐变。局部需要用加深工具加深一下。
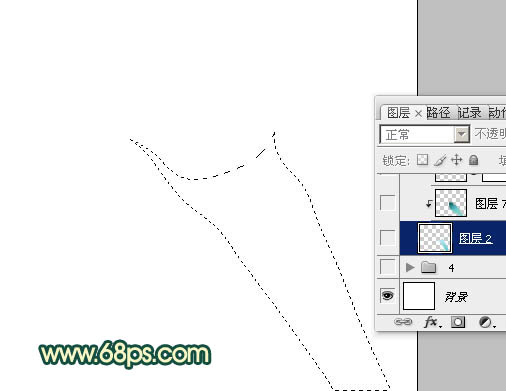
<图5>
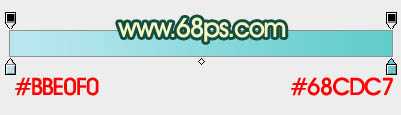
<图6>

<图7>
3、新建一个图层,按Ctrl + Alt + G 创建剪贴蒙版。然后在当前图层下面新建一个图层,用钢笔勾出图8所示的选区,羽化8个像素后拉上图9所示的线性渐变。
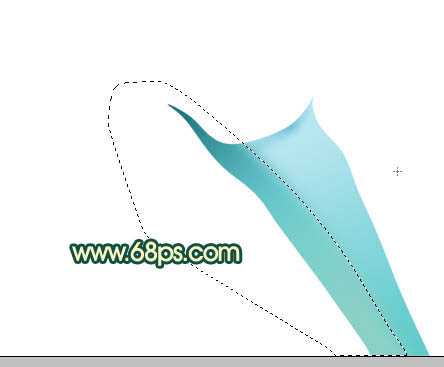
<图8>
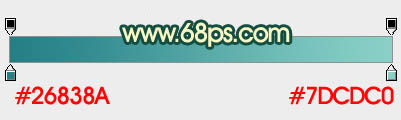
<图9>
4、新建一个图层,用钢笔勾出中间暗部的选区,羽化2个像素后填充暗青色:#34A3AF,效果如下图。

<图10>
5、新建一个图层,用钢笔勾出下图所示的选区,羽化4个像素后拉上之前设置的渐变色。确定后把图层混合模式改为“正片叠底”。
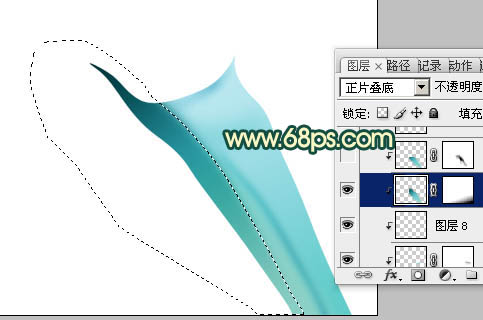
<图11>
6、新建一个图层,用钢笔勾出下图所示的选区,羽化2个像素后拉上同上的渐变色,确定后把图层混合模式改为“滤色”。

<图12>
7、新建一个图层,用钢笔勾出右边暗部选区,羽化6个像素后填充暗青色,确定后把图层不透明度改为:60%,如下图。
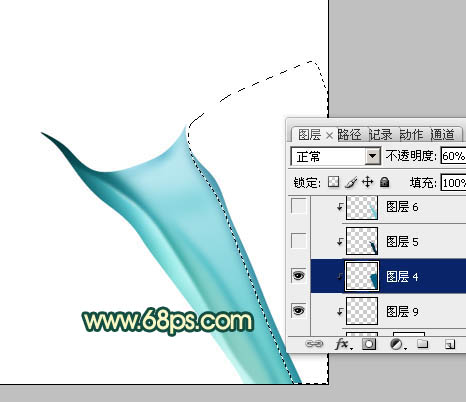
<图13>
8、新建一个图层,用钢笔勾出边缘暗部选区,羽化1个像素后填充较深的暗青色,如下图。

<图14>
9、新建一个图层,用白色画笔把左边的高光部分涂出来,如下图。
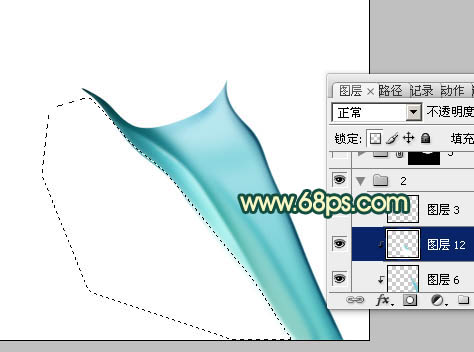
<图15>
10、在当前组下面新建一个组,然后在组里新建图层,用钢笔勾出图16所示的选区,羽化1个像素后填充暗黄色,再用减淡工具把高光涂出来,效果如图17。

<图16>
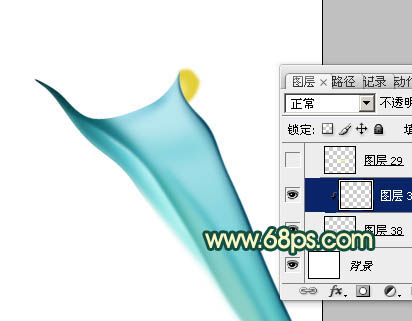
<图17>
11、同上的方法制作底色、高光、暗部,过程如图18 - 20。注意好颜色的变化。
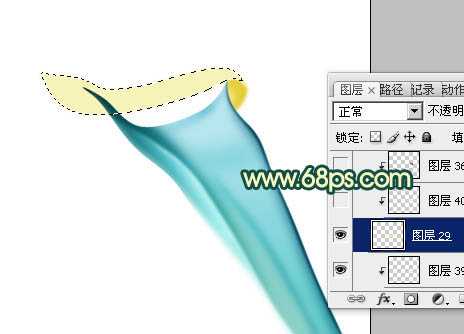
<图18>

<图19>

<图20>
12、在图层的最上面新建一个组,用钢笔勾出第三段烟雾轮廓,转为选区后给组添加蒙版。因为这段烟雾最为复杂,里面也包含了很多细小的烟雾,处理的时候需要特别细致。
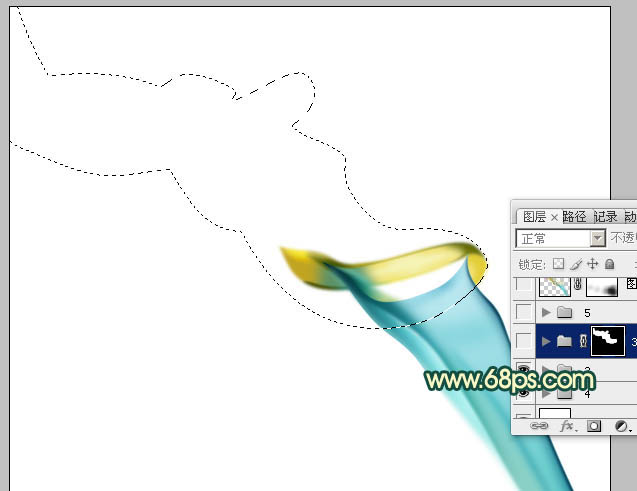
<图21>
13、在组里新建图层,同上的方法铺底色,并渲染高光和暗部,过程如图22 - 25。

<图22>

<图23>

<图24>

<图25>
14、最后一段光束制作方法相同,效果如下图。

<图26>
15、在图层的最上面新建一个图层,按Ctrl + Alt + Shift + E 盖印图层。混合模式改为“柔光”,添加图层蒙版,用黑色画笔把不需要加亮的部分擦出来。
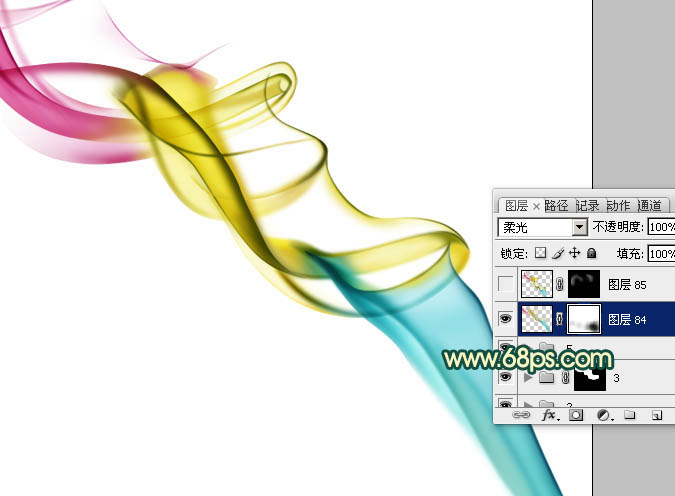
<图27>
16、新建一个图层,盖印图层。混合模式改为“正片叠底”,按住ALt键添加图层蒙版,用白色画笔把需要加深的部分擦出来,效果如下图。

<图28>
最后调整一下细节,完成最终效果。
