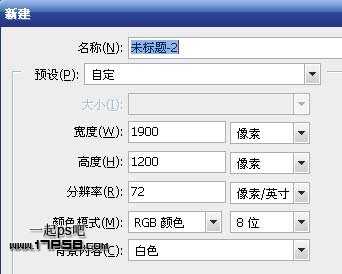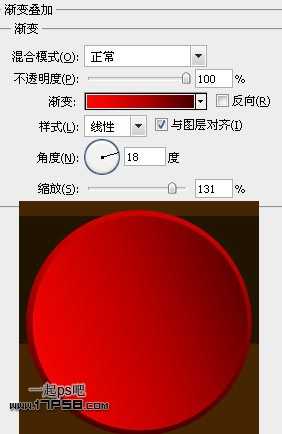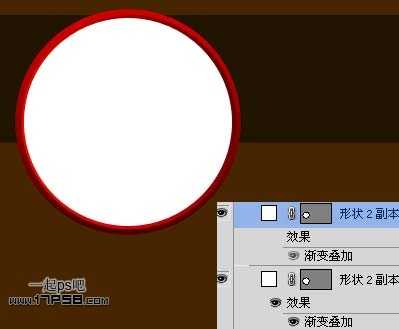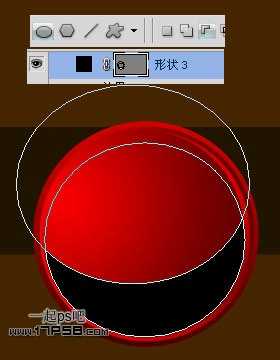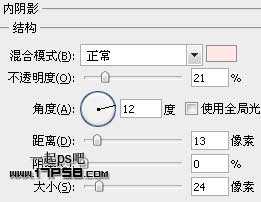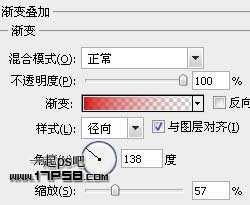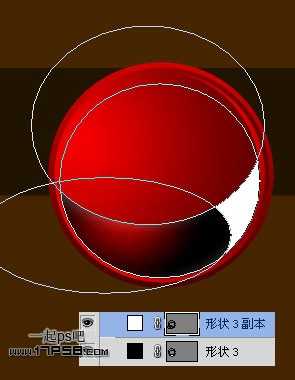站长资源平面设计
photoshopCS5制作红色的圣诞壁纸效果
简介先看效果图首先新建文档1900x1200像素,背景填充#462500。新建层,画一矩形,颜色#1C1200。把不透明度改为90%。建新层,画一白色正圆。添加图层样式 。效果如下。复制一层,缩小些,为了看清,图层样式暂时隐藏。修改图层样式,参数我不给出了,具体的请参考我提供的PSD文件。再复制一层,缩
先看效果图
首先新建文档1900x1200像素,背景填充#462500。
新建层,画一矩形,颜色#1C1200。
把不透明度改为90%。
建新层,画一白色正圆。
添加图层样式 。
效果如下。
复制一层,缩小些,为了看清,图层样式暂时隐藏。
修改图层样式,参数我不给出了,具体的请参考我提供的PSD文件。
再复制一层,缩小些。
修改图层样式,把渐变中心挪到右上角。
再复制一层,缩小些,左上角挪动一定距离。
修改样式,渐变中心挪到左上角。
新建图层,减法模式画2个椭圆,得到月牙形状,颜色黑色。
添加图层样式。
渐变中心挪到左下角,效果如下。
新建层,同样方法减法模式画3个椭圆,得到下图所示的白色形状。
图层不透明度改为13%,这是反光区域。
同样方法画2个白色月牙,在2个图层中。
新建图层画一个白色椭圆。
添加图层样式,渐变中心往左下角挪。
上一页12 下一页 阅读全文