站长资源平面设计
photoshop设计出2012末日危机灾难片电影海报效果
简介先看效果图 图0 1、选择“文件/新建”菜单,打开“新建”或者Ctrl+N对话框 名称为:2102,宽度:为210毫米, 高度:为297毫米, “分辨率”为300 , “模式”为RGB颜色的文档,如图
先看效果图
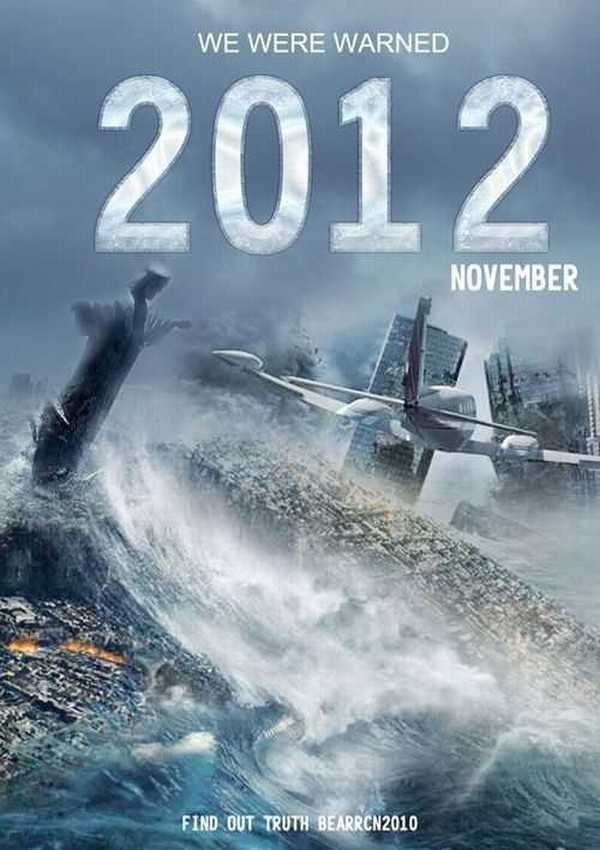
1、选择“文件/新建”菜单,打开“新建”或者Ctrl+N对话框 名称为:2102,宽度:为210毫米, 高度:为297毫米, “分辨率”为300 , “模式”为RGB颜色的文档,如图1所示。
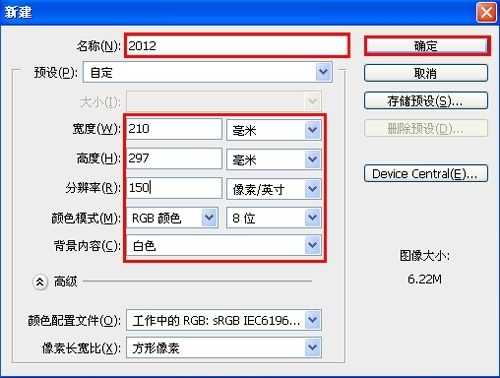
2、在图层控制面板击新建图层按钮,新建一个图层,选择工具箱渐变工具(快捷键G),在工具选项栏中设置为线性渐变,然后点按可编辑渐变,弹出渐变编辑器。双击如图2中的A处,设置色彩RGB分别为130、123、136.再双击图2中所示的B处,设置RGB分别为255、255、255,单击确定按钮,如图2所示。效果图如图3所示。
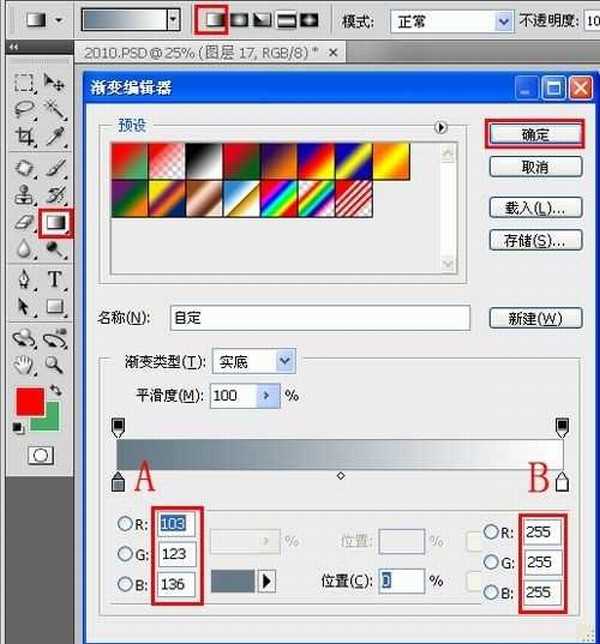

3、执行菜单:“文件”/“置入”,置入素材1,调整其到适合的位置及大小,按Enter确定,接着点击添加蒙板按钮给素材添加一个蒙板,然后在工具箱中画笔工具,设置215px,不透明度为29%,在工作区中擦,并不断设置不透明度的数值,接着设置图层混合模式为深色,如图4所示。
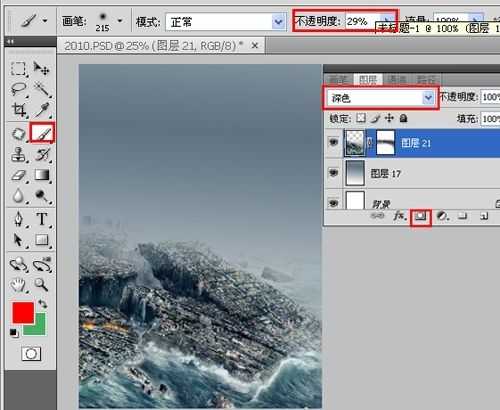
4、执行菜单:“文件”/“置入”,置入素材2,调整其到适合的位置及大小,按Enter确定,接着点击添加蒙板按钮给素材添加一个蒙板,然后在工具箱中画笔工具,设置215px,不透明度为29%,在工作区中擦,并不断设置不透明度的数值,如图5所示。效果图如图6所示。
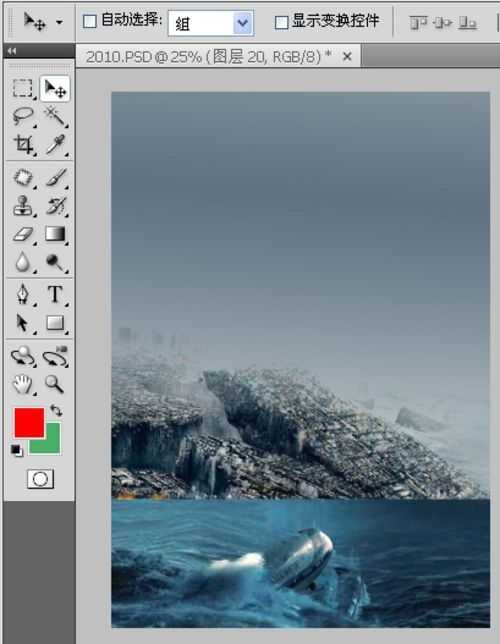
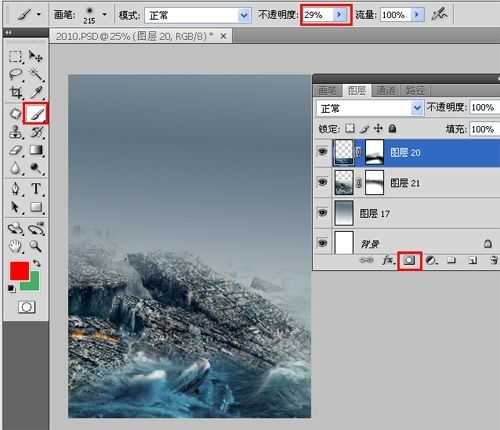
5、执行菜单:“文件”/“置入”,置入素材3,调整其到适合的位置及大小,按Enter确定,接着点击添加蒙板按钮给素材添加一个蒙板,然后在工具箱中画笔工具,设置215px,不透明度为29%,在工作区中擦,并不断设置不透明度的数值,如图7所示。效果图如图8所示。
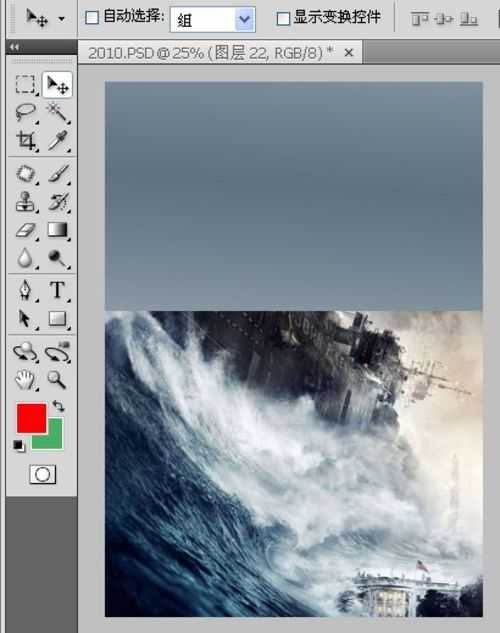
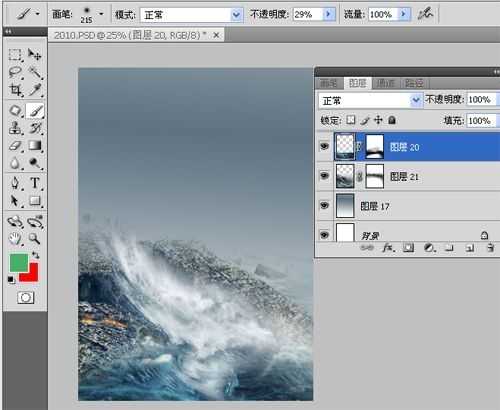
6、执行菜单:“文件”/“置入”,置入素材4,调整其到适合的位置及大小,按Enter确定,接着点击添加蒙板按钮给素材添加一个蒙板,然后在工具箱中画笔工具,设置215px,不透明度为29%,在工作区中擦,并不断设置不透明度的数值,接着设置图层混合模式为叠加,如图9所示。效果图如图10所示。
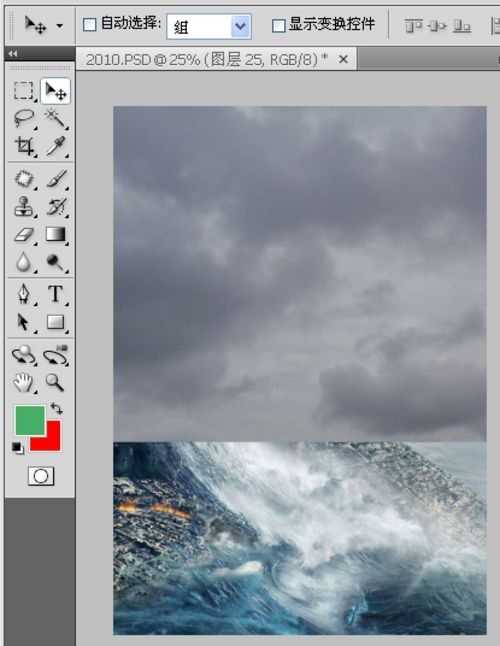
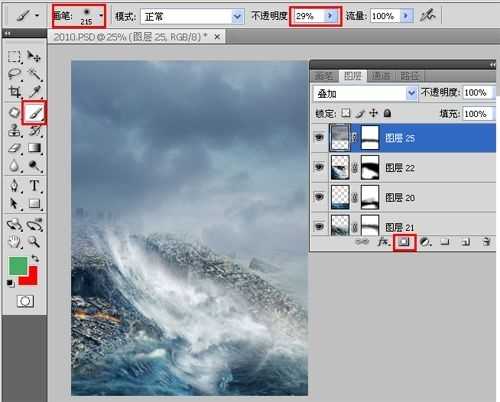
上一页12 下一页 阅读全文
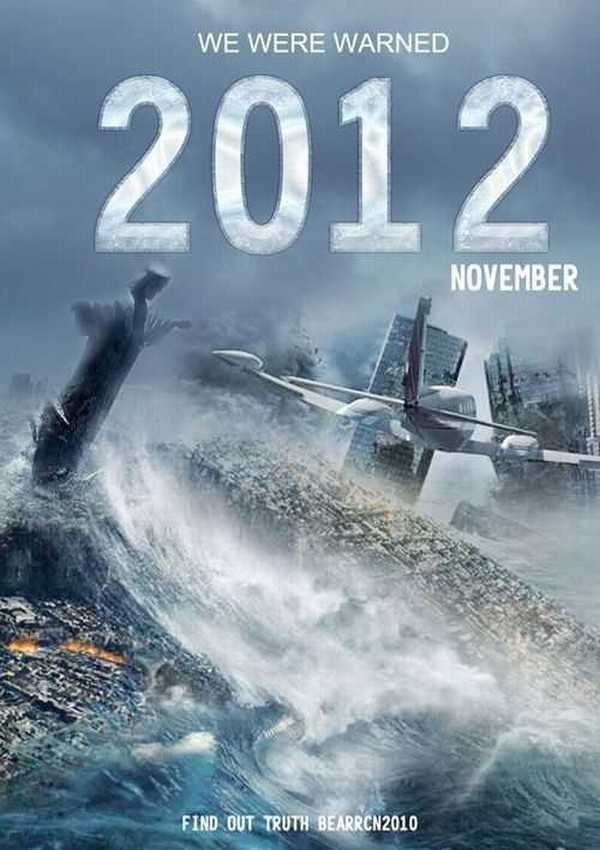
1、选择“文件/新建”菜单,打开“新建”或者Ctrl+N对话框 名称为:2102,宽度:为210毫米, 高度:为297毫米, “分辨率”为300 , “模式”为RGB颜色的文档,如图1所示。
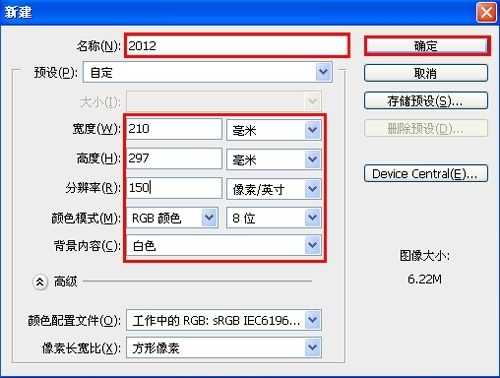
2、在图层控制面板击新建图层按钮,新建一个图层,选择工具箱渐变工具(快捷键G),在工具选项栏中设置为线性渐变,然后点按可编辑渐变,弹出渐变编辑器。双击如图2中的A处,设置色彩RGB分别为130、123、136.再双击图2中所示的B处,设置RGB分别为255、255、255,单击确定按钮,如图2所示。效果图如图3所示。
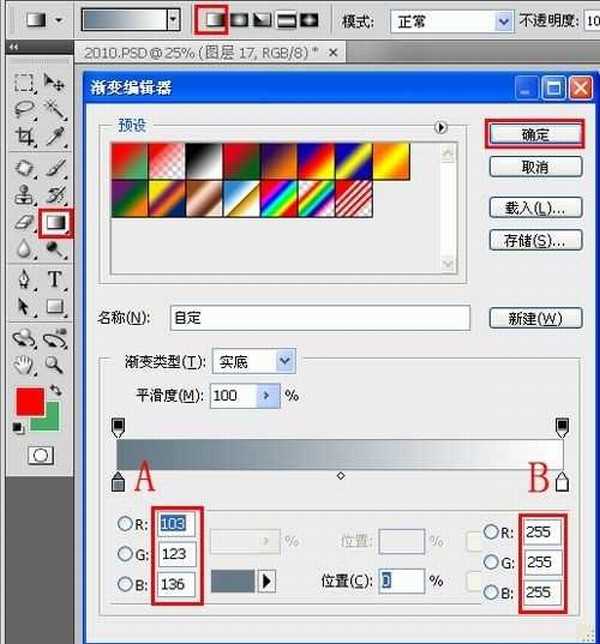

3、执行菜单:“文件”/“置入”,置入素材1,调整其到适合的位置及大小,按Enter确定,接着点击添加蒙板按钮给素材添加一个蒙板,然后在工具箱中画笔工具,设置215px,不透明度为29%,在工作区中擦,并不断设置不透明度的数值,接着设置图层混合模式为深色,如图4所示。
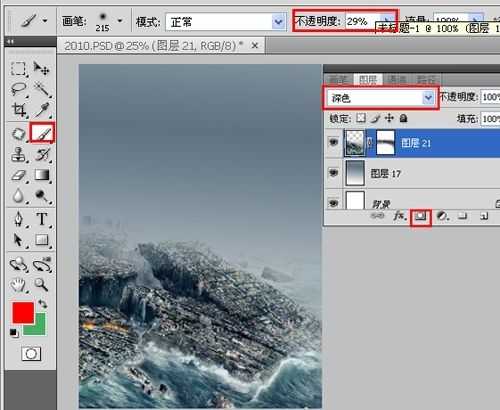
4、执行菜单:“文件”/“置入”,置入素材2,调整其到适合的位置及大小,按Enter确定,接着点击添加蒙板按钮给素材添加一个蒙板,然后在工具箱中画笔工具,设置215px,不透明度为29%,在工作区中擦,并不断设置不透明度的数值,如图5所示。效果图如图6所示。
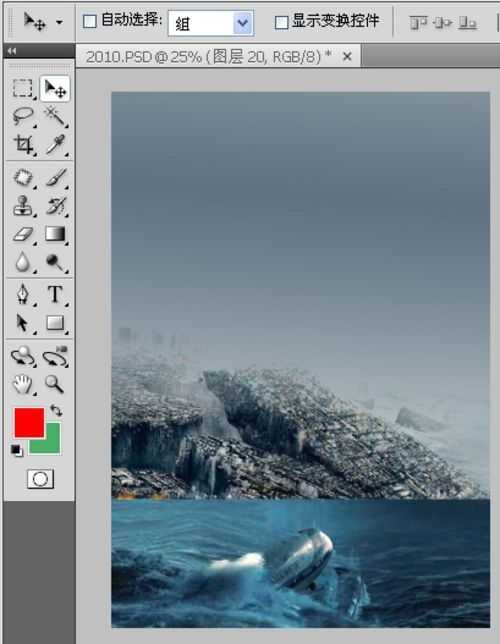
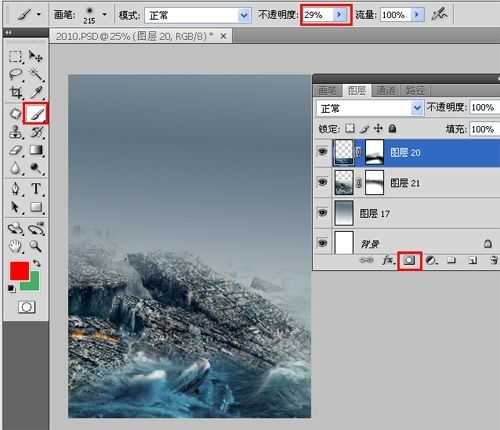
5、执行菜单:“文件”/“置入”,置入素材3,调整其到适合的位置及大小,按Enter确定,接着点击添加蒙板按钮给素材添加一个蒙板,然后在工具箱中画笔工具,设置215px,不透明度为29%,在工作区中擦,并不断设置不透明度的数值,如图7所示。效果图如图8所示。
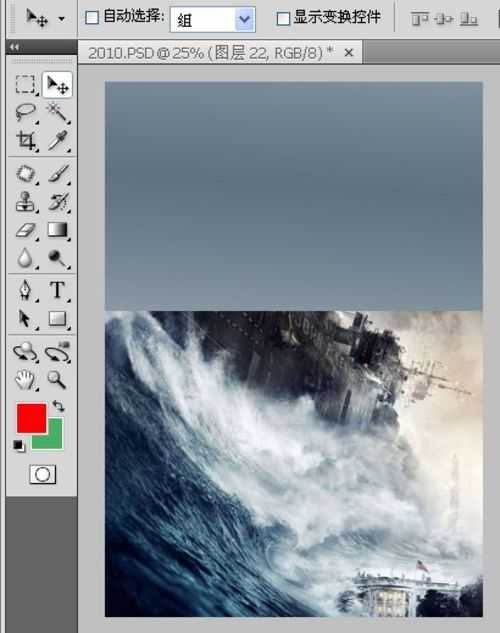
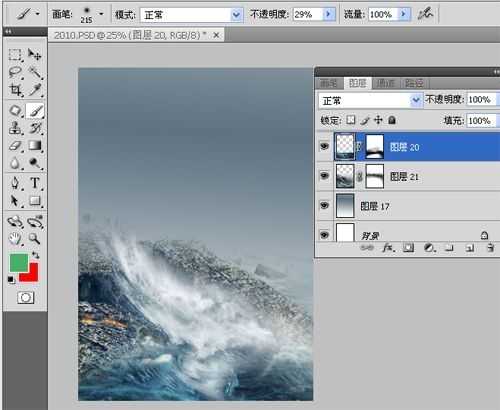
6、执行菜单:“文件”/“置入”,置入素材4,调整其到适合的位置及大小,按Enter确定,接着点击添加蒙板按钮给素材添加一个蒙板,然后在工具箱中画笔工具,设置215px,不透明度为29%,在工作区中擦,并不断设置不透明度的数值,接着设置图层混合模式为叠加,如图9所示。效果图如图10所示。
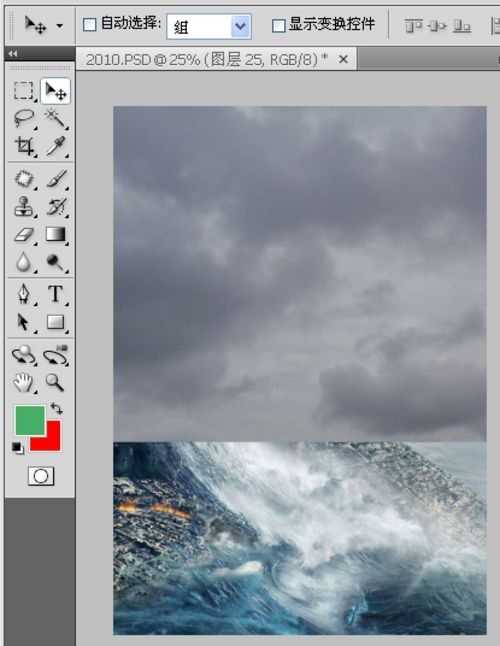
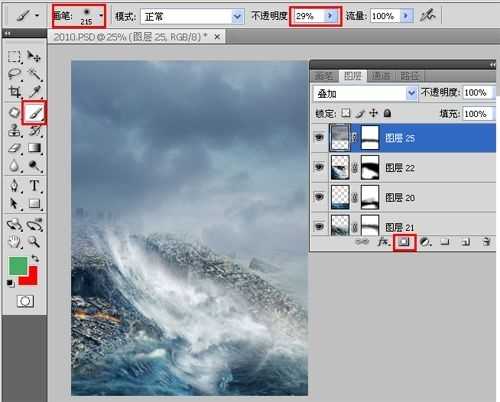
上一页12 下一页 阅读全文