站长资源平面设计
Photoshop为情人节打造出漂亮的火焰心形效果
简介最终效果1、新建一个800 * 800像素的文档,背景填充黑色,也可以加上暗色径向渐变。然后新建一个图层,用矩形选框拉出下图所示的矩形选区,填充橙红色:#EE3F12,确定后把图层不透明度改为:40%。<图1> 2、新建一个图层,用矩形选框拉一个少宽一点的矩形选区填充相同的橙红色,图层不透明度改为
最终效果

1、新建一个800 * 800像素的文档,背景填充黑色,也可以加上暗色径向渐变。然后新建一个图层,用矩形选框拉出下图所示的矩形选区,填充橙红色:#EE3F12,确定后把图层不透明度改为:40%。
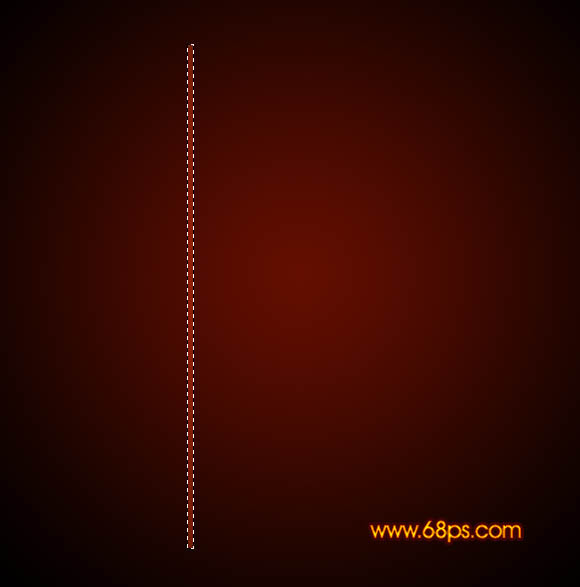
<图1>
2、新建一个图层,用矩形选框拉一个少宽一点的矩形选区填充相同的橙红色,图层不透明度改为:40%,如下图。

<图2>
3、用矩形选框选出矩形右边部分选区,按Ctrl + Alt + D 羽化4个像素后按Delete删除,如下图。
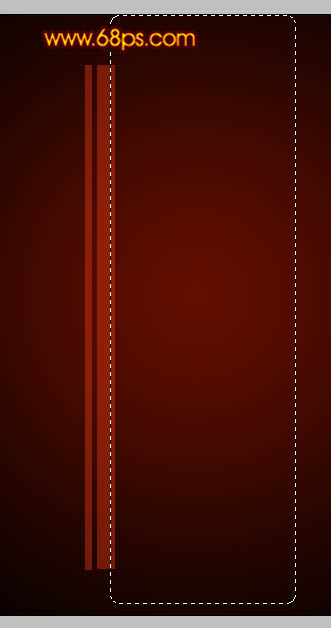
<图3>
4、同样选取左边部分,羽化4个像素后按Delete 删除,如下图。

<图4>
5、同上的方法再制作其它矩形,大致效果如下图。注意好矩形的边缘过渡效果。然后把这些矩形图层合并,不详费功夫的可直接用下图所示的PNG素材。

<图5>
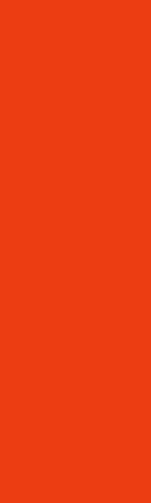
<素材>
6、把合并的矩形图层复制一层,按Ctrl + T 变形,右键选择“变形”,然后调节各节点,做出心形的边缘弧度,如图7,。确定后用涂抹工具把两端稍微涂抹一下,效果如图8。

<图6>

<图7>
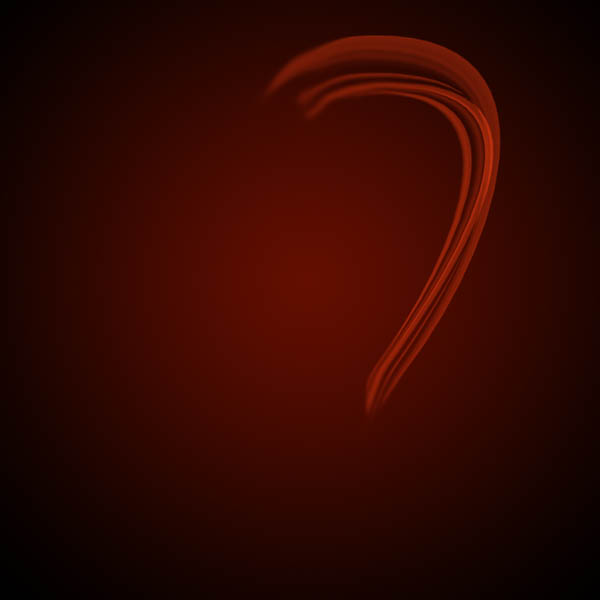
<图8>
7、再把矩形图层复制一层,同上的方法变形处理,变形的弧度要跟上面的那段衔接好,如图9,10。

<图9>

<图10>
8、同上的方法再制作心形的其它部分的弧度,过程如图11 - 14。注意好各段弧度的衔接。

<图11>
上一页12 下一页 阅读全文

1、新建一个800 * 800像素的文档,背景填充黑色,也可以加上暗色径向渐变。然后新建一个图层,用矩形选框拉出下图所示的矩形选区,填充橙红色:#EE3F12,确定后把图层不透明度改为:40%。
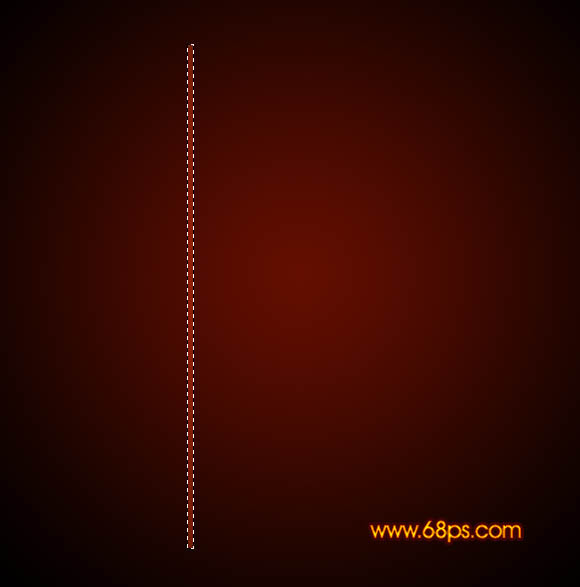
<图1>
2、新建一个图层,用矩形选框拉一个少宽一点的矩形选区填充相同的橙红色,图层不透明度改为:40%,如下图。

<图2>
3、用矩形选框选出矩形右边部分选区,按Ctrl + Alt + D 羽化4个像素后按Delete删除,如下图。
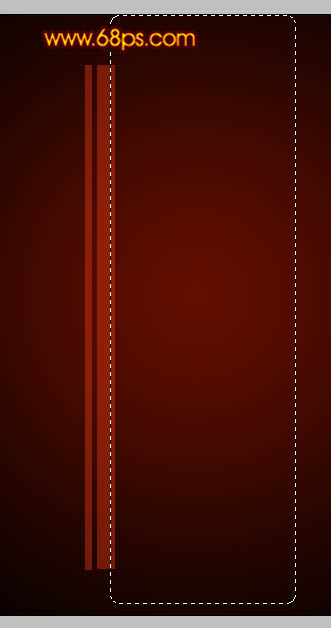
<图3>
4、同样选取左边部分,羽化4个像素后按Delete 删除,如下图。

<图4>
5、同上的方法再制作其它矩形,大致效果如下图。注意好矩形的边缘过渡效果。然后把这些矩形图层合并,不详费功夫的可直接用下图所示的PNG素材。

<图5>
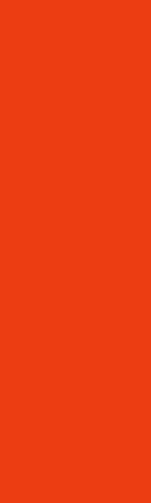
<素材>
6、把合并的矩形图层复制一层,按Ctrl + T 变形,右键选择“变形”,然后调节各节点,做出心形的边缘弧度,如图7,。确定后用涂抹工具把两端稍微涂抹一下,效果如图8。

<图6>

<图7>
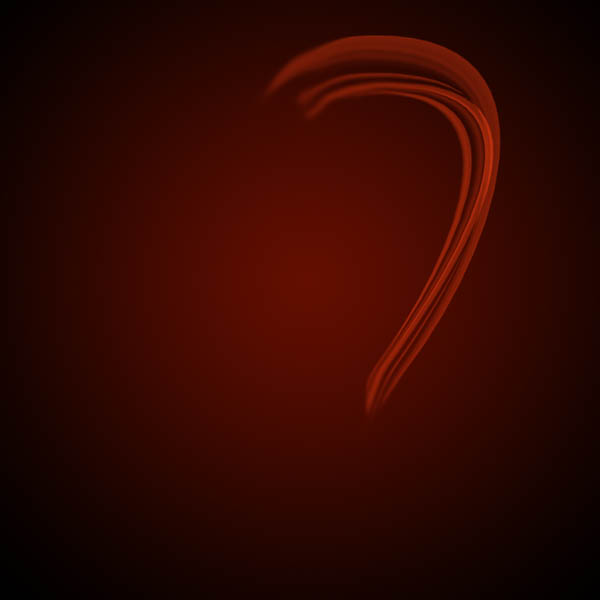
<图8>
7、再把矩形图层复制一层,同上的方法变形处理,变形的弧度要跟上面的那段衔接好,如图9,10。

<图9>

<图10>
8、同上的方法再制作心形的其它部分的弧度,过程如图11 - 14。注意好各段弧度的衔接。

<图11>
上一页12 下一页 阅读全文