站长资源平面设计
Photoshop打造一颗漂亮的红色钻石
简介最终效果1、新建一个800 * 800像素的文档,选择渐变工具,颜色设置为淡紫色质感暗紫色渐变如图1,然后由中心向边角拉出图2所示的背景渐变。<图1> <图2> 2、新建一个图层,用钢笔勾出钻石主体轮廓,转为选区后填充暗红色,如下图。<图3> 3、新建一个图层,按Ctrl + Alt + G创建剪
最终效果

1、新建一个800 * 800像素的文档,选择渐变工具,颜色设置为淡紫色质感暗紫色渐变如图1,然后由中心向边角拉出图2所示的背景渐变。

<图1>

<图2>
2、新建一个图层,用钢笔勾出钻石主体轮廓,转为选区后填充暗红色,如下图。
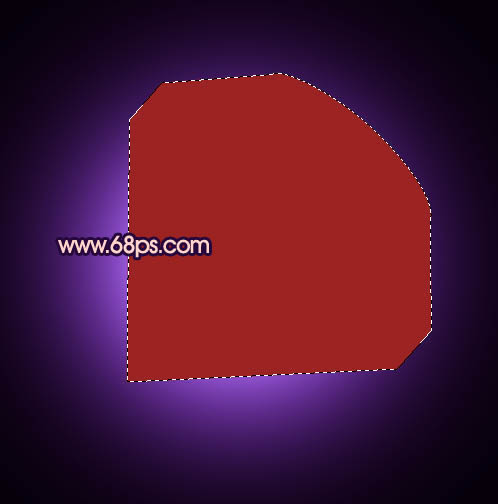
<图3>
3、新建一个图层,按Ctrl + Alt + G创建剪切图层,然后在当前图层下面新建一个图层,现在开始制作钻石的各个反光面。用钢笔勾出图4所示的选区,拉上图5所示的线性渐变。
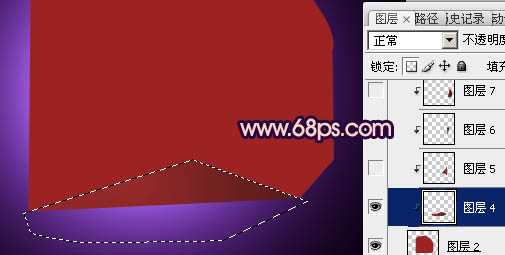
<图4>
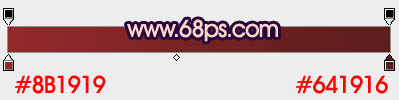
<图5>
4、下面都是一些比较机械的操作,用钢笔勾出反光面的选区,然后根据光源方向加上相应的渐变色。
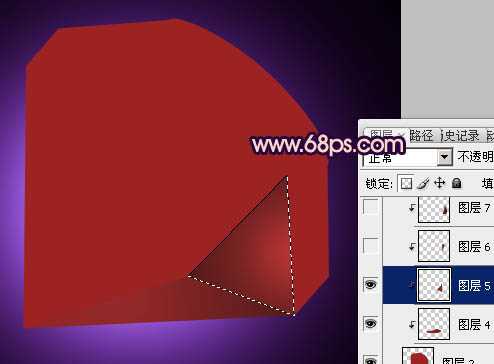
<图6>
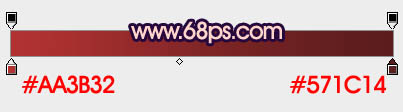
<图7>
5、其它面的制作方法同上,过程如图8 - 12,注意好光源。
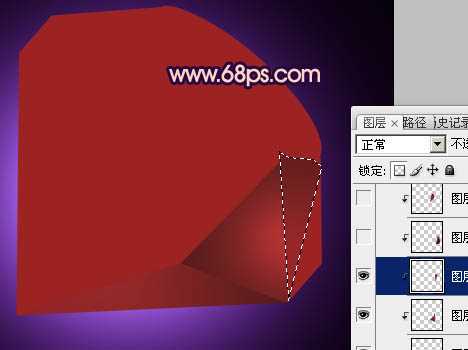
<图8>

<图9>
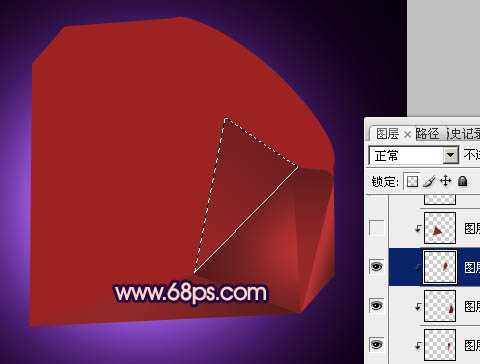
<图10>

<图11>

<图12>
6、新建一个图层,开始制作顶部。用钢笔勾出图13所示的选区,拉出图14所示的线性渐变。

<图13>
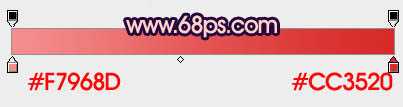
<图14>
上一页12 下一页 阅读全文

1、新建一个800 * 800像素的文档,选择渐变工具,颜色设置为淡紫色质感暗紫色渐变如图1,然后由中心向边角拉出图2所示的背景渐变。

<图1>

<图2>
2、新建一个图层,用钢笔勾出钻石主体轮廓,转为选区后填充暗红色,如下图。
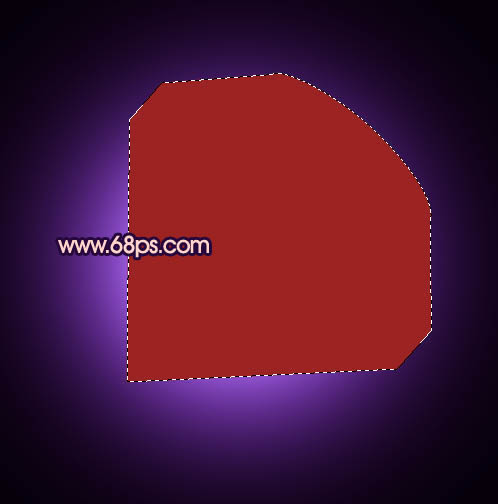
<图3>
3、新建一个图层,按Ctrl + Alt + G创建剪切图层,然后在当前图层下面新建一个图层,现在开始制作钻石的各个反光面。用钢笔勾出图4所示的选区,拉上图5所示的线性渐变。
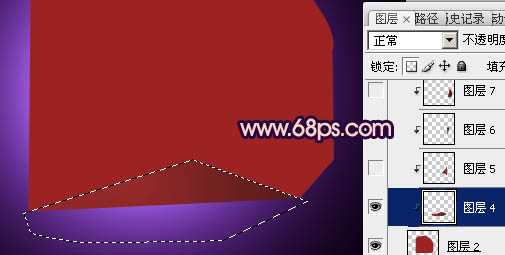
<图4>
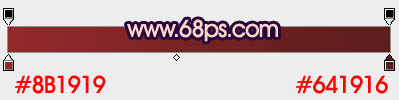
<图5>
4、下面都是一些比较机械的操作,用钢笔勾出反光面的选区,然后根据光源方向加上相应的渐变色。
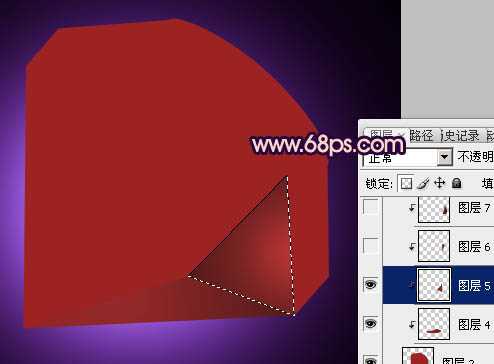
<图6>
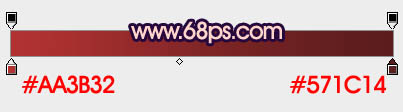
<图7>
5、其它面的制作方法同上,过程如图8 - 12,注意好光源。
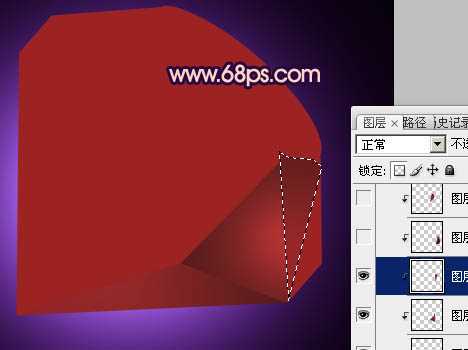
<图8>

<图9>
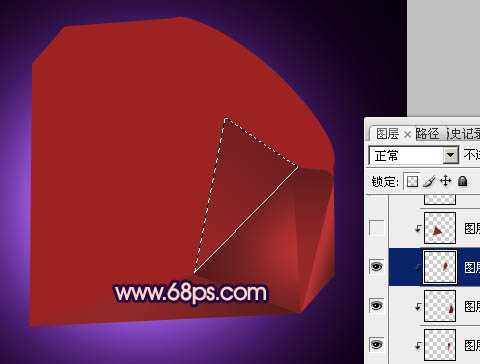
<图10>

<图11>

<图12>
6、新建一个图层,开始制作顶部。用钢笔勾出图13所示的选区,拉出图14所示的线性渐变。

<图13>
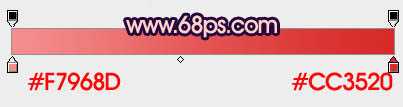
<图14>
上一页12 下一页 阅读全文