站长资源平面设计
Photoshop打造印有水墨字画效果的竹简方法
简介最终效果1、新建600*400的图档。 2、选择矩形选框,拉选到适合的长度和宽度,羽化0.5。3、新建空白图层,命名为“竹笺”,填充颜色#a67c52。4、执行滤镜——杂色——添加杂色,参数如图。5、执行滤镜—&md
最终效果

1、新建600*400的图档。 2、选择矩形选框,拉选到适合的长度和宽度,羽化0.5。
3、新建空白图层,命名为“竹笺”,填充颜色#a67c52。
4、执行滤镜——杂色——添加杂色,参数如图。
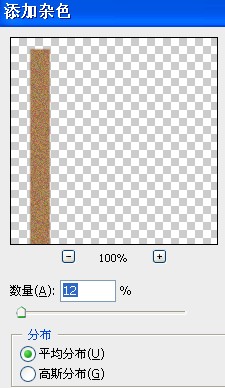
5、执行滤镜——模糊——动感模糊,参数如图。
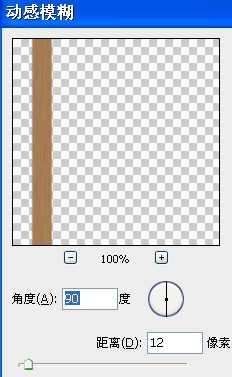
6、双击打开竹笺图层的图层样式,勾选渐变叠加,参数如图。
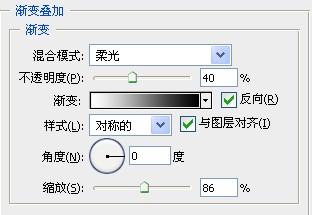
7、打开参考素材1,用矩形选框选取适合的位置作为竹笺两头的图腾,拷贝,粘贴到竹笺上方,并命名次图层为图腾。 8、将图腾的图层模式改为“正片叠底”(也可以根据你的需要和喜好使用颜色叠加来更换颜色)。
9、将图腾图层复制,得到图腾1 副本,拖拽到竹笺的下方,如图。


10、新建图层,命名为串绳。 11、选取圆角矩形工具,拉伸到竹笺上方合适的位置,作为串联竹笺的串绳,填充颜色#8c6239,双击打开图层样式,勾选内阴影,参数如图。

12、复制串绳图层,拖拽到竹笺下方,至此呢,单根的竹笺就制作完成了,接下来就是让竹笺成图了。 13、关掉背景图层的小眼睛,只留竹笺、图腾、图腾副本、串绳、串绳副本,然后alt+ctrl+shift+e盖印可见图层,得到一层单根的竹笺图层,默认命名图层。
14、选择移动工具,按住alt并拖拽,得到图层副本。
15、利用移动工具多复制些竹笺图层,大概20根左右,然后合并成一个图层。
16、打开参考素材2,拷贝到竹笺上,根据需要变换调整,如执行编辑——变换——缩放、水平翻转至合适大小
17、最后在加上和参考素材相衬的文字,就大功告成了。



1、新建600*400的图档。 2、选择矩形选框,拉选到适合的长度和宽度,羽化0.5。
3、新建空白图层,命名为“竹笺”,填充颜色#a67c52。
4、执行滤镜——杂色——添加杂色,参数如图。
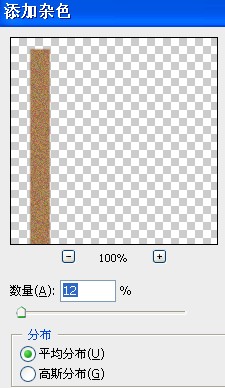
5、执行滤镜——模糊——动感模糊,参数如图。
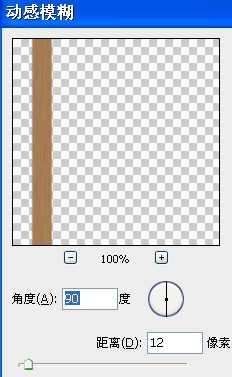
6、双击打开竹笺图层的图层样式,勾选渐变叠加,参数如图。
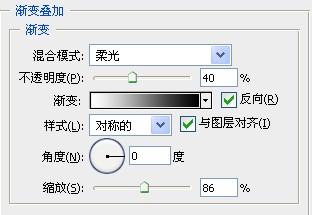
7、打开参考素材1,用矩形选框选取适合的位置作为竹笺两头的图腾,拷贝,粘贴到竹笺上方,并命名次图层为图腾。 8、将图腾的图层模式改为“正片叠底”(也可以根据你的需要和喜好使用颜色叠加来更换颜色)。
9、将图腾图层复制,得到图腾1 副本,拖拽到竹笺的下方,如图。


10、新建图层,命名为串绳。 11、选取圆角矩形工具,拉伸到竹笺上方合适的位置,作为串联竹笺的串绳,填充颜色#8c6239,双击打开图层样式,勾选内阴影,参数如图。

12、复制串绳图层,拖拽到竹笺下方,至此呢,单根的竹笺就制作完成了,接下来就是让竹笺成图了。 13、关掉背景图层的小眼睛,只留竹笺、图腾、图腾副本、串绳、串绳副本,然后alt+ctrl+shift+e盖印可见图层,得到一层单根的竹笺图层,默认命名图层。
14、选择移动工具,按住alt并拖拽,得到图层副本。
15、利用移动工具多复制些竹笺图层,大概20根左右,然后合并成一个图层。
16、打开参考素材2,拷贝到竹笺上,根据需要变换调整,如执行编辑——变换——缩放、水平翻转至合适大小
17、最后在加上和参考素材相衬的文字,就大功告成了。

