站长资源平面设计
Photoshop将打造出非常奇幻的淡紫色光丝翅膀效果
简介最终效果1、在制作翅膀之前,我们需要先做一些准备工具,需要先做好一些平行的白色半透明线条,大致需要完成的效果如下图。<图1> 2、新建一个1024 * 768像素的文档,背景填充黑色。新建一个图层,用矩形选框工具拉出图2所示的矩形选区,填充白色,确定后把图层不透明度改为:40%,加上图层蒙版,用黑
最终效果

1、在制作翅膀之前,我们需要先做一些准备工具,需要先做好一些平行的白色半透明线条,大致需要完成的效果如下图。

<图1>
2、新建一个1024 * 768像素的文档,背景填充黑色。新建一个图层,用矩形选框工具拉出图2所示的矩形选区,填充白色,确定后把图层不透明度改为:40%,加上图层蒙版,用黑白线性渐变拉出顶部透明度效果,如图3。

<图2>
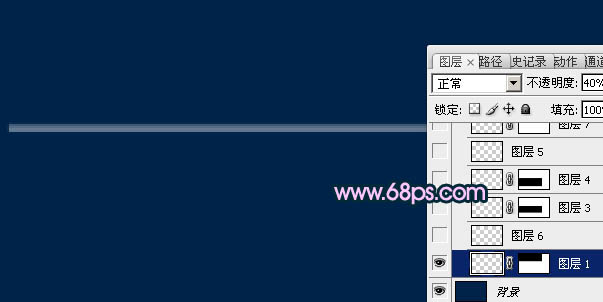
<图3>
3、新建一个图层,用矩形选框工具拉出下图所示的选区填充白色,然后把图层不透明度改为:30%,取消选区后加上图层蒙版,用黑白线性渐变拉出底部透明效果,如下图。
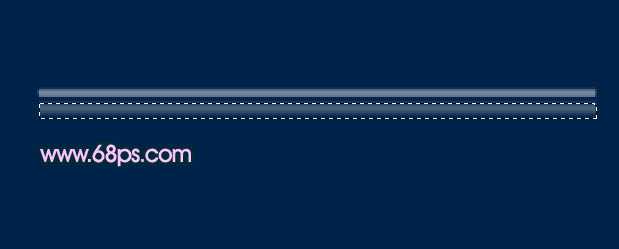
<图4>
4、同上的方法再制作稍大的矩形,局部也需要拉出过渡效果。
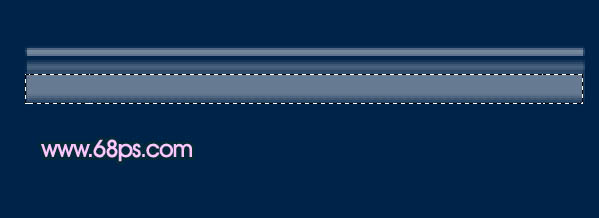
<图5>
5、同上的方法再制作其它的色块,过程如图6,7。
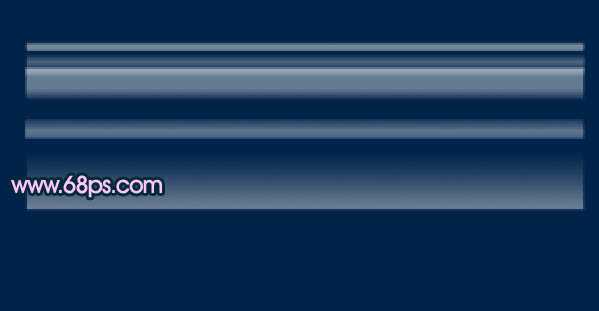
<图6>
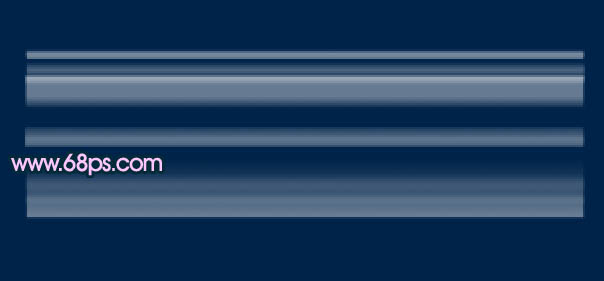
<图7>
6、把做好的几条矩形光束图层合并,然后复制一份,按Ctrl + T 变形,右键选择“变形”,然后拉出图8所示的弧形,按Enter确认后用涂抹工具稍微涂抹一下边缘和两端,效果如图9。

<图8>

<图9>
7、按Ctrl + J把当前图层复制一层,按Ctrl + T 稍微旋转一点弧度并缩小一点,效果如下图。

<图10>
8、同样的方法再多复制一些光束,过程如图11,12。

<图11>

<图12>
上一页12 下一页 阅读全文

1、在制作翅膀之前,我们需要先做一些准备工具,需要先做好一些平行的白色半透明线条,大致需要完成的效果如下图。

<图1>
2、新建一个1024 * 768像素的文档,背景填充黑色。新建一个图层,用矩形选框工具拉出图2所示的矩形选区,填充白色,确定后把图层不透明度改为:40%,加上图层蒙版,用黑白线性渐变拉出顶部透明度效果,如图3。

<图2>
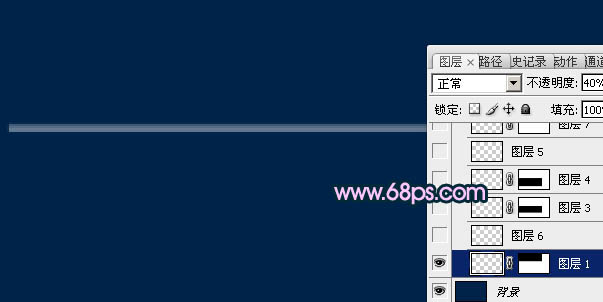
<图3>
3、新建一个图层,用矩形选框工具拉出下图所示的选区填充白色,然后把图层不透明度改为:30%,取消选区后加上图层蒙版,用黑白线性渐变拉出底部透明效果,如下图。
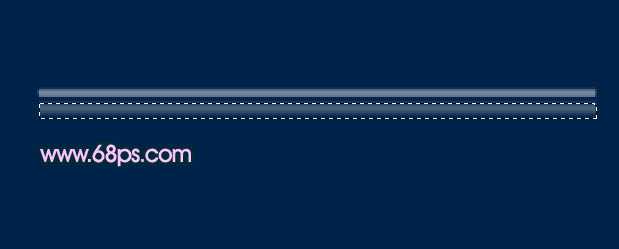
<图4>
4、同上的方法再制作稍大的矩形,局部也需要拉出过渡效果。
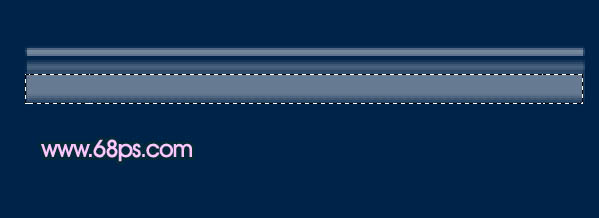
<图5>
5、同上的方法再制作其它的色块,过程如图6,7。
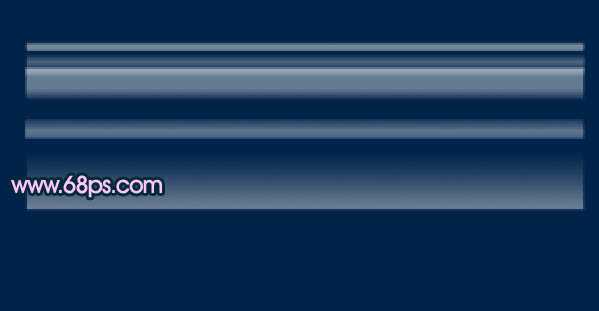
<图6>
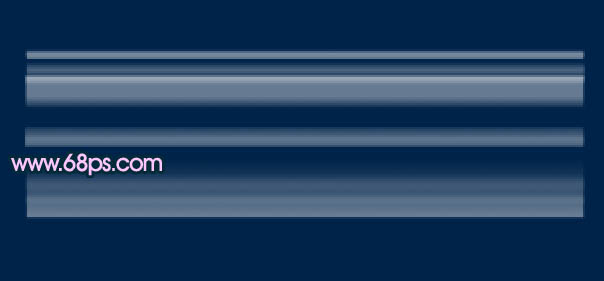
<图7>
6、把做好的几条矩形光束图层合并,然后复制一份,按Ctrl + T 变形,右键选择“变形”,然后拉出图8所示的弧形,按Enter确认后用涂抹工具稍微涂抹一下边缘和两端,效果如图9。

<图8>

<图9>
7、按Ctrl + J把当前图层复制一层,按Ctrl + T 稍微旋转一点弧度并缩小一点,效果如下图。

<图10>
8、同样的方法再多复制一些光束,过程如图11,12。

<图11>

<图12>
上一页12 下一页 阅读全文