站长资源平面设计
Photoshop打造非常可爱的透明云彩壁纸
简介最终效果1、打开Photoshop,创建一个新的文档。 我使用的 2560x1440像素 的大小。 之后,使背景层编辑通过双击它点击,然后到 “图层>图层样式”>渐变叠加。 使用颜色径向的样式和使用 #和#96ccee ddeffa。 2、椭圆工具(U) 创建一个圆圈。 颜色
最终效果

1、打开Photoshop,创建一个新的文档。 我使用的 2560x1440像素 的大小。 之后,使背景层编辑通过双击它点击,然后到 “图层>图层样式”>渐变叠加。 使用颜色径向的样式和使用 #和#96ccee ddeffa。
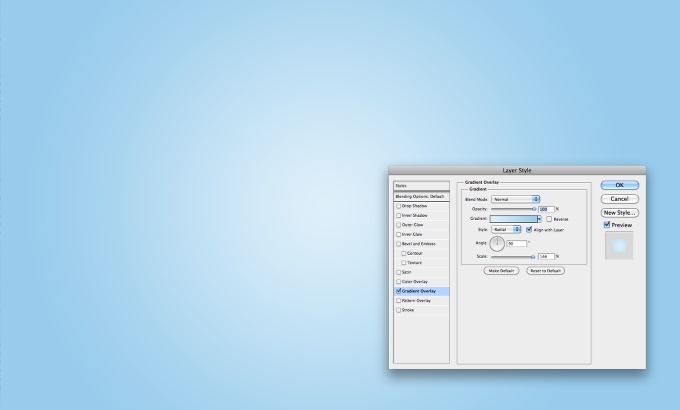
2、椭圆工具(U) 创建一个圆圈。 颜色并不重要,在这一点上。
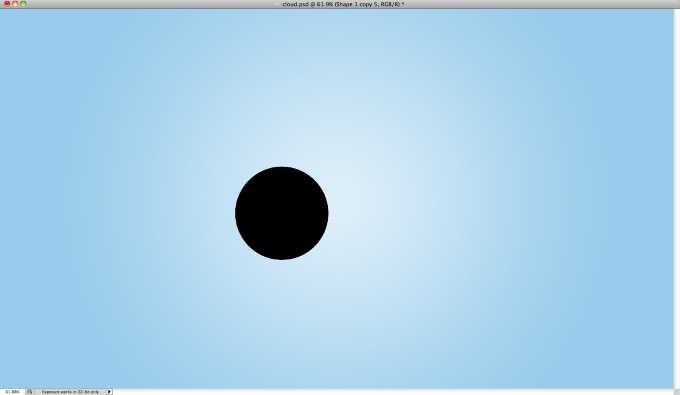
3、复制,将其移动到前右侧。 让它有点变小。
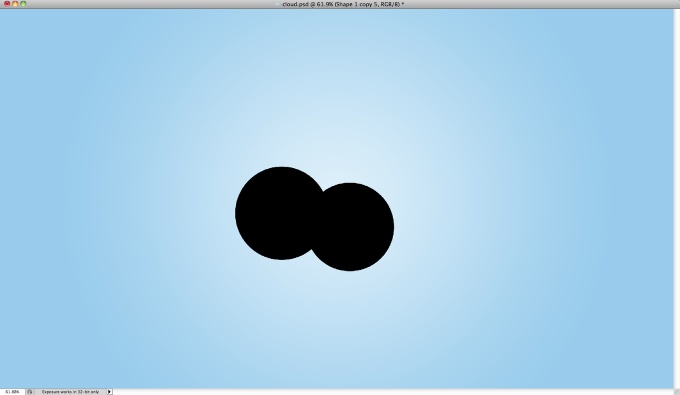
4、新增其他旁边的圆圈。 使用下面的参考,注意形象,彼此重叠的圆圈。
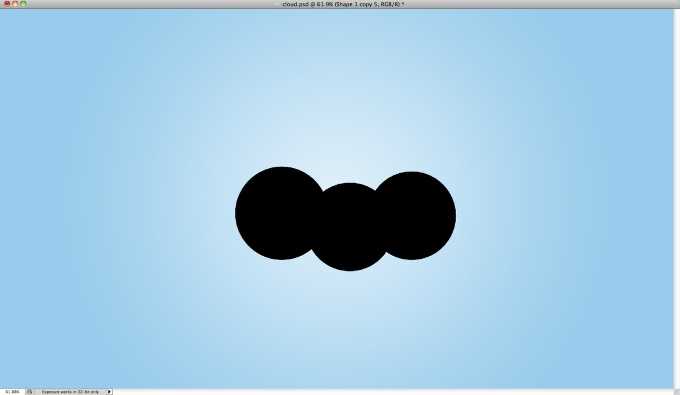
5、要完成云形状添加另一个圈子,这次是更大的。 一旦你有你喜欢云的形状,并将它们成组重复组,然后到 “图层>合并图层 。 你将拥有一个与云层的圈子。
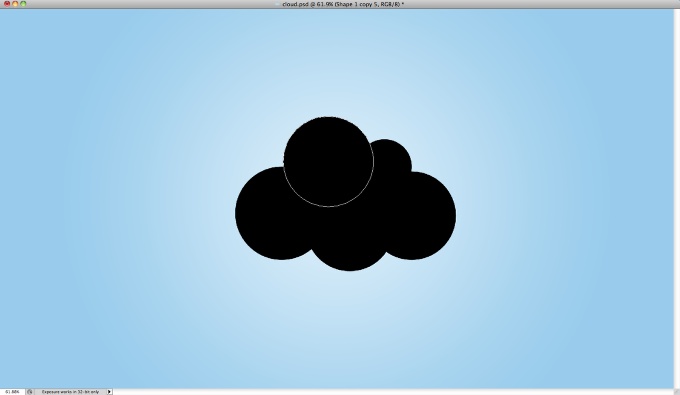
6、选择云中的层,我们一合并,并转到 “图层>图层样式>”颜色叠加。 使用颜色为白色。
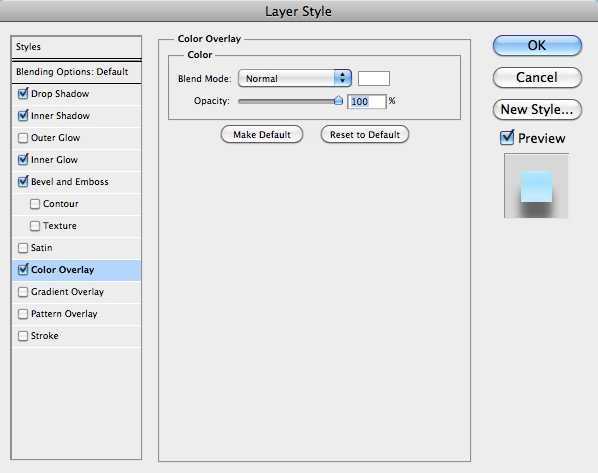
7、选择 斜面和浮雕 。 对于风格的运用 内斜面,为深度100%, 为 大小8个像素 ,为 软化16像素,为角90 °,为海拔37 o Countour,为光泽使用单下文中使用的图像。 还为高亮模式和影子模式使用颜色与黑色的颜色加深的混合模式和不透明度54%,为第一和最后60%的。
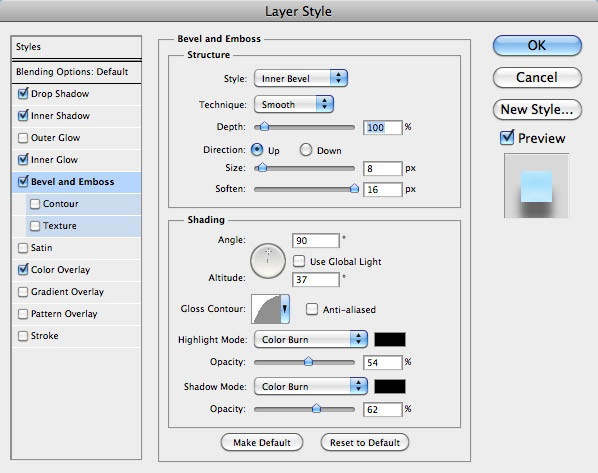
8、选择 内发光 。 使用 100%的不透明度和颜色为白色到通明,100像素的大小。
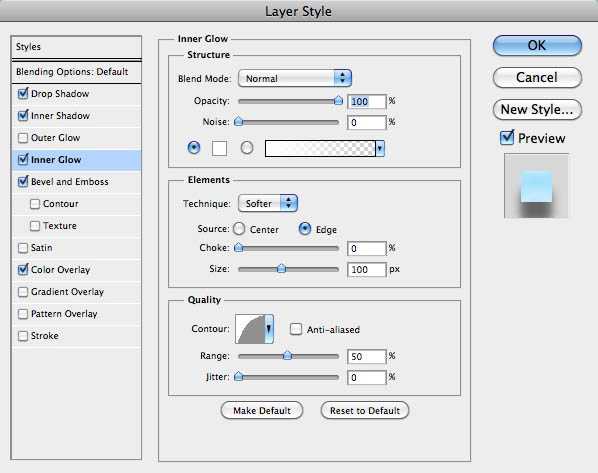
上一页12 3 下一页 阅读全文

1、打开Photoshop,创建一个新的文档。 我使用的 2560x1440像素 的大小。 之后,使背景层编辑通过双击它点击,然后到 “图层>图层样式”>渐变叠加。 使用颜色径向的样式和使用 #和#96ccee ddeffa。
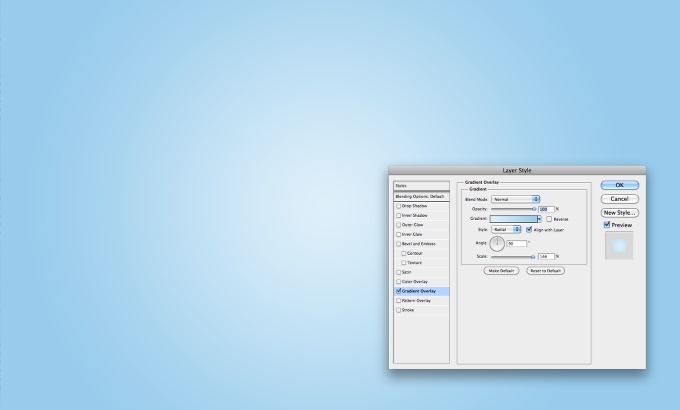
2、椭圆工具(U) 创建一个圆圈。 颜色并不重要,在这一点上。
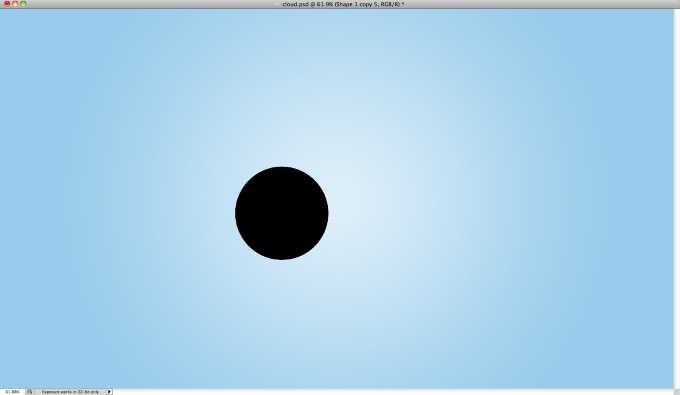
3、复制,将其移动到前右侧。 让它有点变小。
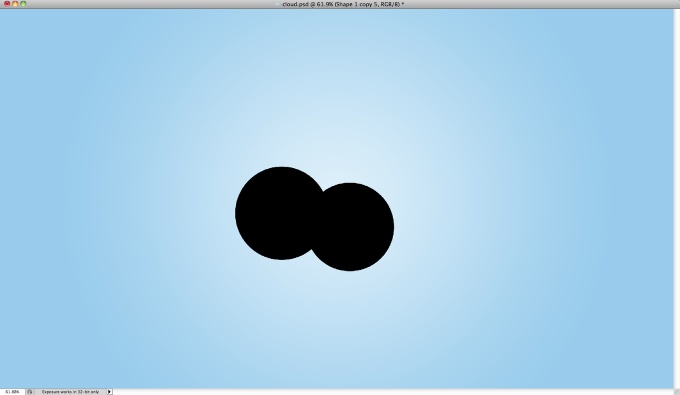
4、新增其他旁边的圆圈。 使用下面的参考,注意形象,彼此重叠的圆圈。
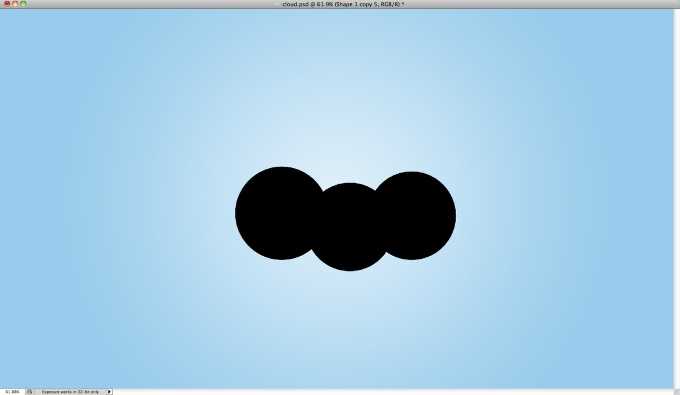
5、要完成云形状添加另一个圈子,这次是更大的。 一旦你有你喜欢云的形状,并将它们成组重复组,然后到 “图层>合并图层 。 你将拥有一个与云层的圈子。
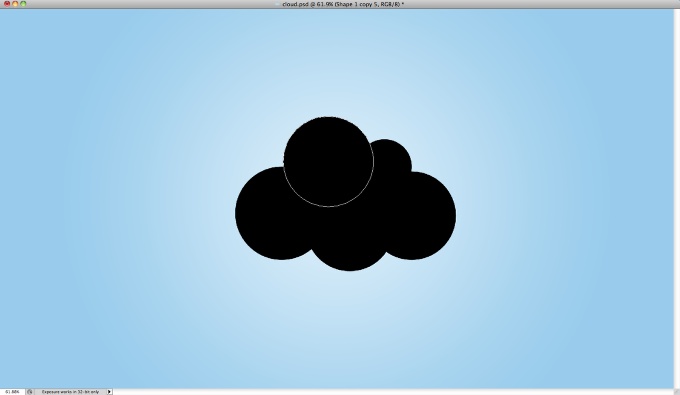
6、选择云中的层,我们一合并,并转到 “图层>图层样式>”颜色叠加。 使用颜色为白色。
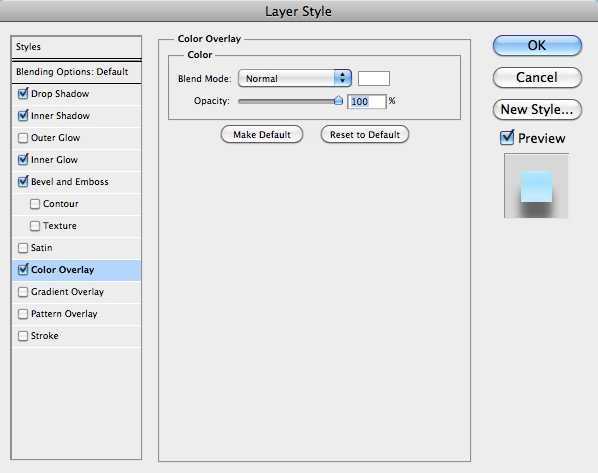
7、选择 斜面和浮雕 。 对于风格的运用 内斜面,为深度100%, 为 大小8个像素 ,为 软化16像素,为角90 °,为海拔37 o Countour,为光泽使用单下文中使用的图像。 还为高亮模式和影子模式使用颜色与黑色的颜色加深的混合模式和不透明度54%,为第一和最后60%的。
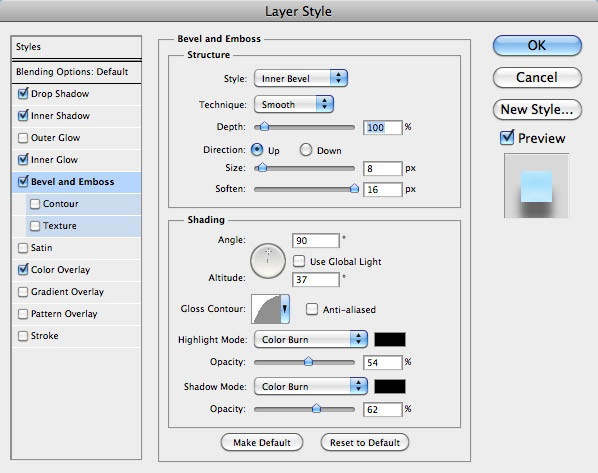
8、选择 内发光 。 使用 100%的不透明度和颜色为白色到通明,100像素的大小。
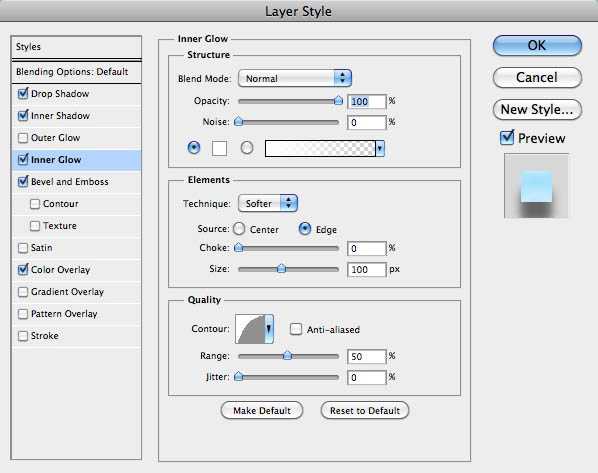
上一页12 3 下一页 阅读全文