站长资源平面设计
Photoshop打造一只精细逼真的香蕉
简介最终效果1、新建一个1024 * 768像素的文档,背景填充淡绿色:#D9F1C6,效果如下图。<图1> 2、新建一个图层,用椭圆选框工具拉出下图所示的椭圆选区,按Ctrl + Alt + D 羽化60个像素后填充白色,再把图层不透明度改为:60%,如下图。<图2> 3、新建一个组,在组里新建一个
最终效果

1、新建一个1024 * 768像素的文档,背景填充淡绿色:#D9F1C6,效果如下图。
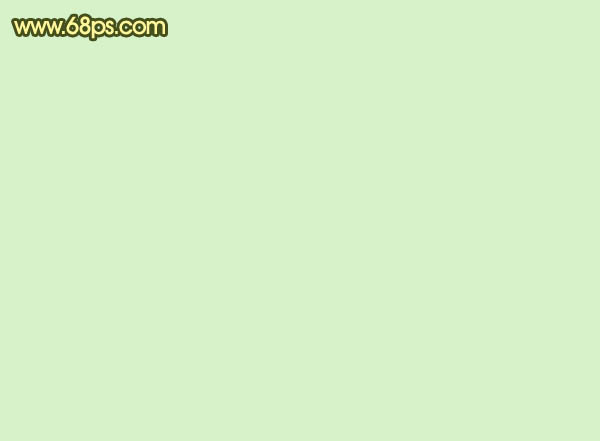
<图1>
2、新建一个图层,用椭圆选框工具拉出下图所示的椭圆选区,按Ctrl + Alt + D 羽化60个像素后填充白色,再把图层不透明度改为:60%,如下图。
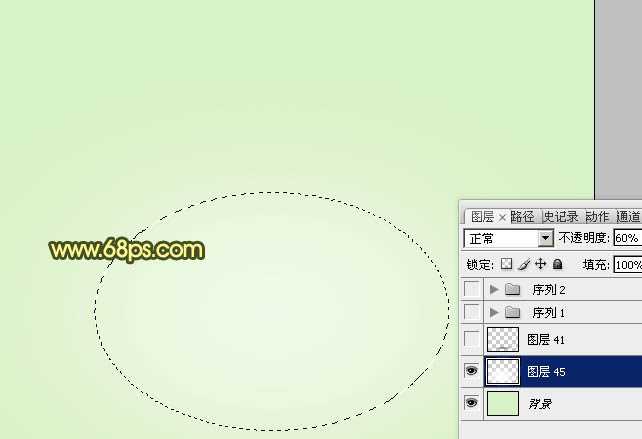
<图2>
3、新建一个组,在组里新建一个图层,用钢笔工具勾出香蕉的主体轮廓,转为选区后填充颜色:#FFE960。
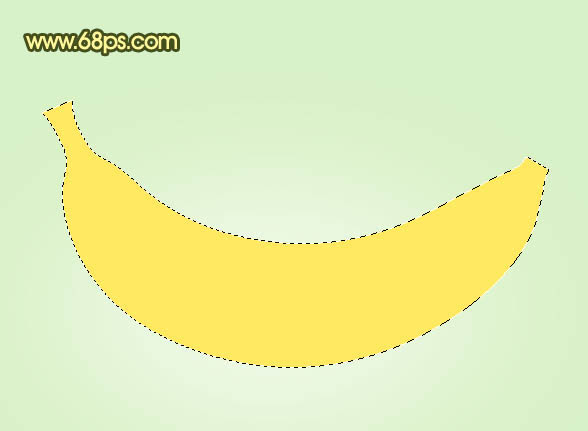
<图3>
4、新建一个图层,按Ctrl + Alt + G 与前一图层编组。然后再在当前图层下面新建一个图层,用钢笔勾出上部高光部分选区,羽化8个像素后填充颜色:#FFF6A0。

<图4>
5、新建一个图层,把前几颜色设置为:#FCDB2E,用透明度较低的画笔把下图选区部分涂上淡淡的暗调色。
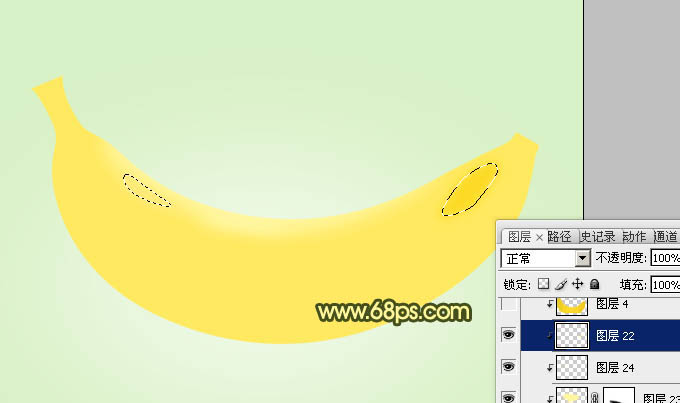
<图5>
6、新建一个图层,用钢笔工具勾出下图所示的选区,羽化2个像素后填充颜色:#F9D626。
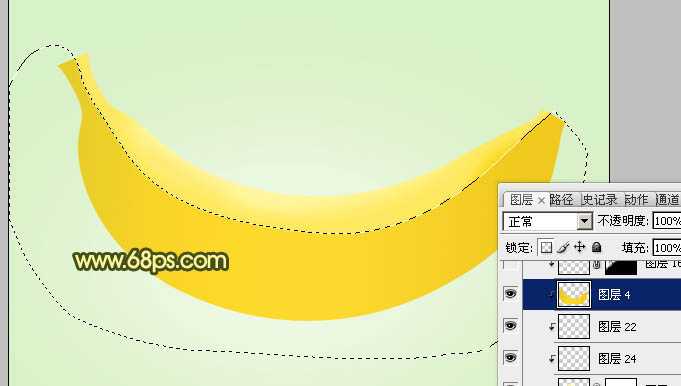
<图6>
7、新建一个图层,用钢笔勾出下图所示的选区,羽化3个像素后,把前几颜色设置为:#E4CD29,用画笔把顶部稍微涂上一点黄绿色。
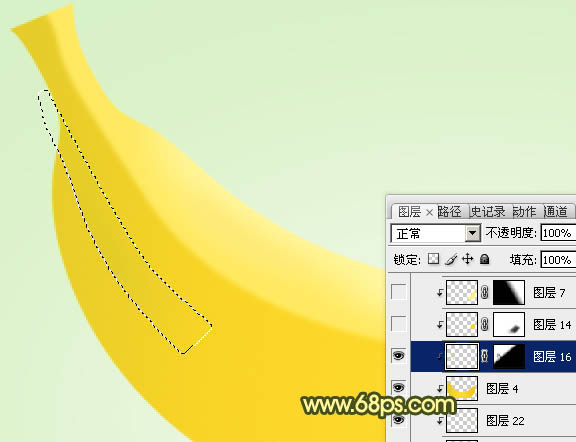
<图7>
8、新建一个图层,用钢笔勾出右底部高光部分的选区,羽化5个像素后填充颜色:#FAD221,取消选区后添加图层蒙版,用黑色画笔把底部涂点透明效果。

<图8>
9、新建一个图层,用钢笔勾出下图所示的选区,羽化2个像素后填充颜色:#FFF17D,取消选区后添加图层蒙版,用黑色画笔把底部涂点透明效果。

<图9>
10、新建一个图层,用钢笔勾出底部暗调部分的选区,羽化5个像素后填充颜色:#C7912B。
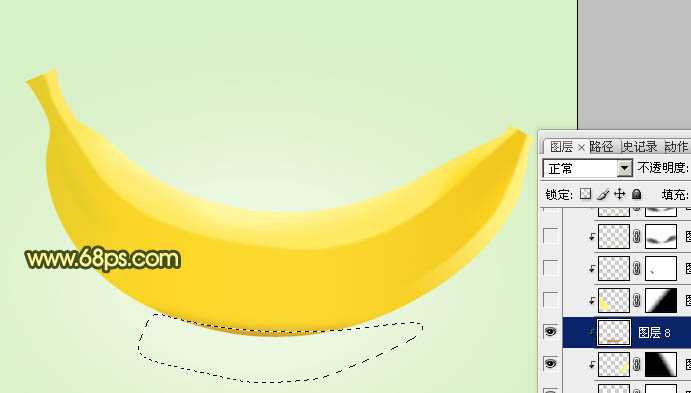
<图10>
11、新建一个图层,用钢笔勾出左边高光部分的选区,羽化5个像素后填充颜色:#FFF282,取消选区后添加图层蒙版,用黑色画笔把右边涂出过渡效果。
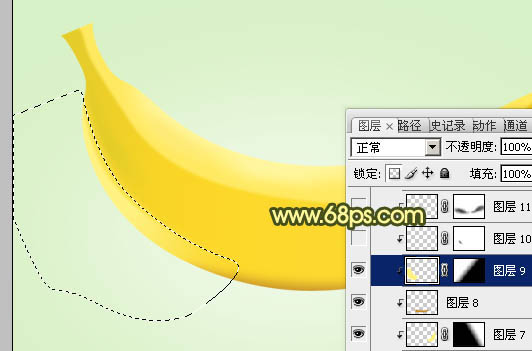
<图11>
12、新建一个图层,用钢笔勾出左边底部高光部分的选区,羽化2个像素后填充比底色稍亮的颜色,如下图。

<图12>
13、新建一个图层,用钢笔勾出图13所示的选区,羽化2个像素后填充颜色:#FFF37C,取消选区后添加图层蒙版,用黑色画笔擦掉一些不需要的部分,效果如图14。

<图13>

<图14>
上一页12 下一页 阅读全文

1、新建一个1024 * 768像素的文档,背景填充淡绿色:#D9F1C6,效果如下图。
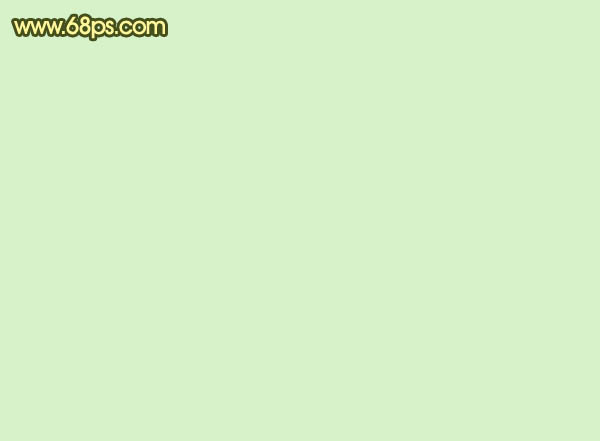
<图1>
2、新建一个图层,用椭圆选框工具拉出下图所示的椭圆选区,按Ctrl + Alt + D 羽化60个像素后填充白色,再把图层不透明度改为:60%,如下图。
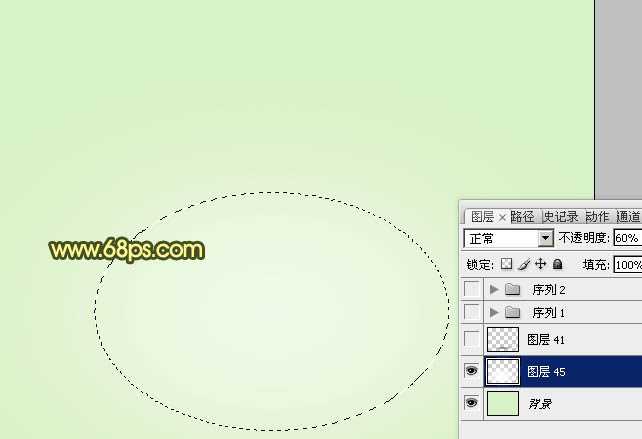
<图2>
3、新建一个组,在组里新建一个图层,用钢笔工具勾出香蕉的主体轮廓,转为选区后填充颜色:#FFE960。
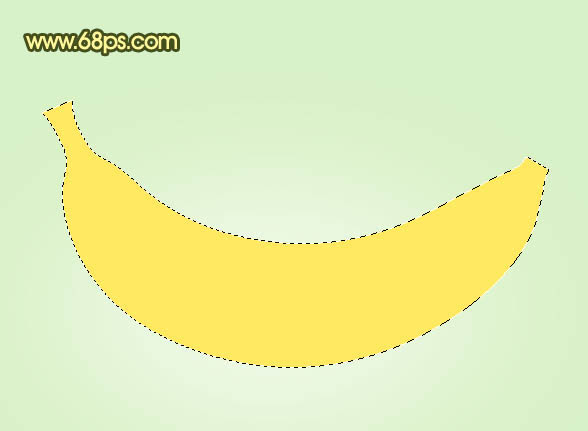
<图3>
4、新建一个图层,按Ctrl + Alt + G 与前一图层编组。然后再在当前图层下面新建一个图层,用钢笔勾出上部高光部分选区,羽化8个像素后填充颜色:#FFF6A0。

<图4>
5、新建一个图层,把前几颜色设置为:#FCDB2E,用透明度较低的画笔把下图选区部分涂上淡淡的暗调色。
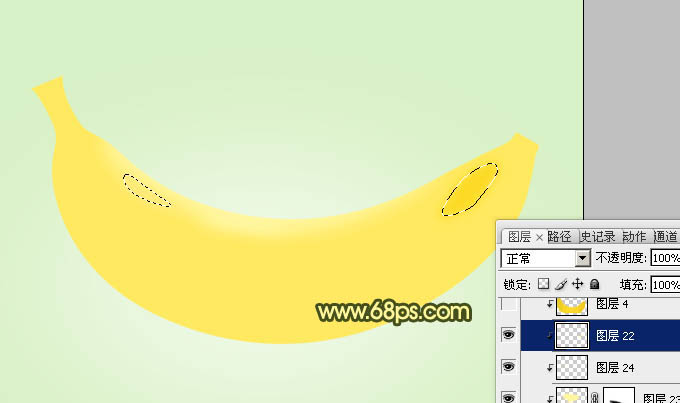
<图5>
6、新建一个图层,用钢笔工具勾出下图所示的选区,羽化2个像素后填充颜色:#F9D626。
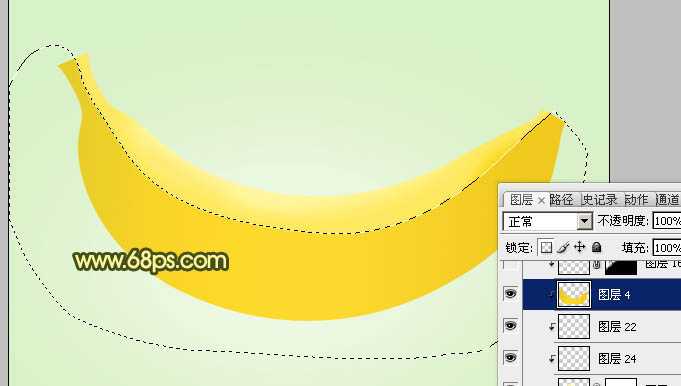
<图6>
7、新建一个图层,用钢笔勾出下图所示的选区,羽化3个像素后,把前几颜色设置为:#E4CD29,用画笔把顶部稍微涂上一点黄绿色。
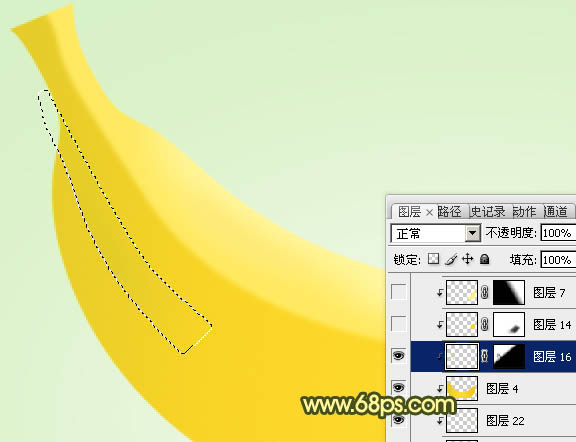
<图7>
8、新建一个图层,用钢笔勾出右底部高光部分的选区,羽化5个像素后填充颜色:#FAD221,取消选区后添加图层蒙版,用黑色画笔把底部涂点透明效果。

<图8>
9、新建一个图层,用钢笔勾出下图所示的选区,羽化2个像素后填充颜色:#FFF17D,取消选区后添加图层蒙版,用黑色画笔把底部涂点透明效果。

<图9>
10、新建一个图层,用钢笔勾出底部暗调部分的选区,羽化5个像素后填充颜色:#C7912B。
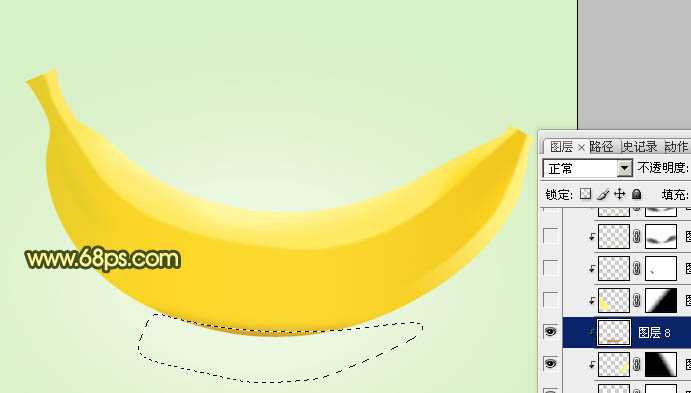
<图10>
11、新建一个图层,用钢笔勾出左边高光部分的选区,羽化5个像素后填充颜色:#FFF282,取消选区后添加图层蒙版,用黑色画笔把右边涂出过渡效果。
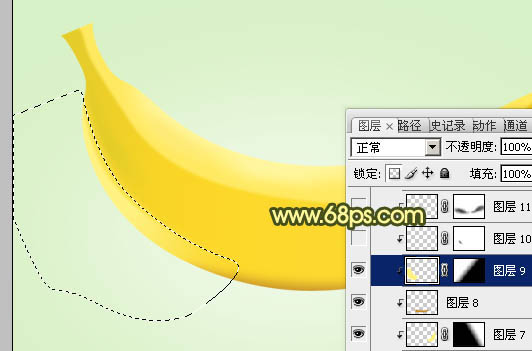
<图11>
12、新建一个图层,用钢笔勾出左边底部高光部分的选区,羽化2个像素后填充比底色稍亮的颜色,如下图。

<图12>
13、新建一个图层,用钢笔勾出图13所示的选区,羽化2个像素后填充颜色:#FFF37C,取消选区后添加图层蒙版,用黑色画笔擦掉一些不需要的部分,效果如图14。

<图13>

<图14>
上一页12 下一页 阅读全文