站长资源平面设计
Photoshop打造一支逼真的金属钢笔
简介最终效果1、首先,我们参照下面的设置创建一个新的文档。 2、创建一个新图层命名为“PEN”。使用钢笔工具(P)绘制下图所示的形状。绘制形状时,一定要选择“形状图层”的选项。我们把这个形状叫做“打底”,添加图层样式渐变叠加如下图所
最终效果

1、首先,我们参照下面的设置创建一个新的文档。
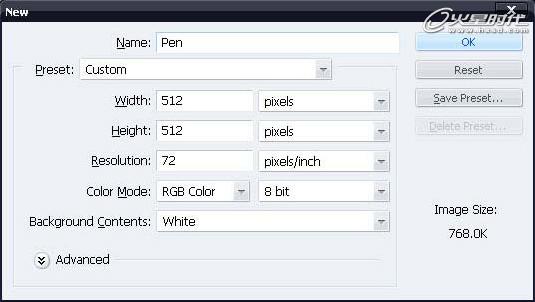
2、创建一个新图层命名为“PEN”。使用钢笔工具(P)绘制下图所示的形状。绘制形状时,一定要选择“形状图层”的选项。我们把这个形状叫做“打底”,添加图层样式渐变叠加如下图所示。
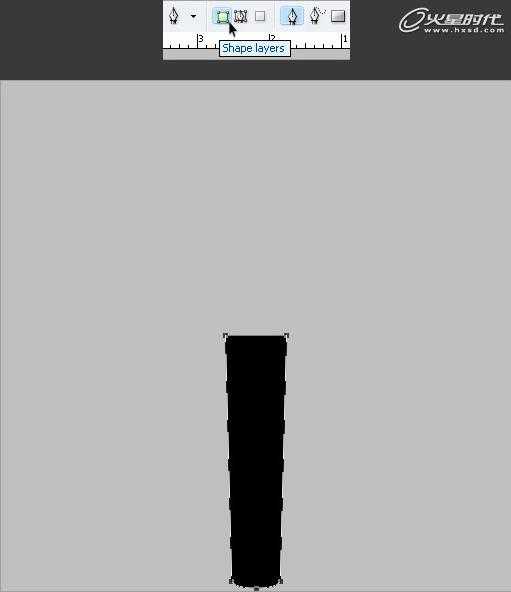
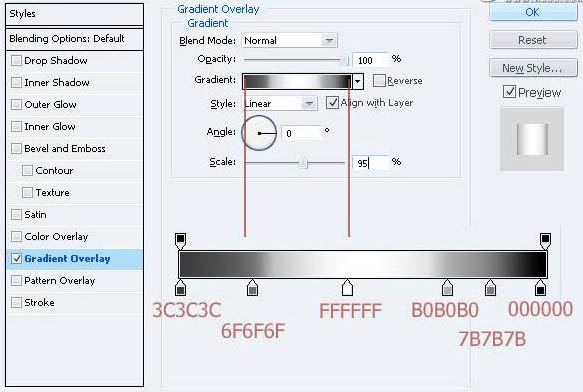
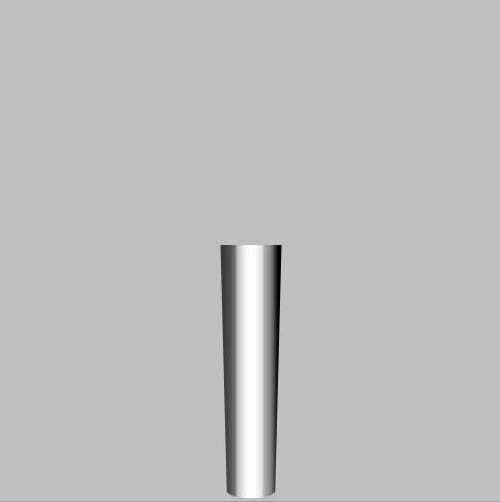
3、使用钢笔工具(P)绘制另一个形状我们称之为body。
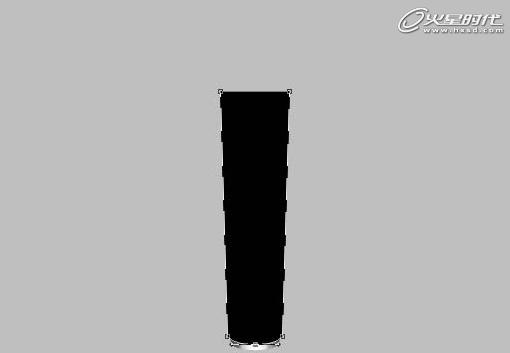
4、你需要给钢笔的主体添加一些细节。按CTRL并单击“body”层,创建一个新层,用白色填充。按Ctrl + T是图层的宽度为原来的75%。然后去“滤镜>模糊>动感模糊”,单击后,按照下面所示的参数设置。最后,降低图层不透明度为50%,添加图层样式中的渐变叠加如下所示。
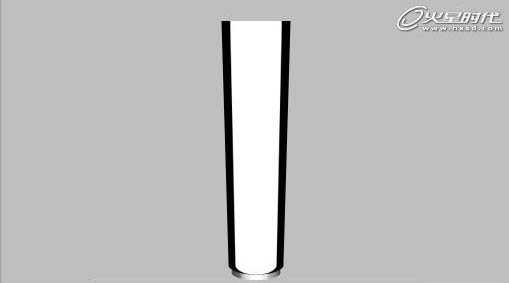
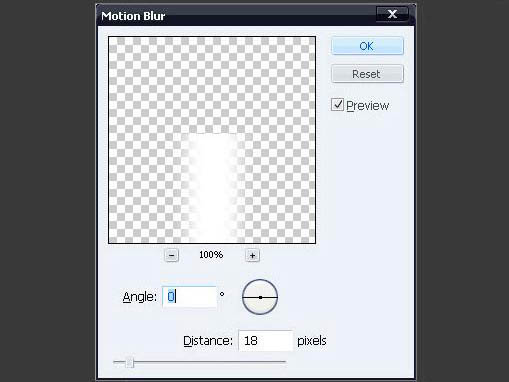

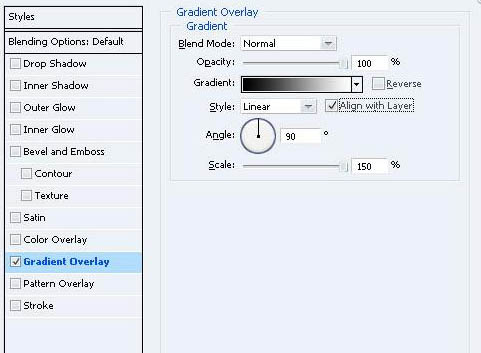
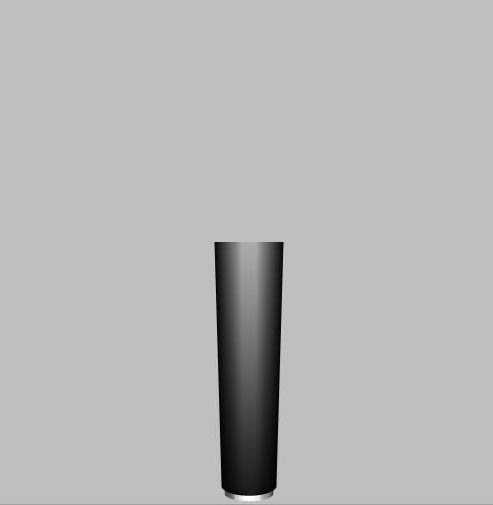
5、使用矩形工具(U)或钢笔工具(P)创建下图所示的形状,并将其命名为“NECK”。给它添加图层样式如下。(overlay意为叠加)。

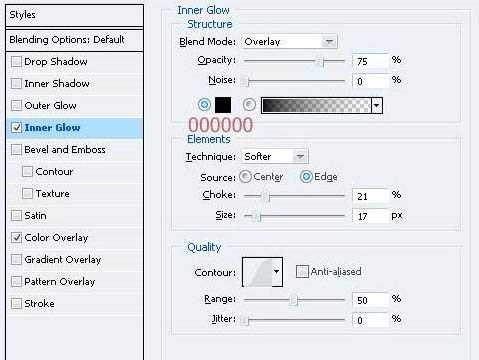
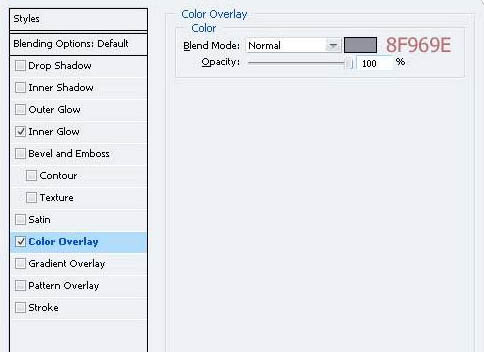

6、给“neck”层添加反射,得到如下的效果,将透明度设置为75%,再复制一层透明度设置为100%,保持他们大小相同。

7、使用钢笔工具(P),做出如下所示形状。

上一页12 下一页 阅读全文

1、首先,我们参照下面的设置创建一个新的文档。
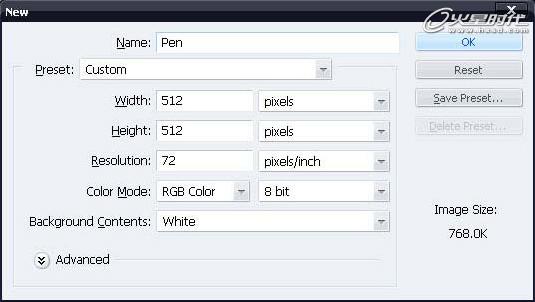
2、创建一个新图层命名为“PEN”。使用钢笔工具(P)绘制下图所示的形状。绘制形状时,一定要选择“形状图层”的选项。我们把这个形状叫做“打底”,添加图层样式渐变叠加如下图所示。
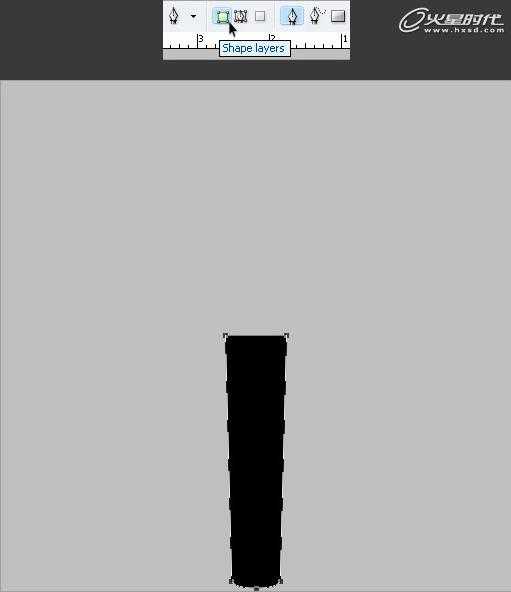
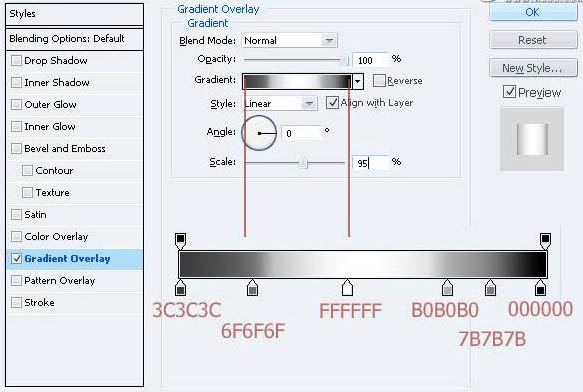
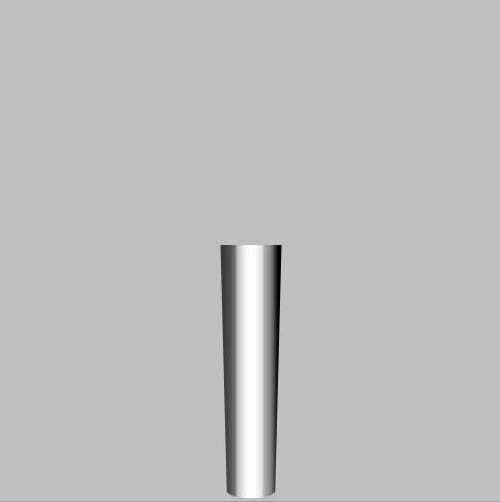
3、使用钢笔工具(P)绘制另一个形状我们称之为body。
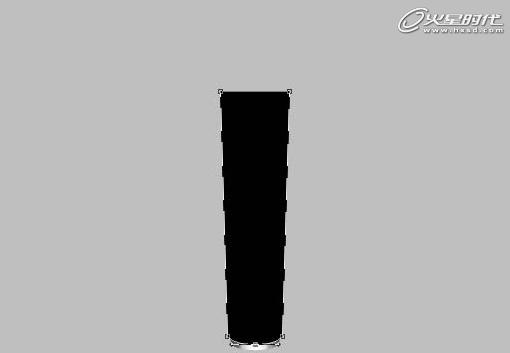
4、你需要给钢笔的主体添加一些细节。按CTRL并单击“body”层,创建一个新层,用白色填充。按Ctrl + T是图层的宽度为原来的75%。然后去“滤镜>模糊>动感模糊”,单击后,按照下面所示的参数设置。最后,降低图层不透明度为50%,添加图层样式中的渐变叠加如下所示。
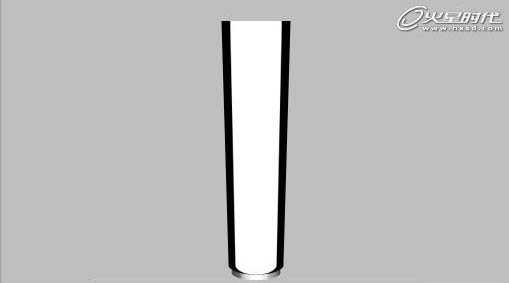
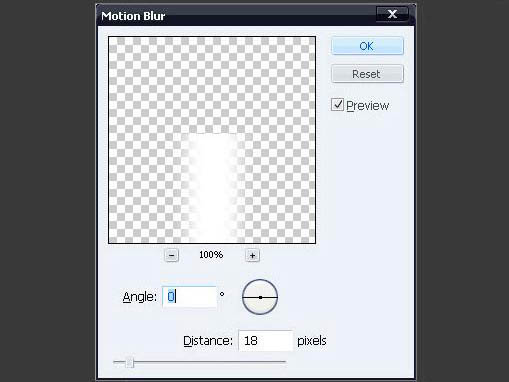

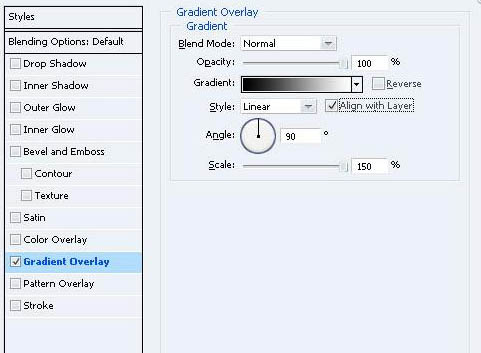
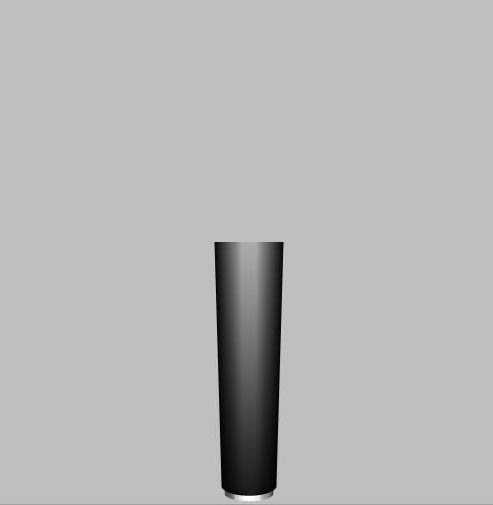
5、使用矩形工具(U)或钢笔工具(P)创建下图所示的形状,并将其命名为“NECK”。给它添加图层样式如下。(overlay意为叠加)。

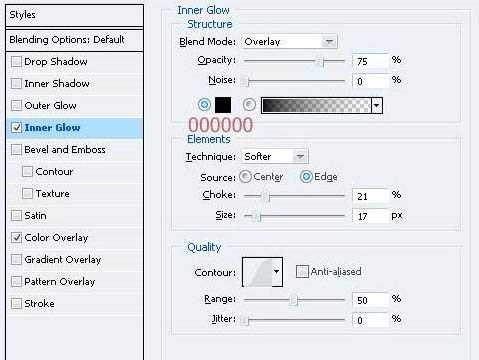
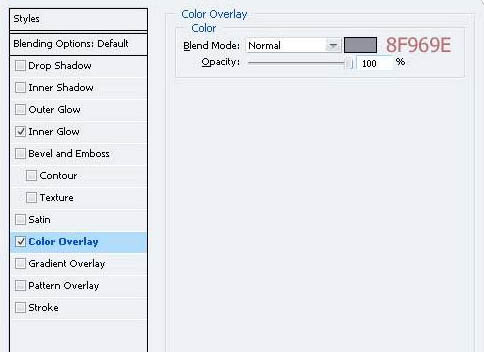

6、给“neck”层添加反射,得到如下的效果,将透明度设置为75%,再复制一层透明度设置为100%,保持他们大小相同。

7、使用钢笔工具(P),做出如下所示形状。

上一页12 下一页 阅读全文