站长资源平面设计
Photoshop制作一张非常精美的情人节贺卡
简介最终效果1、新建一个1024 * 768像素的文档,背景填充紫红色:#A40388,效果如下图。<图1> 2、新建一个图层,选择椭圆选框工具,拉出下图所示的正圆选区,按Ctrl + Alt + D 羽化80个像素后填充颜色:#FAB612,效果如下图。<图2> 3、新建一个图层,用椭圆选框工具拉一
最终效果

1、新建一个1024 * 768像素的文档,背景填充紫红色:#A40388,效果如下图。

<图1>
2、新建一个图层,选择椭圆选框工具,拉出下图所示的正圆选区,按Ctrl + Alt + D 羽化80个像素后填充颜色:#FAB612,效果如下图。
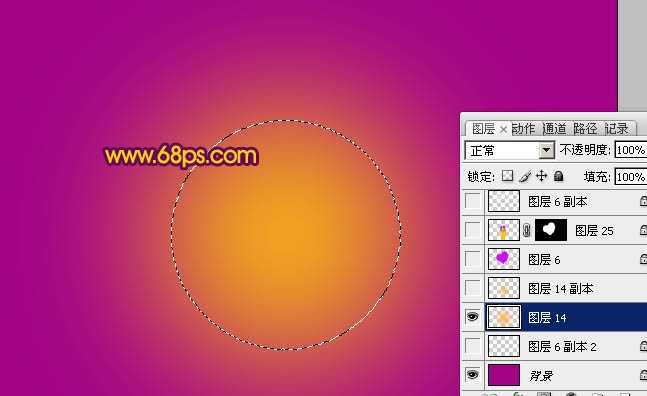
<图2>
3、新建一个图层,用椭圆选框工具拉一个稍小的正圆选区,羽化50个像素后填充颜色:#FAB612,图层混合模式改为“颜色减淡”,不透明度改为:60%,如下图。
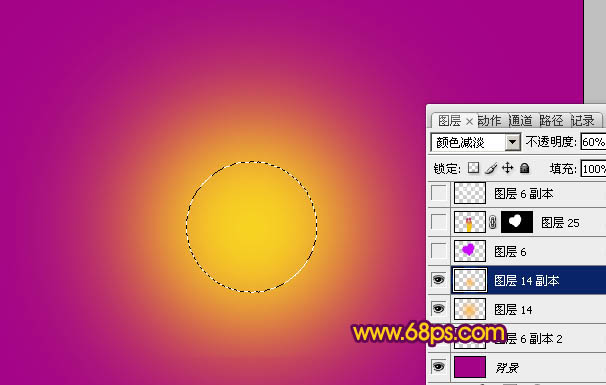
<图3>
4、新建一个图层,用钢笔勾出一个心形的选区,填充紫色,如下图。填充后不要取消选区。

<图4>
5、保持选区,选择菜单:选择 > 修改 > 收缩,数值为15,确定后按Ctrl + Alt + D 羽化25个像素后按Delete 删除。取消选区后锁定图层透明像素,填充白色,效果如图7。
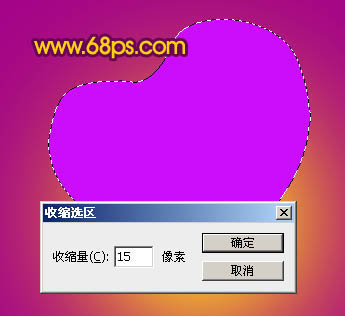
<图5>

<图6>

<图7>
6、把做好的心形复制几份,适当调整位置,大小和角度,效果如下图。

<图8>
7、打开图9所示的情侣素材,用魔术棒抠出来,拖进来后锁定图层,拉上图10所示的线性渐变。添加图层蒙版,用黑色画笔擦掉心形以外的部分,效果如图11。
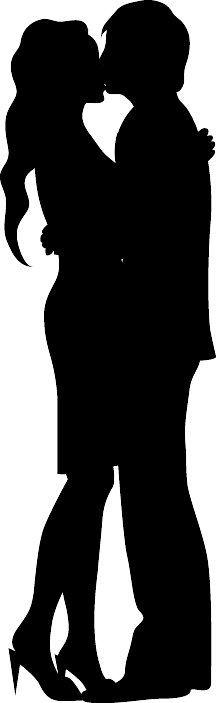
<图9>
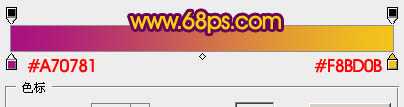
<图10>

<图11>
8、新建一个图层,用钢笔勾出一条彩带的路径,转为选区后填充黄色,取消选区后执行:滤镜 > 模糊 > 高斯模糊,数值为2,效果如图13。

<图12>

<图13>
9、同样的方法制作另一条彩带,效果如下图。

<图14>
上一页12 下一页 阅读全文

1、新建一个1024 * 768像素的文档,背景填充紫红色:#A40388,效果如下图。

<图1>
2、新建一个图层,选择椭圆选框工具,拉出下图所示的正圆选区,按Ctrl + Alt + D 羽化80个像素后填充颜色:#FAB612,效果如下图。
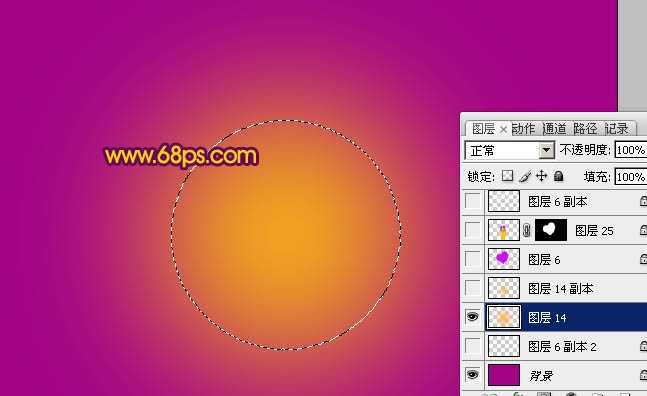
<图2>
3、新建一个图层,用椭圆选框工具拉一个稍小的正圆选区,羽化50个像素后填充颜色:#FAB612,图层混合模式改为“颜色减淡”,不透明度改为:60%,如下图。
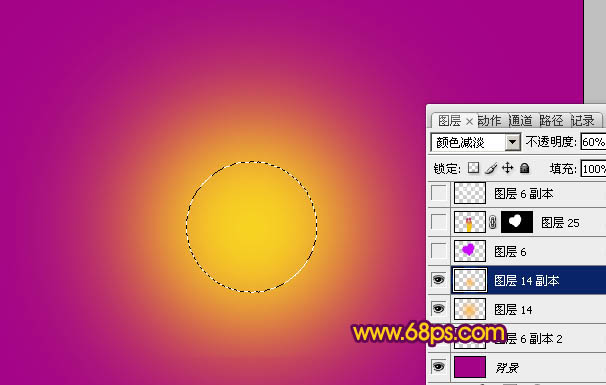
<图3>
4、新建一个图层,用钢笔勾出一个心形的选区,填充紫色,如下图。填充后不要取消选区。

<图4>
5、保持选区,选择菜单:选择 > 修改 > 收缩,数值为15,确定后按Ctrl + Alt + D 羽化25个像素后按Delete 删除。取消选区后锁定图层透明像素,填充白色,效果如图7。
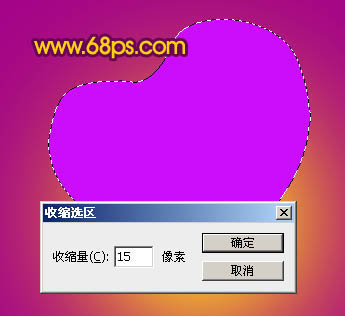
<图5>

<图6>

<图7>
6、把做好的心形复制几份,适当调整位置,大小和角度,效果如下图。

<图8>
7、打开图9所示的情侣素材,用魔术棒抠出来,拖进来后锁定图层,拉上图10所示的线性渐变。添加图层蒙版,用黑色画笔擦掉心形以外的部分,效果如图11。
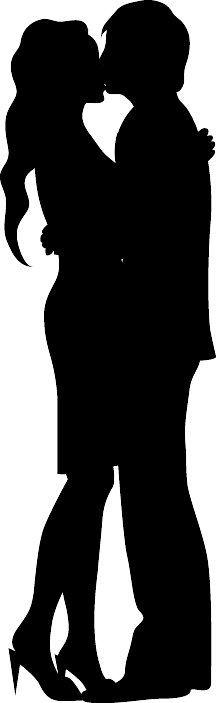
<图9>
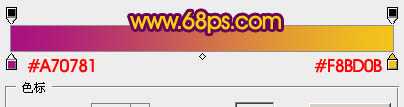
<图10>

<图11>
8、新建一个图层,用钢笔勾出一条彩带的路径,转为选区后填充黄色,取消选区后执行:滤镜 > 模糊 > 高斯模糊,数值为2,效果如图13。

<图12>

<图13>
9、同样的方法制作另一条彩带,效果如下图。

<图14>
上一页12 下一页 阅读全文