站长资源平面设计
Photoshop打造透明效果的玻璃文件夹图标
简介最终效果1、新建一个600 * 300像素的文档,背景拉上下图所示的绿色线性渐变。 2、新建一个图层,命名为“云彩”,进入通道面板,新建一个Alpha通道,执行:滤镜 > 渲染 > 云彩,可以按Ctrl + F 多测试几次,选出自己满意的效果。3、按Ctrl + L 调整色阶
最终效果

1、新建一个600 * 300像素的文档,背景拉上下图所示的绿色线性渐变。
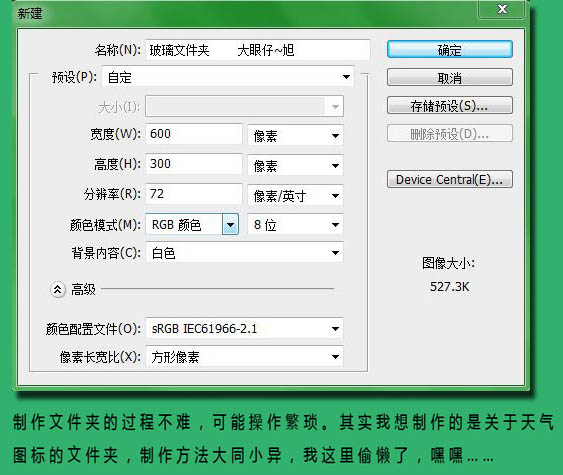
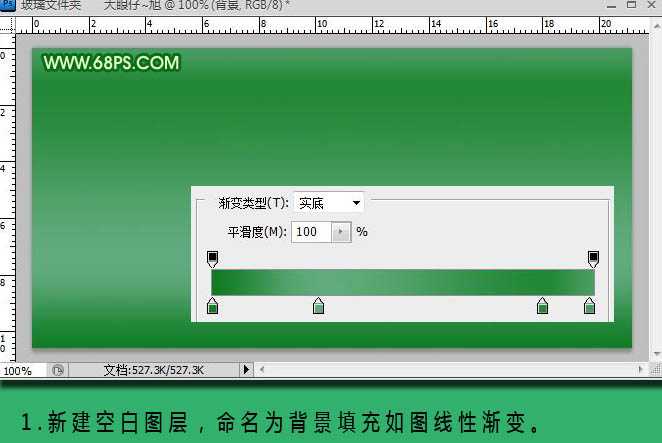
2、新建一个图层,命名为“云彩”,进入通道面板,新建一个Alpha通道,执行:滤镜 > 渲染 > 云彩,可以按Ctrl + F 多测试几次,选出自己满意的效果。
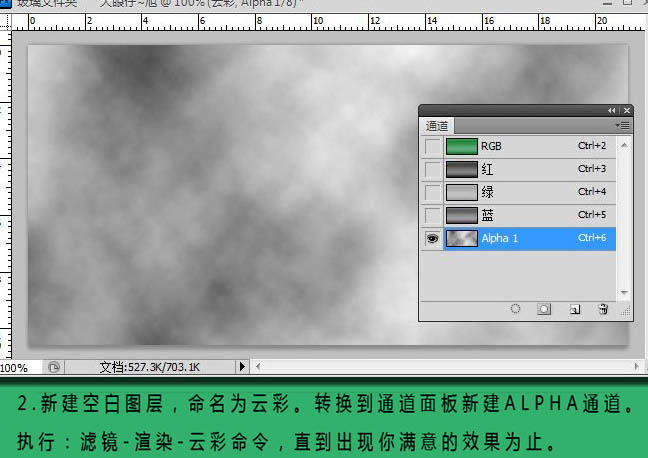
3、按Ctrl + L 调整色阶,参数及效果如下图。
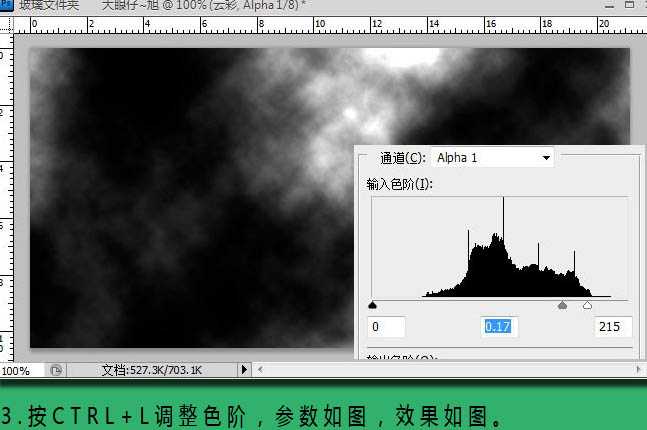
4、执行:选择 > 色彩范围,用吸管工具吸取白色部分,调出选区,再转换到图层面板,填充白色,效果如下图。
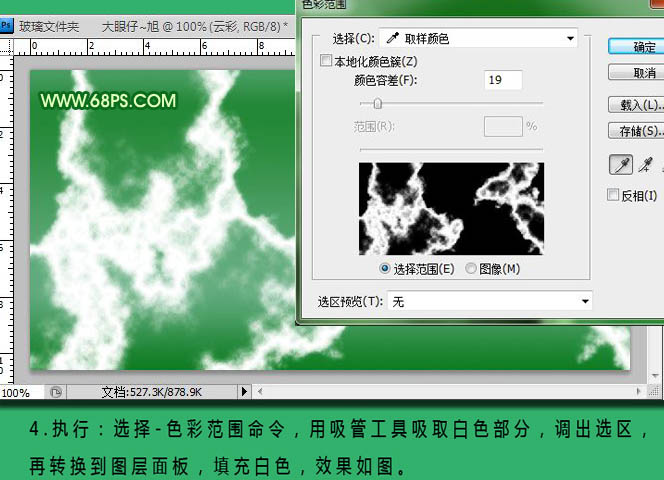
5、在云层图层下新建一个图层,命名为蓝色背景,并为其填充蓝色渐变,效果如下图。

6、按Ctrl + E 合并云彩和背景图层得到云彩图层,使用圆角矩形工具,半径设置为5,拉出选区,按Ctrl + C 复制,按Ctrl + V 粘贴,得到图层1,再新建一个图层,命名为“描边”。
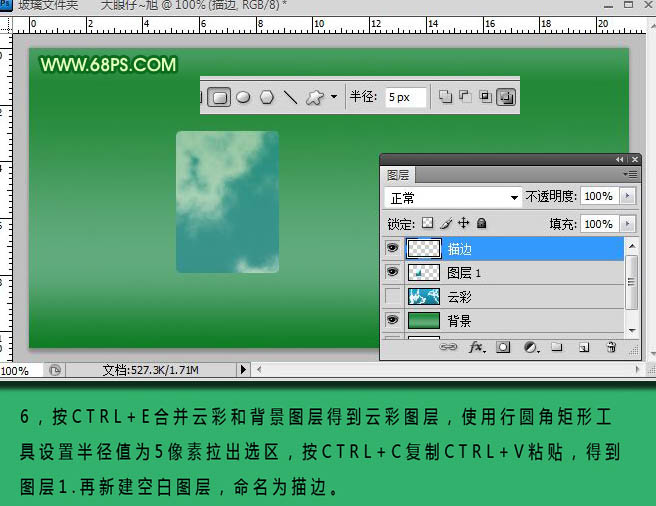
上一页12 下一页 阅读全文

1、新建一个600 * 300像素的文档,背景拉上下图所示的绿色线性渐变。
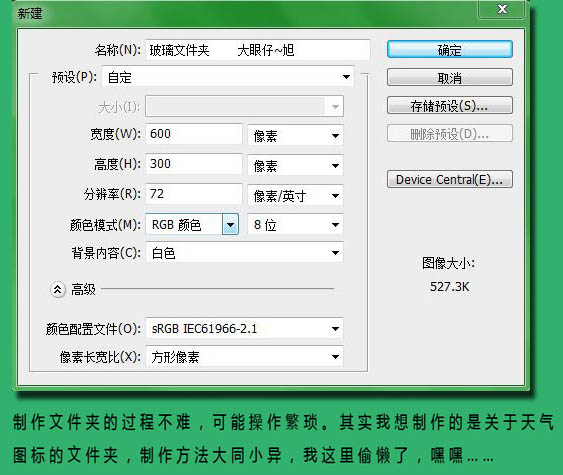
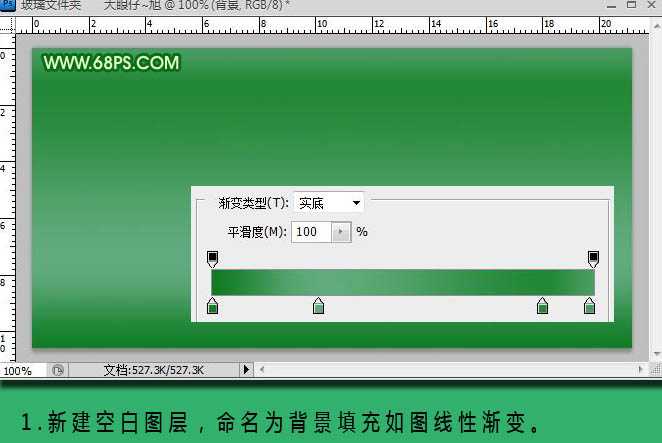
2、新建一个图层,命名为“云彩”,进入通道面板,新建一个Alpha通道,执行:滤镜 > 渲染 > 云彩,可以按Ctrl + F 多测试几次,选出自己满意的效果。
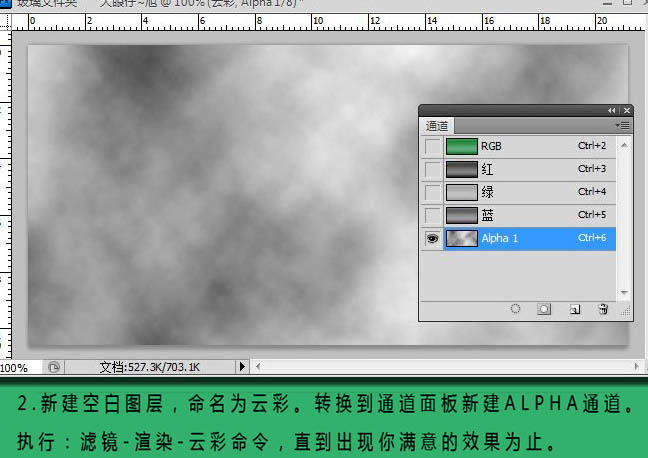
3、按Ctrl + L 调整色阶,参数及效果如下图。
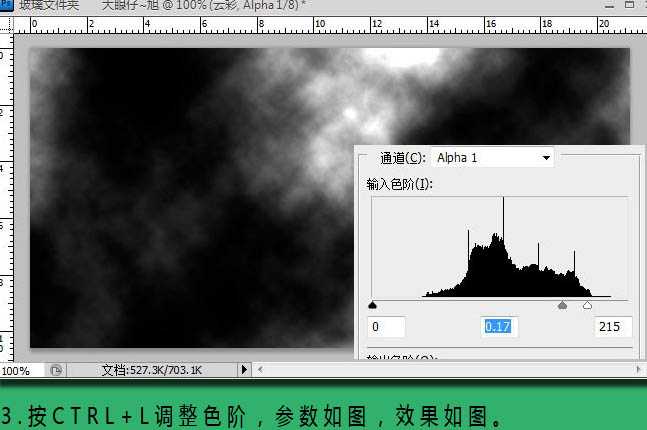
4、执行:选择 > 色彩范围,用吸管工具吸取白色部分,调出选区,再转换到图层面板,填充白色,效果如下图。
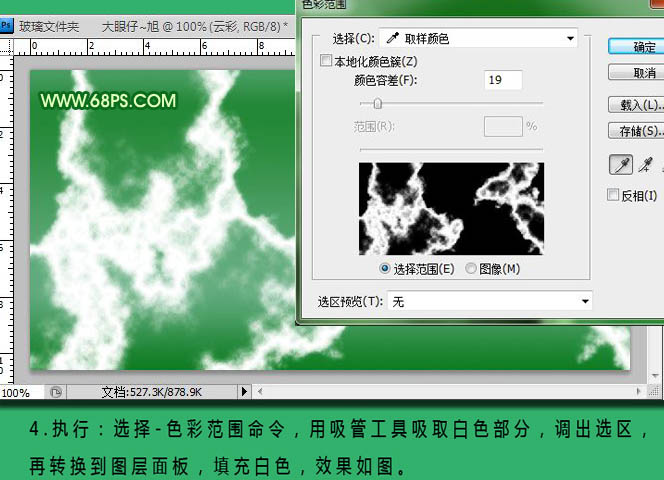
5、在云层图层下新建一个图层,命名为蓝色背景,并为其填充蓝色渐变,效果如下图。

6、按Ctrl + E 合并云彩和背景图层得到云彩图层,使用圆角矩形工具,半径设置为5,拉出选区,按Ctrl + C 复制,按Ctrl + V 粘贴,得到图层1,再新建一个图层,命名为“描边”。
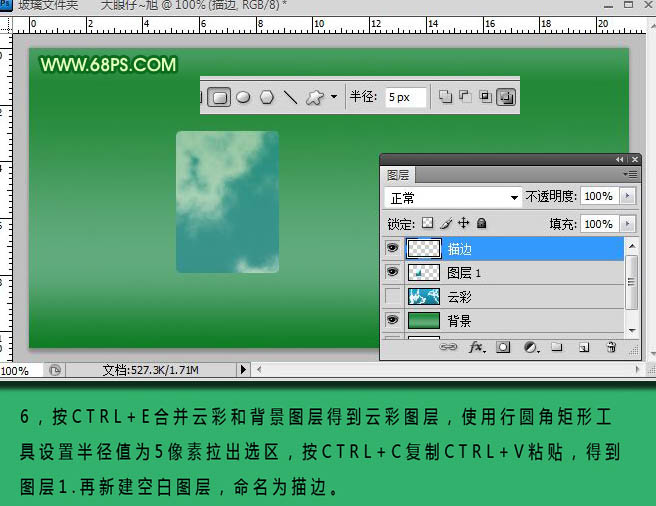
上一页12 下一页 阅读全文