站长资源平面设计
Photoshop打造漂亮的蓝色曲线光束
简介最终效果1、新建一个400 * 400像素的文档,如下图。 2、选择渐变工具,颜色设置为暗蓝色:#005d8b至黑色。然后由中心向边角拉出下图所示的径向渐变。3、把拉好的渐变背景复制一层,图层混合模式改为“颜色减淡”,如下图。4、新建一个图层,按字母“D&rdqu
最终效果

1、新建一个400 * 400像素的文档,如下图。
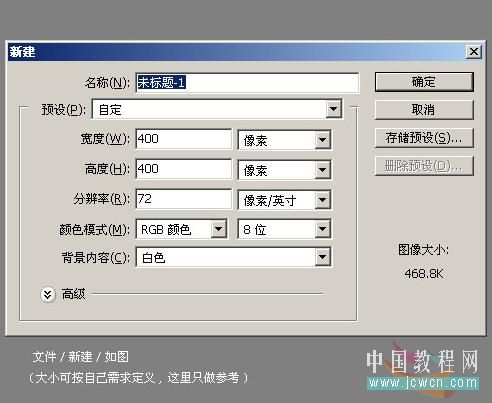
2、选择渐变工具,颜色设置为暗蓝色:#005d8b至黑色。然后由中心向边角拉出下图所示的径向渐变。

3、把拉好的渐变背景复制一层,图层混合模式改为“颜色减淡”,如下图。

4、新建一个图层,按字母“D”,把前背景颜色恢复到默认的黑白。然后执行:滤镜 > 渲染 > 云彩,效果如下图。

5、把图层混合模式改为“叠加”,效果如下图。

6、这一步比较难,首先的会用钢笔工具,新建一个图层,用钢笔工具勾出下图所示的路径。

7、绘制好图形后,选中画笔工具,设置参数如下图上,参数设置好后,再转回工具工具,对着图形点右键,选择描边路径,在弹出的窗口中,与右图一只,回车即可。
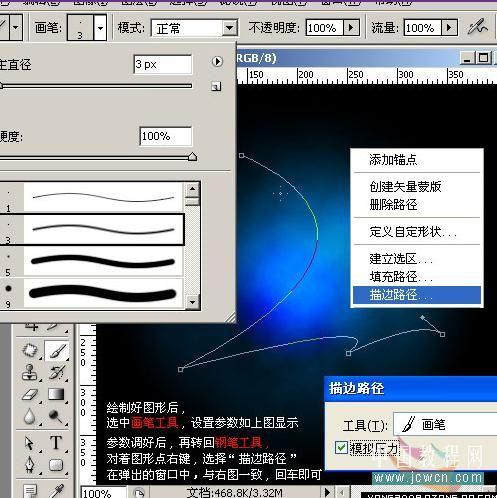
上一页12 下一页 阅读全文

1、新建一个400 * 400像素的文档,如下图。
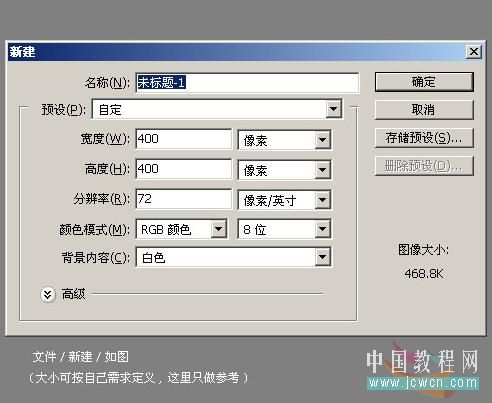
2、选择渐变工具,颜色设置为暗蓝色:#005d8b至黑色。然后由中心向边角拉出下图所示的径向渐变。

3、把拉好的渐变背景复制一层,图层混合模式改为“颜色减淡”,如下图。

4、新建一个图层,按字母“D”,把前背景颜色恢复到默认的黑白。然后执行:滤镜 > 渲染 > 云彩,效果如下图。

5、把图层混合模式改为“叠加”,效果如下图。

6、这一步比较难,首先的会用钢笔工具,新建一个图层,用钢笔工具勾出下图所示的路径。

7、绘制好图形后,选中画笔工具,设置参数如下图上,参数设置好后,再转回工具工具,对着图形点右键,选择描边路径,在弹出的窗口中,与右图一只,回车即可。
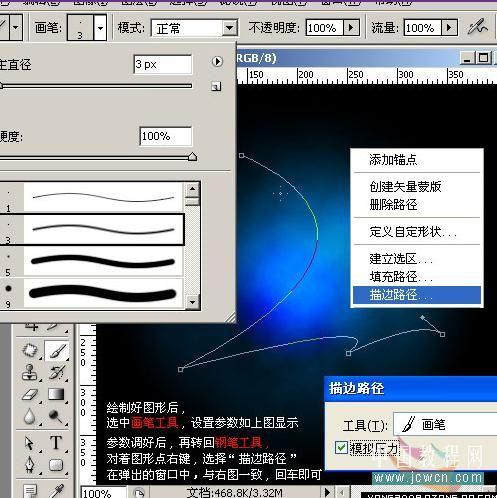
上一页12 下一页 阅读全文