站长资源平面设计
Photoshop制作飘逸的彩色光带
简介最终效果1、新建一个壁纸大小得到文档,如1024 * 768像素,背景填充黑色,如下图。<图1> 2、新建一个图层,命名为“曲线1”,用钢笔勾出下图所示的选区,填充白色。<图2> 3、新建一个图层,用钢笔沿着白色色块顶部边缘勾出图3所示的选区,按Ctrl + Alt + D
最终效果

1、新建一个壁纸大小得到文档,如1024 * 768像素,背景填充黑色,如下图。

<图1>
2、新建一个图层,命名为“曲线1”,用钢笔勾出下图所示的选区,填充白色。
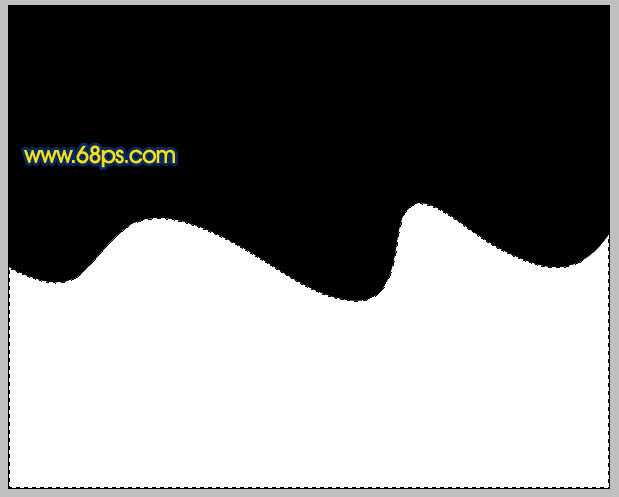
<图2>
3、新建一个图层,用钢笔沿着白色色块顶部边缘勾出图3所示的选区,按Ctrl + Alt + D 羽化3个像素后填充紫色:#A423BA,确定后调出“曲线1”图层选区,直接加上图层蒙版,效果如图4。

<图3>
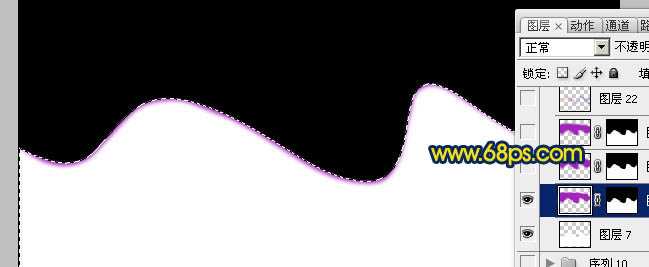
<图4>
4、新建一个图层,用钢笔沿着白色色块顶部边缘勾出图5所示的选区,按Ctrl + Alt + D 羽化12个像素后填充紫色:#A423BA,确定后调出“曲线1”图层选区,直接加上图层蒙版,效果如图6。

<图5>
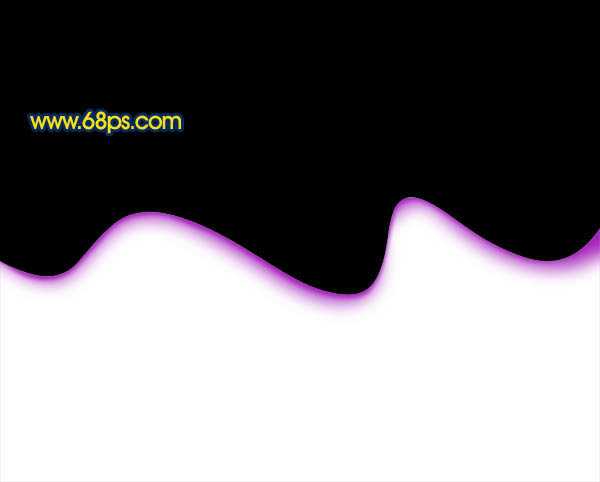
<图6>
5、把当前图层复制一层,图层不透明度改为:30%,效果如图7,隐藏“曲线1”图层后效果如图8。

<图7>

<图8>
6、把背景图层上面的几个可见图层合并,然后如下图所示锁定图层。

<图9>
7、选择矩形选框工具拉出图10所示的选区,选择渐变工具,颜色设置如图11,拉出图12所示的线性渐变。
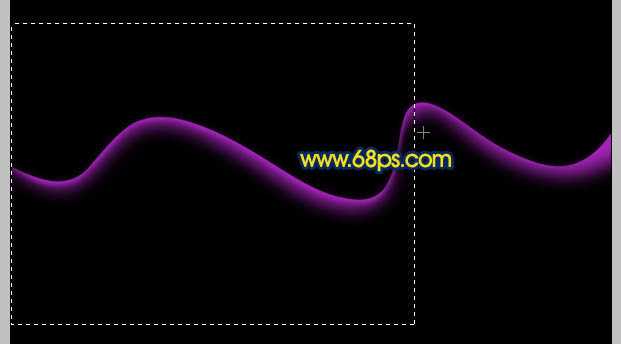
<图10>

<图11>

<图12>
8、按Ctrl + Shift + I 把选区反选,选择渐变工具,颜色设置如图14,拉出图15所示的线性渐变。其实可以用渐变一次拉好渐变,不过曲线弧度位置渐变不太好控制,分段可以随意拉出想要的效果。

<图13>

<图14>

<图15>
上一页12 下一页 阅读全文

1、新建一个壁纸大小得到文档,如1024 * 768像素,背景填充黑色,如下图。

<图1>
2、新建一个图层,命名为“曲线1”,用钢笔勾出下图所示的选区,填充白色。
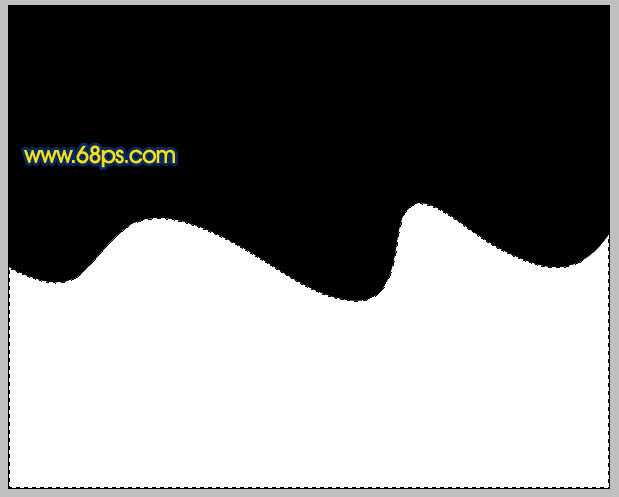
<图2>
3、新建一个图层,用钢笔沿着白色色块顶部边缘勾出图3所示的选区,按Ctrl + Alt + D 羽化3个像素后填充紫色:#A423BA,确定后调出“曲线1”图层选区,直接加上图层蒙版,效果如图4。

<图3>
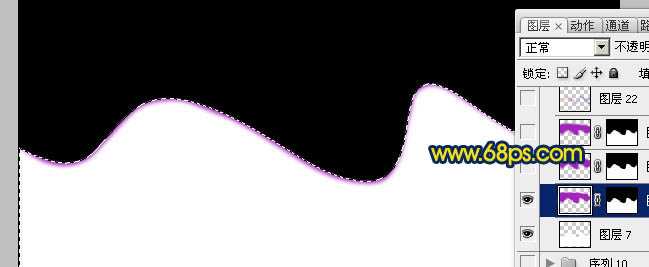
<图4>
4、新建一个图层,用钢笔沿着白色色块顶部边缘勾出图5所示的选区,按Ctrl + Alt + D 羽化12个像素后填充紫色:#A423BA,确定后调出“曲线1”图层选区,直接加上图层蒙版,效果如图6。

<图5>
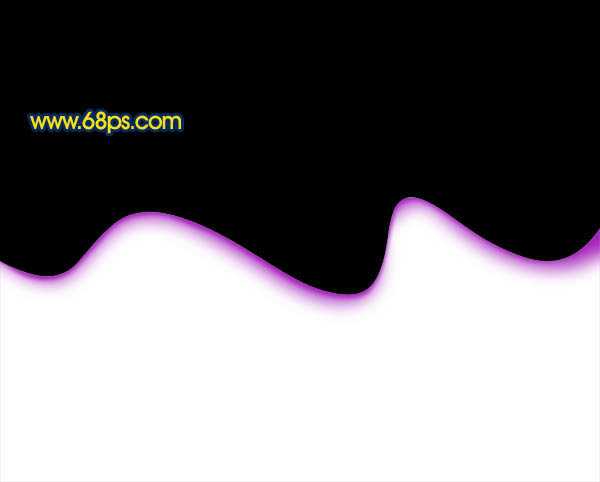
<图6>
5、把当前图层复制一层,图层不透明度改为:30%,效果如图7,隐藏“曲线1”图层后效果如图8。

<图7>

<图8>
6、把背景图层上面的几个可见图层合并,然后如下图所示锁定图层。

<图9>
7、选择矩形选框工具拉出图10所示的选区,选择渐变工具,颜色设置如图11,拉出图12所示的线性渐变。
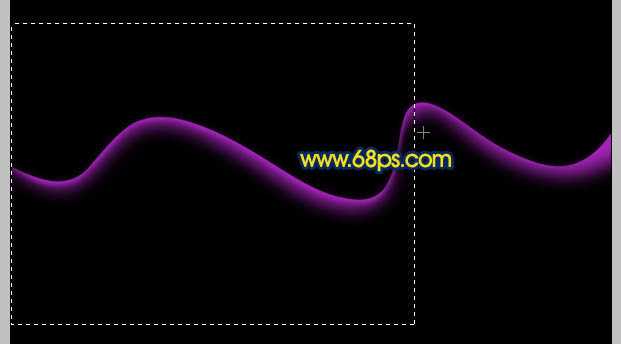
<图10>

<图11>

<图12>
8、按Ctrl + Shift + I 把选区反选,选择渐变工具,颜色设置如图14,拉出图15所示的线性渐变。其实可以用渐变一次拉好渐变,不过曲线弧度位置渐变不太好控制,分段可以随意拉出想要的效果。

<图13>

<图14>

<图15>
上一页12 下一页 阅读全文