站长资源平面设计
Photoshop制作超酷的魔法神鞭方法
简介最终效果1、打开下图所示的素材图片。2、打开“路径”调板,选择路径并将其转换为选区。 3、隐藏路径,打开“通道”调板,新建“Alpha 1”通道,为选区填充白色。4、复制“Alpha 1”通道,将选区羽化
最终效果

1、打开下图所示的素材图片。

2、打开“路径”调板,选择路径并将其转换为选区。

3、隐藏路径,打开“通道”调板,新建“Alpha 1”通道,为选区填充白色。
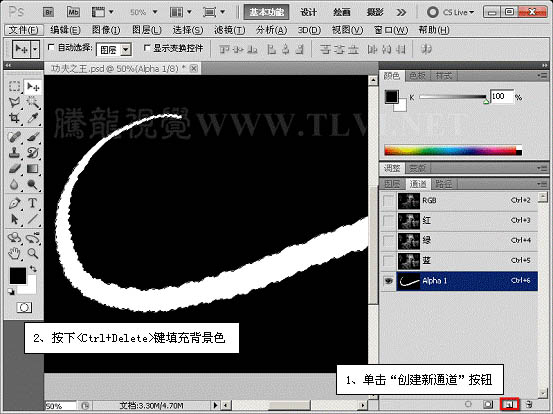
4、复制“Alpha 1”通道,将选区羽化并调整选区位置填充黑色。

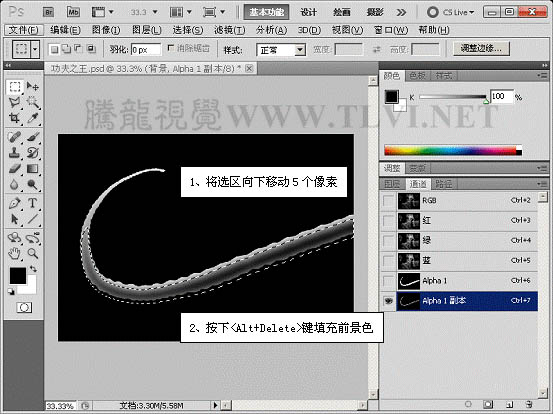
5、载入“Alpha 1 副本”通道选区,切换至“图层”调板新建图层并填充白色。

6、执行“文件”→“新建”命令,新建文档。

7、执行“滤镜”→“渲染”→“云彩”命令,完毕后将该文档保存。

8、切换至“功夫之王”文档中,复制“Alpha 1 副本”通道,载入“Alpha 1”通道选区,执行“滤镜”→“扭曲”→“玻璃”命令。
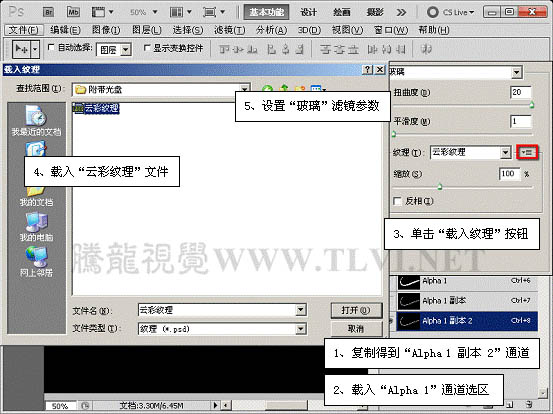

9、载入“Alpha 1 副本 2”通道选区,切换至“图层”调板新建图层并填充白色。
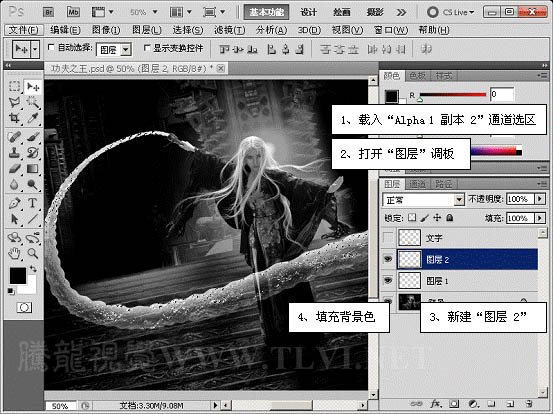
上一页12 下一页 阅读全文

1、打开下图所示的素材图片。

2、打开“路径”调板,选择路径并将其转换为选区。

3、隐藏路径,打开“通道”调板,新建“Alpha 1”通道,为选区填充白色。
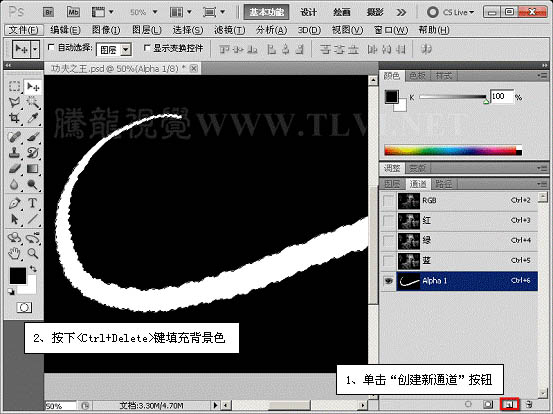
4、复制“Alpha 1”通道,将选区羽化并调整选区位置填充黑色。

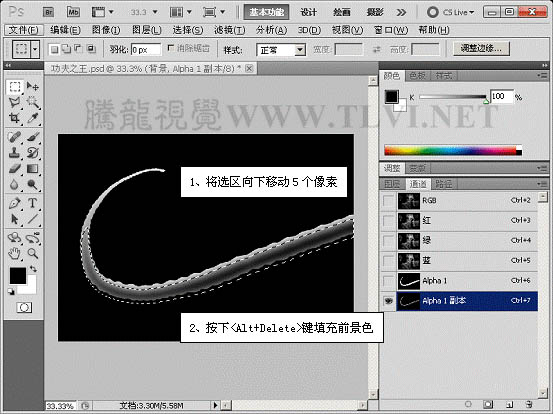
5、载入“Alpha 1 副本”通道选区,切换至“图层”调板新建图层并填充白色。

6、执行“文件”→“新建”命令,新建文档。

7、执行“滤镜”→“渲染”→“云彩”命令,完毕后将该文档保存。

8、切换至“功夫之王”文档中,复制“Alpha 1 副本”通道,载入“Alpha 1”通道选区,执行“滤镜”→“扭曲”→“玻璃”命令。
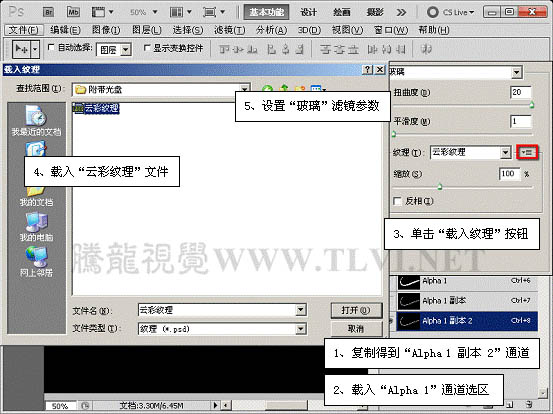

9、载入“Alpha 1 副本 2”通道选区,切换至“图层”调板新建图层并填充白色。
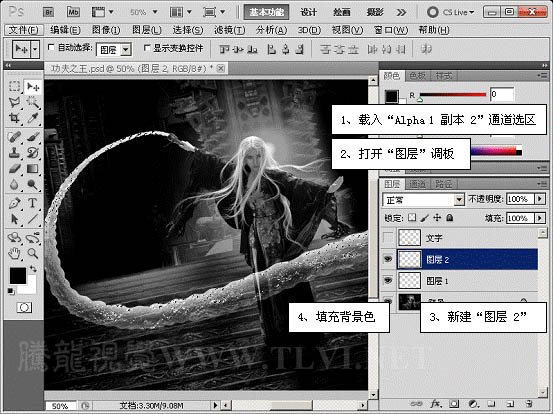
上一页12 下一页 阅读全文