站长资源平面设计
Photoshop让喷泉的水花动起来
简介原图最终效果 1、打开原图素材,CTRL+J 七次,总共有八个图层。2、选中最上面的图层(图层1副本6),进入快速蒙版,用画笔涂抹水面和喷泉。3、退出快速蒙版,执行 选择---反向, 选择—羽化2像素。不要取消选区。 4、对图层1副本6执行:滤镜---扭曲---海洋波纹,大小2,幅度2;
原图

最终效果

1、打开原图素材,CTRL+J 七次,总共有八个图层。

2、选中最上面的图层(图层1副本6),进入快速蒙版,用画笔涂抹水面和喷泉。

3、退出快速蒙版,执行 选择---反向, 选择—羽化2像素。不要取消选区。
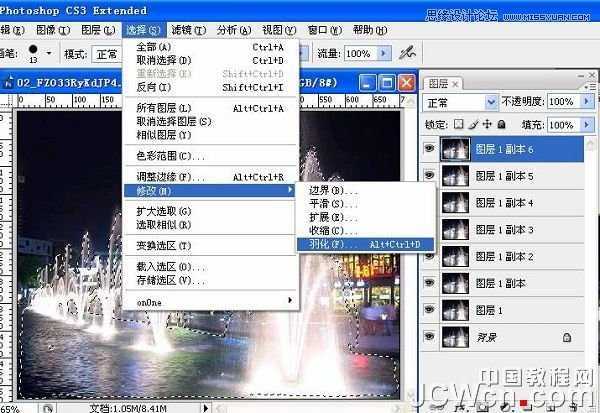
4、对图层1副本6执行:滤镜---扭曲---海洋波纹,大小2,幅度2; 图层1副本5执行:滤镜---扭曲---海洋波纹,大小3,幅度2;
图层1副本4执行:滤镜---扭曲---海洋波纹,大小4,幅度2;
图层1副本3执行:滤镜---扭曲---海洋波纹,大小5,幅度2;
图层1副本2执行:滤镜---扭曲---海洋波纹,大小6,幅度2;
图层1副本执行:滤镜---扭曲---海洋波纹,大小7,幅度2;
图层1 执行:滤镜---扭曲---海洋波纹,大小2,幅度2;
背景执行:滤镜---扭曲---海洋波纹,大小2,幅度2;
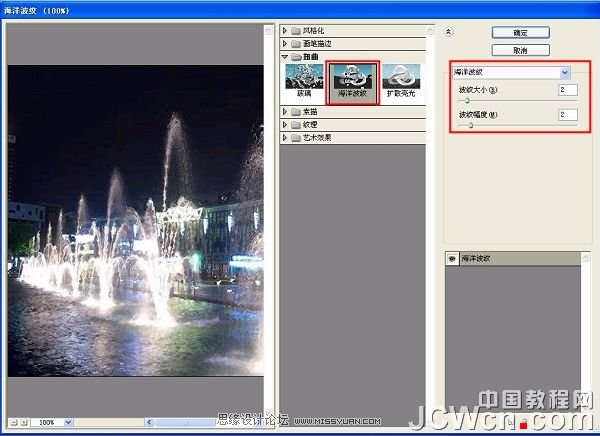
5、执行 窗口---动画---从图层建立帧。

6、把所有帧的时间都设为0.1秒。预览满意后,执行 文件---存储为Web和设备所用格式。
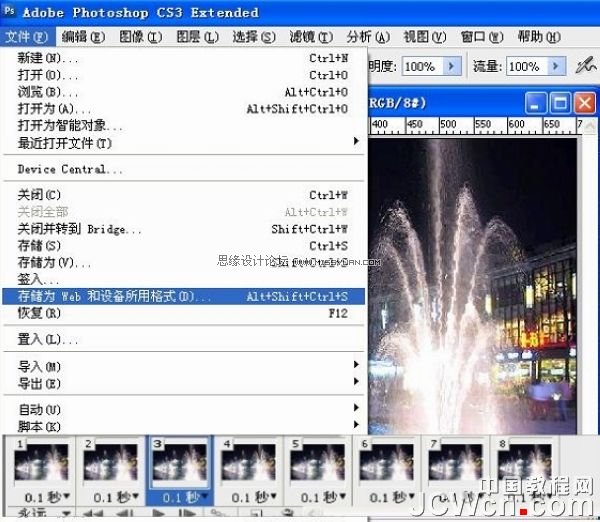
7、调整图像大小(以利上传),优化,保存为Gif 格式,完成最终效果。

最终效果:


最终效果

1、打开原图素材,CTRL+J 七次,总共有八个图层。

2、选中最上面的图层(图层1副本6),进入快速蒙版,用画笔涂抹水面和喷泉。

3、退出快速蒙版,执行 选择---反向, 选择—羽化2像素。不要取消选区。
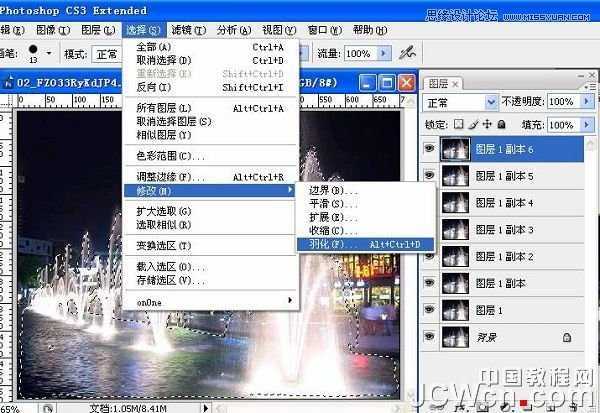
4、对图层1副本6执行:滤镜---扭曲---海洋波纹,大小2,幅度2; 图层1副本5执行:滤镜---扭曲---海洋波纹,大小3,幅度2;
图层1副本4执行:滤镜---扭曲---海洋波纹,大小4,幅度2;
图层1副本3执行:滤镜---扭曲---海洋波纹,大小5,幅度2;
图层1副本2执行:滤镜---扭曲---海洋波纹,大小6,幅度2;
图层1副本执行:滤镜---扭曲---海洋波纹,大小7,幅度2;
图层1 执行:滤镜---扭曲---海洋波纹,大小2,幅度2;
背景执行:滤镜---扭曲---海洋波纹,大小2,幅度2;
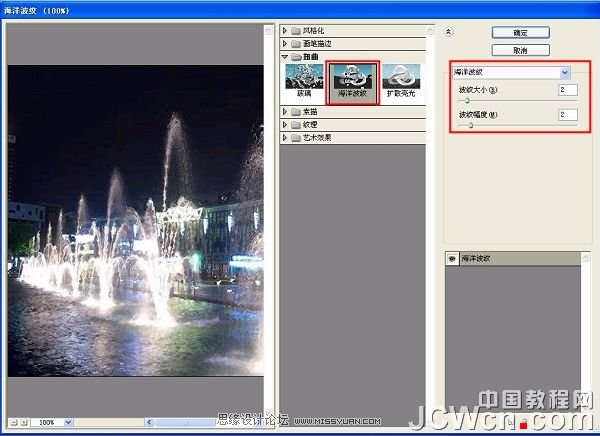
5、执行 窗口---动画---从图层建立帧。

6、把所有帧的时间都设为0.1秒。预览满意后,执行 文件---存储为Web和设备所用格式。
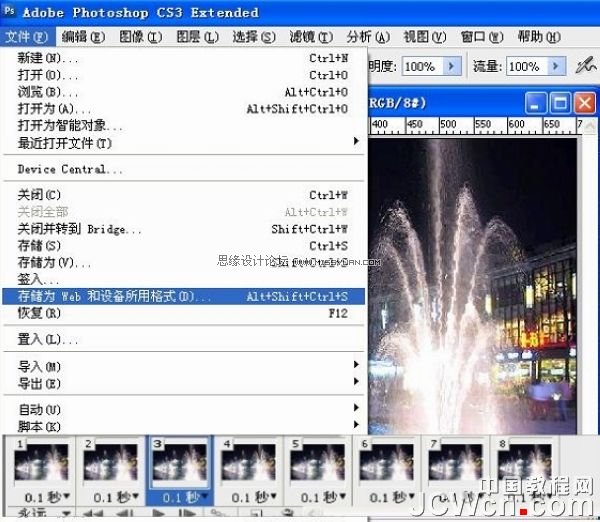
7、调整图像大小(以利上传),优化,保存为Gif 格式,完成最终效果。

最终效果:
