站长资源平面设计
ps利用滤镜及画笔快速做出逼真的烟雾
简介最终效果 一、云彩制作:1、新建一个大小适当的文档,按字母“D”,把前背景颜色恢复到默认的黑白,然后执行:滤镜 > 渲染 > 云彩,效果如下图。2、选择菜单:选择 > 色彩范围,把颜色容差设置为:40,然后选择白云部分,如下图。3、按Ctrl + Shift + I 把选区
最终效果
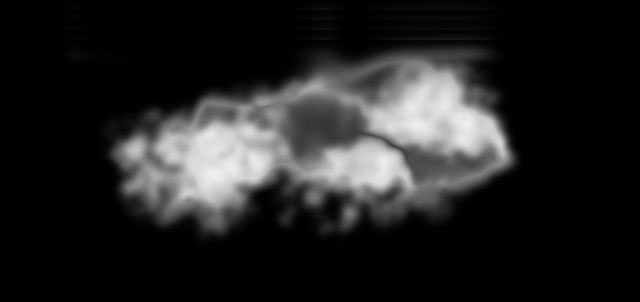

一、云彩制作:
1、新建一个大小适当的文档,按字母“D”,把前背景颜色恢复到默认的黑白,然后执行:滤镜 > 渲染 > 云彩,效果如下图。

2、选择菜单:选择 > 色彩范围,把颜色容差设置为:40,然后选择白云部分,如下图。

3、按Ctrl + Shift + I 把选区反选,按Delete 删除云彩以外的部分,得到我们想要的云彩。

4、选择套索工具,羽化值设置为10,然后把小的云彩选取出来组合,做成我们想要的云彩效果。


二、烟雾效果制作:
新建一个大小适当的文档,背景填充黑色。新建一个图层,选择画笔工具,用喷溅笔刷刷出下图所示的效果。

2、所选笔刷如下图。按F5设置笔刷属性,适当设置三步及形状动态选项,做出较为自然的图案。

3、执行:滤镜 > 模糊 > 高斯模糊,适当控制数值,效果如下图。

4、利用图层样式做出云彩的层次感,效果如下图。

5、再细化一下,做出类似烟雾效果,如下图。

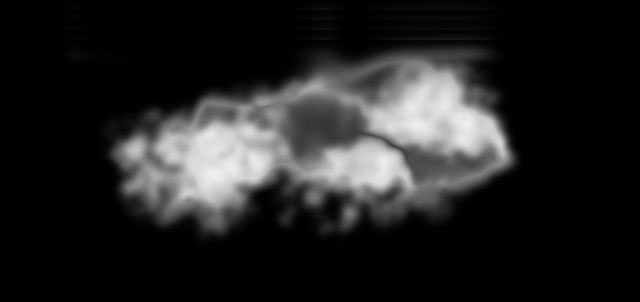

一、云彩制作:
1、新建一个大小适当的文档,按字母“D”,把前背景颜色恢复到默认的黑白,然后执行:滤镜 > 渲染 > 云彩,效果如下图。

2、选择菜单:选择 > 色彩范围,把颜色容差设置为:40,然后选择白云部分,如下图。

3、按Ctrl + Shift + I 把选区反选,按Delete 删除云彩以外的部分,得到我们想要的云彩。

4、选择套索工具,羽化值设置为10,然后把小的云彩选取出来组合,做成我们想要的云彩效果。


二、烟雾效果制作:
新建一个大小适当的文档,背景填充黑色。新建一个图层,选择画笔工具,用喷溅笔刷刷出下图所示的效果。

2、所选笔刷如下图。按F5设置笔刷属性,适当设置三步及形状动态选项,做出较为自然的图案。

3、执行:滤镜 > 模糊 > 高斯模糊,适当控制数值,效果如下图。

4、利用图层样式做出云彩的层次感,效果如下图。

5、再细化一下,做出类似烟雾效果,如下图。
