站长资源平面设计
ps 利用液化滤镜制作溶解的相机海报
简介制作方法也不是很复杂,大致过程:先把需要液化的实物抠出来单独放在一个图层,然后用液化滤镜进行液化处理,效果看上去自然流畅即可。然后把实物图层移到上面用蒙版或橡皮工具把实物及液化部分融合在一起,后期再适当的渲染一下即可。原图最终效果 1、打开相机图片文件,双击该层解锁,并在下方创建一个新的图层。填充红
制作方法也不是很复杂,大致过程:先把需要液化的实物抠出来单独放在一个图层,然后用液化滤镜进行液化处理,效果看上去自然流畅即可。然后把实物图层移到上面用蒙版或橡皮工具把实物及液化部分融合在一起,后期再适当的渲染一下即可。
原图

最终效果

1、打开相机图片文件,双击该层解锁,并在下方创建一个新的图层。填充红色(#ff0000新层)的颜色。
现在你摄像头下方有一个红色背景层,它可以很容易地看到物体的边界。没有必要和我一样都使用红色,
但最好是使用一种深的颜色,方便我们观察。 给相机图片层添加图层蒙版。
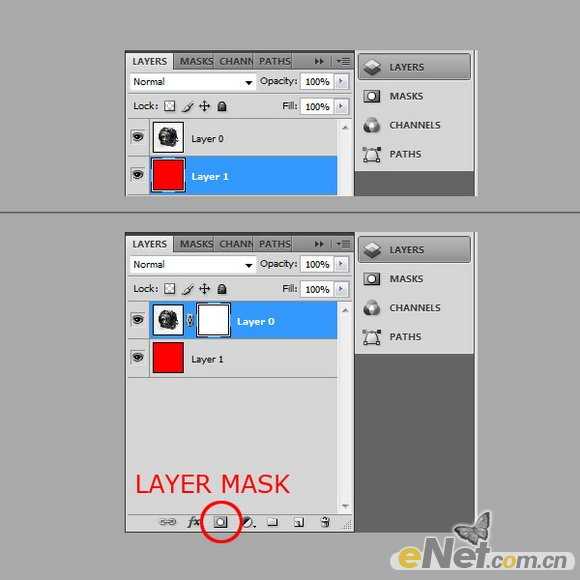
2、照相机边缘看上去周边有一些粗糙,下面来擦除照相机边上的多余部分。这一次,我们来使用笔刷。选择画笔工具,并将其硬度设为93% -主要创建的对象有更好的边界。现在我们准备开始在蒙版涂抹。

3、涂抹照相机周围,并放大和缩小同时调整笔刷大小获得足够的效果。更加注意的地方-也是最为关键的是下面的白色圆圈所示。在这里,您应该仔细调试。你可能需要反复多试几次,达到满意效果为止。

4、创建一个新的文件,是1600像素宽,72像素的分辨率,高1200像素/英寸,并填充“背景”层灰色。如果有新的图像素材,你可以拖入文件中。这将创建一个新层。点击右键,选择栅格化图层。
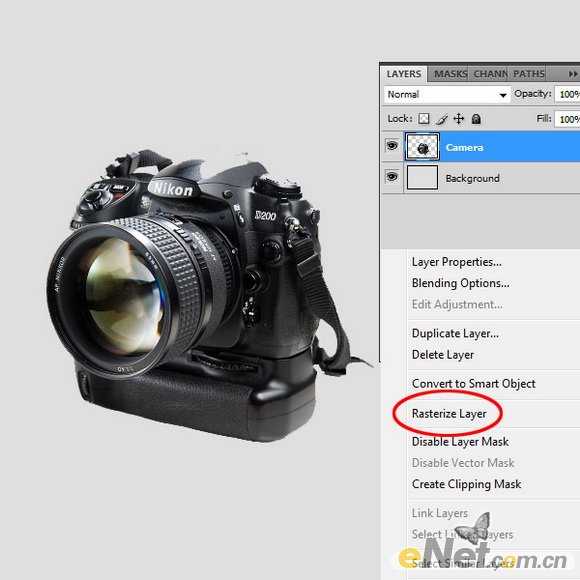
5、现在我们已经准备好了相机。因此,复制一层,然后调整它,如下所示。

6、现在,您可以使用液化滤镜(Shift + Ctrl + X)。然后,只需将相机的图像设置成如箭头所示。

上一页12 下一页 阅读全文
原图

最终效果

1、打开相机图片文件,双击该层解锁,并在下方创建一个新的图层。填充红色(#ff0000新层)的颜色。
现在你摄像头下方有一个红色背景层,它可以很容易地看到物体的边界。没有必要和我一样都使用红色,
但最好是使用一种深的颜色,方便我们观察。 给相机图片层添加图层蒙版。
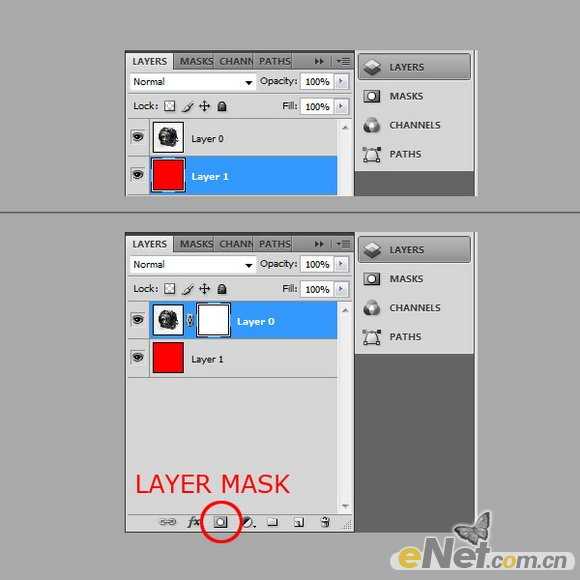
2、照相机边缘看上去周边有一些粗糙,下面来擦除照相机边上的多余部分。这一次,我们来使用笔刷。选择画笔工具,并将其硬度设为93% -主要创建的对象有更好的边界。现在我们准备开始在蒙版涂抹。

3、涂抹照相机周围,并放大和缩小同时调整笔刷大小获得足够的效果。更加注意的地方-也是最为关键的是下面的白色圆圈所示。在这里,您应该仔细调试。你可能需要反复多试几次,达到满意效果为止。

4、创建一个新的文件,是1600像素宽,72像素的分辨率,高1200像素/英寸,并填充“背景”层灰色。如果有新的图像素材,你可以拖入文件中。这将创建一个新层。点击右键,选择栅格化图层。
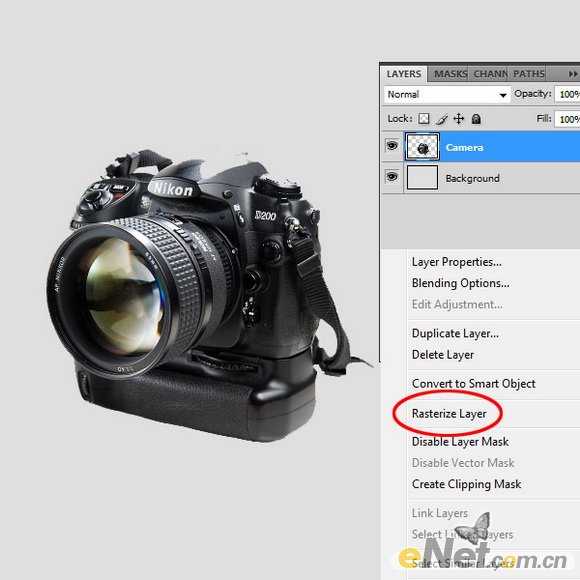
5、现在我们已经准备好了相机。因此,复制一层,然后调整它,如下所示。

6、现在,您可以使用液化滤镜(Shift + Ctrl + X)。然后,只需将相机的图像设置成如箭头所示。

上一页12 下一页 阅读全文