站长资源平面设计
photoshop制作非常可爱的文字动画
简介最终效果1、先将CD或IA做好的文字导入到PS里面,添加描边填上自己喜欢的渐变色(也可以直接用PS做出自己想要的图形)。2、复制一个图层,放到当前图层下面,打开样式面板,添加PS默认的样式“虚线笔画”,然后选择下图所示样式。 3、更改样式的描边大小如下图所示。4、在复制图层上
最终效果

1、先将CD或IA做好的文字导入到PS里面,添加描边填上自己喜欢的渐变色(也可以直接用PS做出自己想要的图形)。
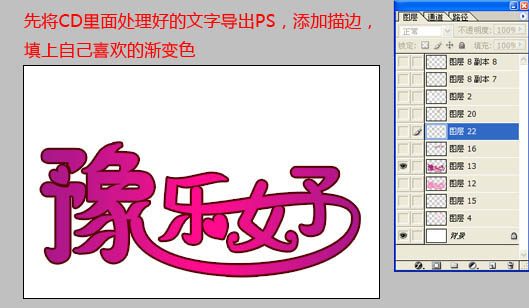
2、复制一个图层,放到当前图层下面,打开样式面板,添加PS默认的样式“虚线笔画”,然后选择下图所示样式。
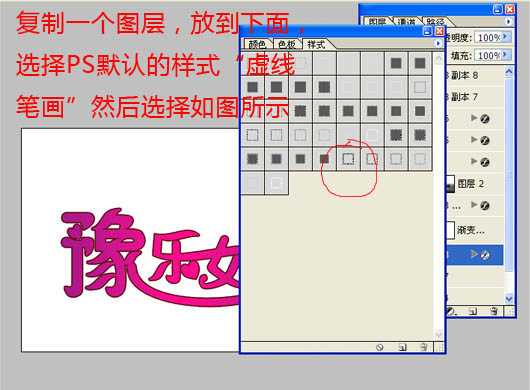
3、更改样式的描边大小如下图所示。

4、在复制图层上面添加一个渐变映射调整图层,颜色设置为粉红色到白色的渐变。确定后吧把图层混合模式改为“颜色”,效果如下图。

5、让原来的图层显示处理,并载入选区,选择菜单:选择 > 修改 > 收缩,数值为3。
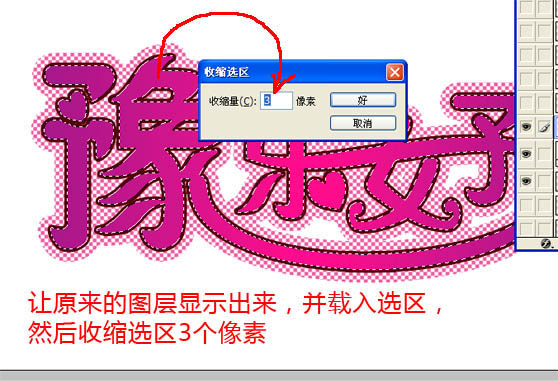
6、新建一个图层,将收缩的选区填充白色,效果如下图所示。

7、为白色填充图层添加图层蒙版,用黑色画笔擦掉不需要的部分,效果如下图。
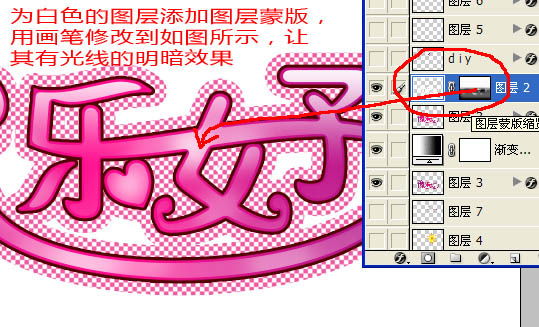
8、给文字后面添加形状图层,并用渐变色填充,如果没有这款形状可以去网上下载。

9、填充形状图层后的效果如下图。

10、同样添加星星层,效果如下图。

11、把提前做好的星星贴进来,并复制一个图层,变换一下位置,以便以后做动画效果。

上一页12 下一页 阅读全文

1、先将CD或IA做好的文字导入到PS里面,添加描边填上自己喜欢的渐变色(也可以直接用PS做出自己想要的图形)。
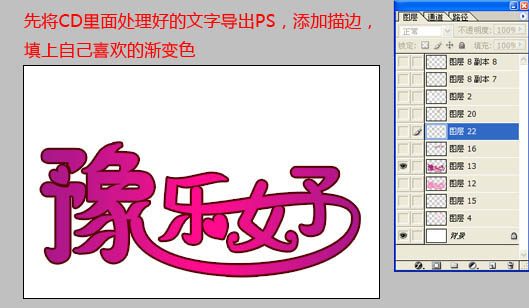
2、复制一个图层,放到当前图层下面,打开样式面板,添加PS默认的样式“虚线笔画”,然后选择下图所示样式。
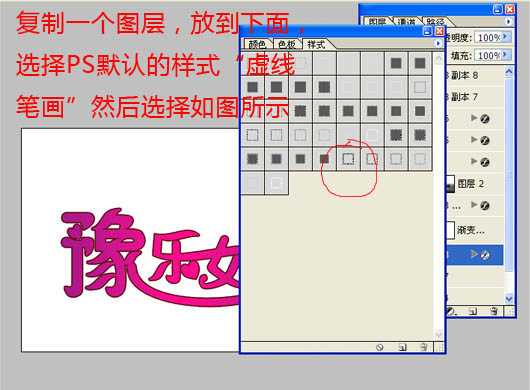
3、更改样式的描边大小如下图所示。

4、在复制图层上面添加一个渐变映射调整图层,颜色设置为粉红色到白色的渐变。确定后吧把图层混合模式改为“颜色”,效果如下图。

5、让原来的图层显示处理,并载入选区,选择菜单:选择 > 修改 > 收缩,数值为3。
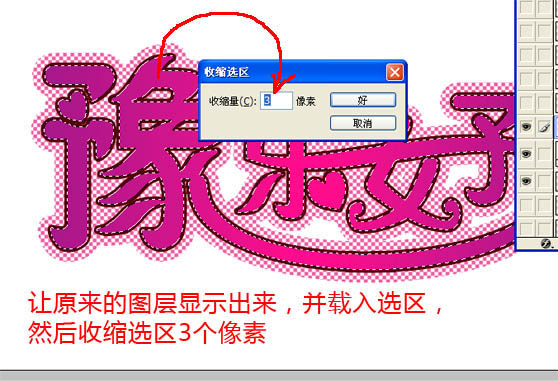
6、新建一个图层,将收缩的选区填充白色,效果如下图所示。

7、为白色填充图层添加图层蒙版,用黑色画笔擦掉不需要的部分,效果如下图。
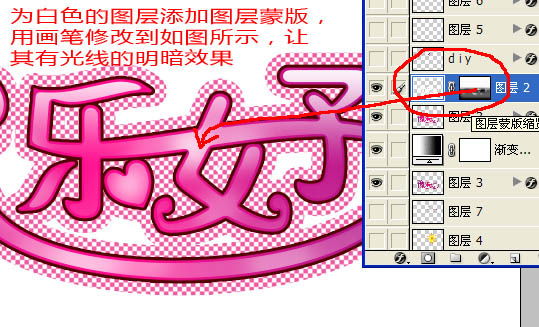
8、给文字后面添加形状图层,并用渐变色填充,如果没有这款形状可以去网上下载。

9、填充形状图层后的效果如下图。

10、同样添加星星层,效果如下图。

11、把提前做好的星星贴进来,并复制一个图层,变换一下位置,以便以后做动画效果。

上一页12 下一页 阅读全文