站长资源平面设计
Photoshop CS5 HDR色调使用说明
简介7. 新增的“HDR色调”命令 新增的“HDR色调”命令,可用来修补太亮或太暗的图像,制作出高动态范围的图像效果。 (1)执行“文件”→“打开”命令,打开本书附带光盘\Chapter-01\&l
7. 新增的“HDR色调”命令
新增的“HDR色调”命令,可用来修补太亮或太暗的图像,制作出高动态范围的图像效果。
(1)执行“文件”→“打开”命令,打开本书附带光盘\Chapter-01\“美发广告.jpg”文件,如图1-1所示。

图1-1
(2)执行“图像”→“调整”→“HDR色调”命令,打开“HDR色调”对话框,如图1-2、1-3所示,发灰且不清晰的图像效果得到一定的改善。

图1-2

图1-3
(3)在对话框中,设置“边缘光”选项栏中的参数,效果如图1-4所示。

图1-4
(4)设置“色调和细节”选项栏中的各项参数,使图像的色调和细节更加的丰富细腻,效果如图1-5、1-6所示。
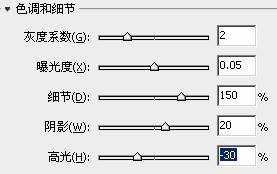
图1-5

图1-6
(5)设置“颜色”选项栏中的各项设置,使图像的整体色彩更加的艳丽,如图1-7所示。

图1-7
(6)最后再“色调曲线和直方图”栏中,调整图像的整体色调,制作出较高质量的图像效果,如图1-8、1-9所示。
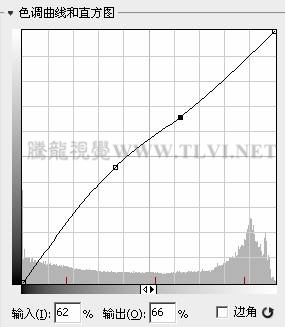
图1-8

图1-9
新增的“HDR色调”命令,可用来修补太亮或太暗的图像,制作出高动态范围的图像效果。
(1)执行“文件”→“打开”命令,打开本书附带光盘\Chapter-01\“美发广告.jpg”文件,如图1-1所示。

图1-1
(2)执行“图像”→“调整”→“HDR色调”命令,打开“HDR色调”对话框,如图1-2、1-3所示,发灰且不清晰的图像效果得到一定的改善。

图1-2

图1-3
(3)在对话框中,设置“边缘光”选项栏中的参数,效果如图1-4所示。

图1-4
(4)设置“色调和细节”选项栏中的各项参数,使图像的色调和细节更加的丰富细腻,效果如图1-5、1-6所示。
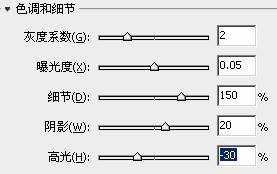
图1-5

图1-6
(5)设置“颜色”选项栏中的各项设置,使图像的整体色彩更加的艳丽,如图1-7所示。

图1-7
(6)最后再“色调曲线和直方图”栏中,调整图像的整体色调,制作出较高质量的图像效果,如图1-8、1-9所示。
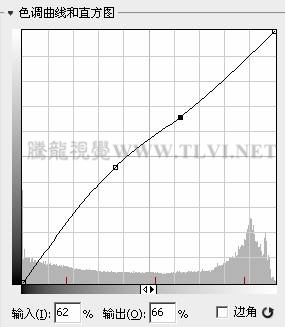
图1-8

图1-9