站长资源平面设计
photoshop制作小圆点构成的彩色心形
简介最终效果1、新建一个800 * 600像素的文档,背景填充黑色,如下图。<图1> 2、新建一个图层,选择椭圆选框工具,按住Shift 键拉一个正圆选区,按Ctrl + Alt + D 羽化45个像素后选择渐变工具,颜色设置如图3,拉出图4所示的径向渐变。<图2> <图3> <图4> 3、新建一个
最终效果

1、新建一个800 * 600像素的文档,背景填充黑色,如下图。

<图1>
2、新建一个图层,选择椭圆选框工具,按住Shift 键拉一个正圆选区,按Ctrl + Alt + D 羽化45个像素后选择渐变工具,颜色设置如图3,拉出图4所示的径向渐变。

<图2>
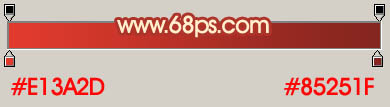
<图3>

<图4>
3、新建一个图层,用椭圆选框工具拉一个较小的正圆选区如图5,填充颜色:#E93E2D,双击图层调出图层样式,设置外发光,参数设置如图6,效果如图7。
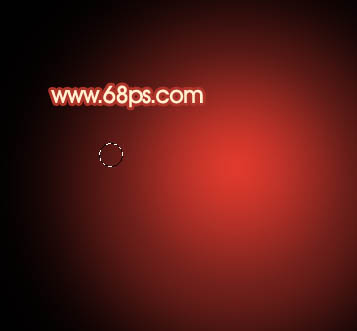
<图5>
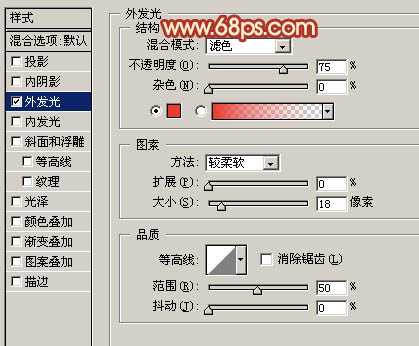
<图6>

<图7>
4、在当前图层下面新建一个图层,用椭圆选框工具拉一个稍大的正圆选区,羽化3个像素后填充颜色:#E93E2D,再把图层不透明度改为:20%,效果如图9。

<图8>
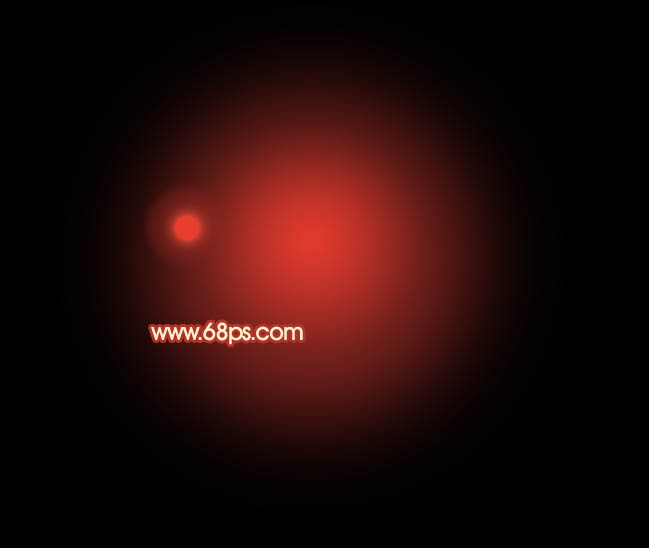
<图9>
5、同样的方法再多制作几个发光小圆点,如图10,11。

<图10>

<图11>
6、新建一个图层,再多制作几个白色的及淡紫色的小点,如下图。
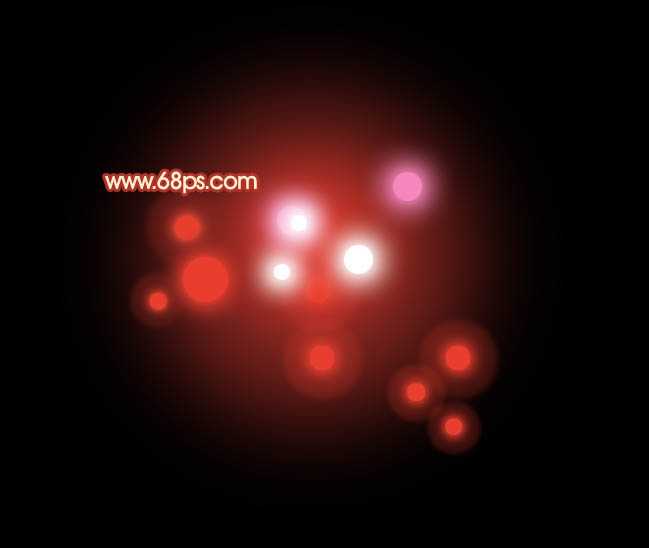
<图12>
上一页12 下一页 阅读全文

1、新建一个800 * 600像素的文档,背景填充黑色,如下图。

<图1>
2、新建一个图层,选择椭圆选框工具,按住Shift 键拉一个正圆选区,按Ctrl + Alt + D 羽化45个像素后选择渐变工具,颜色设置如图3,拉出图4所示的径向渐变。

<图2>
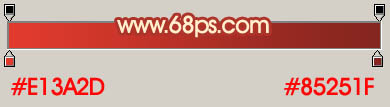
<图3>

<图4>
3、新建一个图层,用椭圆选框工具拉一个较小的正圆选区如图5,填充颜色:#E93E2D,双击图层调出图层样式,设置外发光,参数设置如图6,效果如图7。
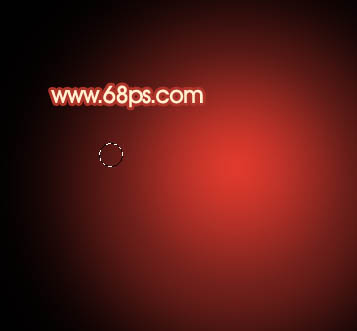
<图5>
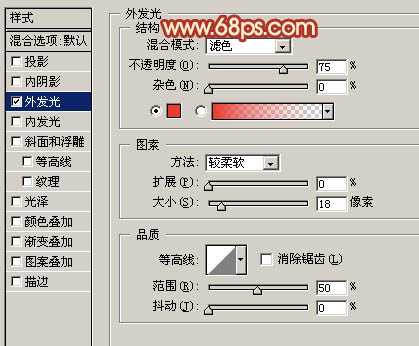
<图6>

<图7>
4、在当前图层下面新建一个图层,用椭圆选框工具拉一个稍大的正圆选区,羽化3个像素后填充颜色:#E93E2D,再把图层不透明度改为:20%,效果如图9。

<图8>
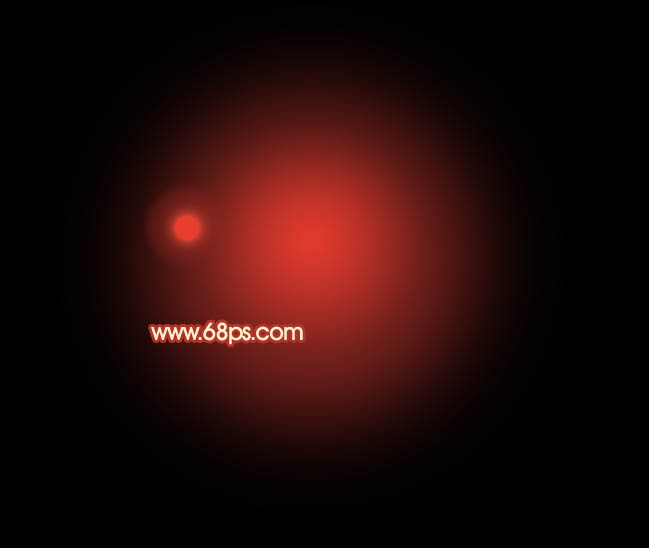
<图9>
5、同样的方法再多制作几个发光小圆点,如图10,11。

<图10>

<图11>
6、新建一个图层,再多制作几个白色的及淡紫色的小点,如下图。
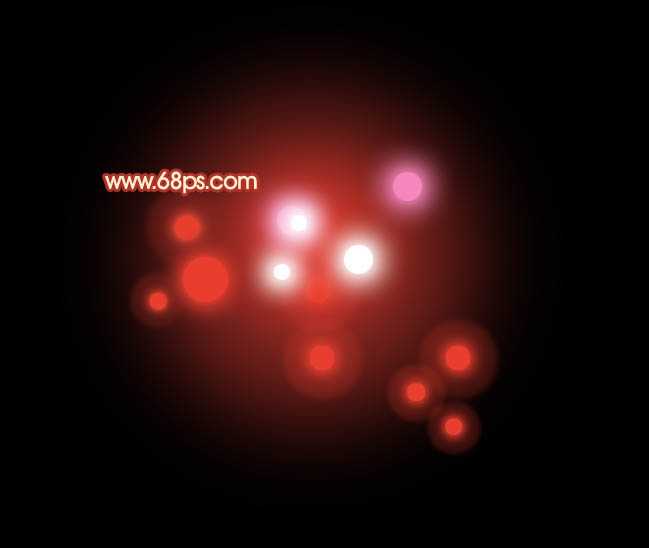
<图12>
上一页12 下一页 阅读全文
上一篇:ps下用自定义画笔制作水墨背景