站长资源平面设计
ps制作逼真的褶皱效果的白纸
简介最终效果1、建立一张1280*1024的白底画布。然后在画布中间用选框工具建立一个矩形选区,进入快速蒙版模式(Q)。 打开晶格化对话框(滤镜-像素化-晶格化),单元格大小为3(如图, 以图像尺寸为依据,可由目测效果决定)。接着退出快速蒙版(Q)。这时我们得到一个新的不规则锯齿边缘的选区,新建一个图层
最终效果

1、建立一张1280*1024的白底画布。然后在画布中间用选框工具建立一个矩形选区,进入快速蒙版模式(Q)。 打开晶格化对话框(滤镜-像素化-晶格化),单元格大小为3(如图, 以图像尺寸为依据,可由目测效果决定)。接着退出快速蒙版(Q)。
这时我们得到一个新的不规则锯齿边缘的选区,新建一个图层(ctrl+shift+alt+N),然后在选区内填充白色。然后取消选区(ctrl+D)(也可以直接在白色背景层上按ctrl+J提取背景层在选区内的像素建立新图层)
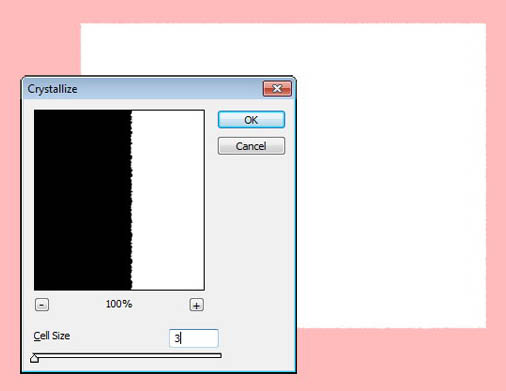
2、在工具栏里选择加深工具(属性:300px的柔角画笔,范围:高光,曝光度:20%),,在纸张上涂抹,看上去有点灰暗和不干净就行了。 接着打开纹理化对话框(滤镜-纹理-纹理化),材质:画布,缩 放:100%,凸现:1,光照:上。
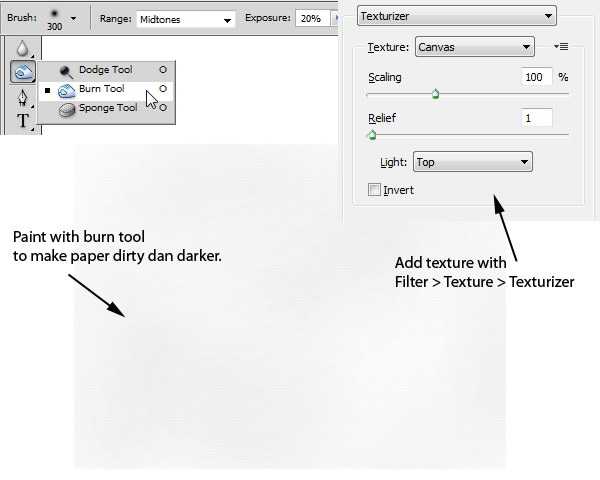
3、打开图层的混合选项对话框(图层-图层样式-混合选项,或者直接双击图层面板里该图层的缩略图),激活投影选项,直接使用默认值,按确定退出。现在投影看上去很假很单调,我们稍后会调整它。
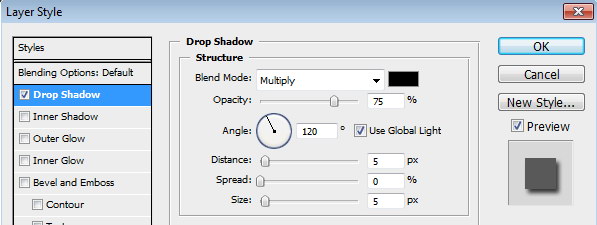
4、还是在图层面板里,右击投影,在弹出的快捷菜单里选择创建图层。这一步将刚才的投影效果从混合选项中分离出来,在下方建立一个新的阴影图层。
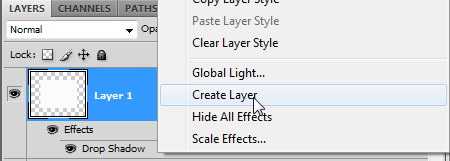
5、选择刚建立的阴影图层,我们对他进行自由变换(ctrl+T)。然后在画布中的调整范围内右击,选择变形。移动控制柄(图中的黑点),使阴影的形状变得不规则起来,更真实一些。
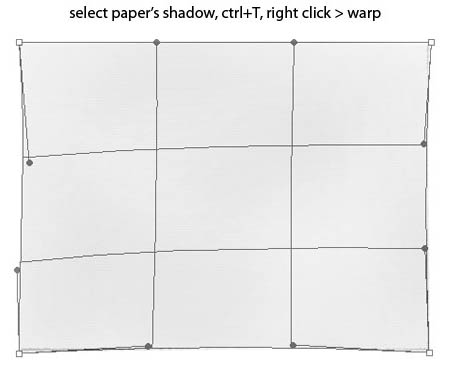
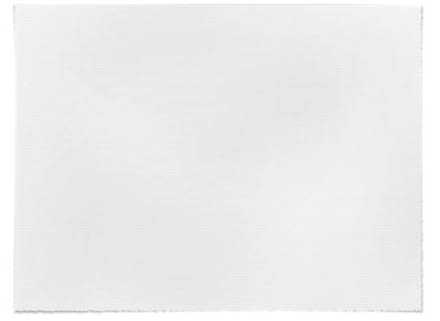
上一页12 下一页 阅读全文

1、建立一张1280*1024的白底画布。然后在画布中间用选框工具建立一个矩形选区,进入快速蒙版模式(Q)。 打开晶格化对话框(滤镜-像素化-晶格化),单元格大小为3(如图, 以图像尺寸为依据,可由目测效果决定)。接着退出快速蒙版(Q)。
这时我们得到一个新的不规则锯齿边缘的选区,新建一个图层(ctrl+shift+alt+N),然后在选区内填充白色。然后取消选区(ctrl+D)(也可以直接在白色背景层上按ctrl+J提取背景层在选区内的像素建立新图层)
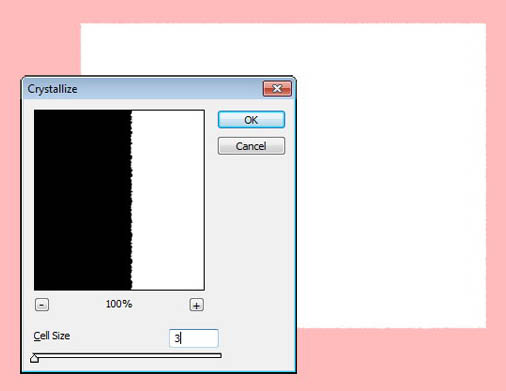
2、在工具栏里选择加深工具(属性:300px的柔角画笔,范围:高光,曝光度:20%),,在纸张上涂抹,看上去有点灰暗和不干净就行了。 接着打开纹理化对话框(滤镜-纹理-纹理化),材质:画布,缩 放:100%,凸现:1,光照:上。
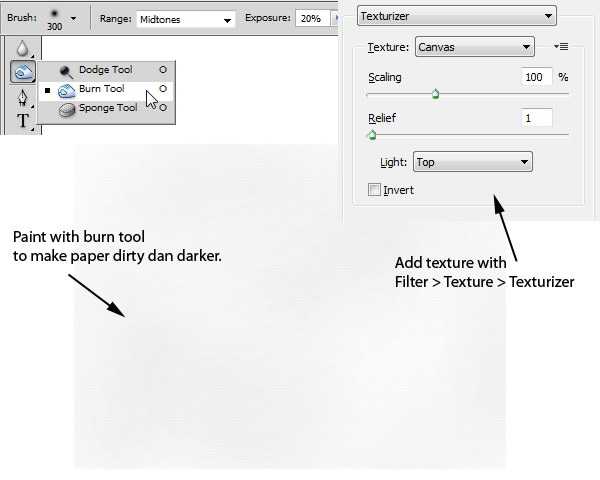
3、打开图层的混合选项对话框(图层-图层样式-混合选项,或者直接双击图层面板里该图层的缩略图),激活投影选项,直接使用默认值,按确定退出。现在投影看上去很假很单调,我们稍后会调整它。
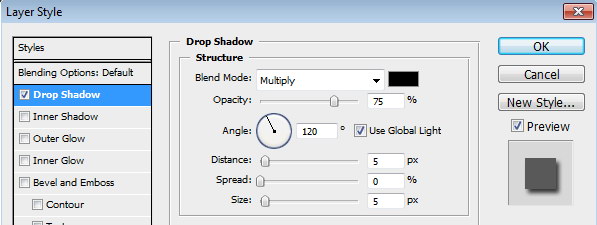
4、还是在图层面板里,右击投影,在弹出的快捷菜单里选择创建图层。这一步将刚才的投影效果从混合选项中分离出来,在下方建立一个新的阴影图层。
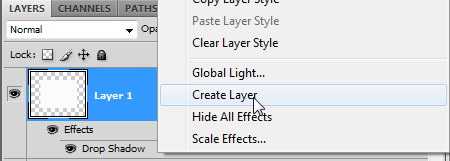
5、选择刚建立的阴影图层,我们对他进行自由变换(ctrl+T)。然后在画布中的调整范围内右击,选择变形。移动控制柄(图中的黑点),使阴影的形状变得不规则起来,更真实一些。
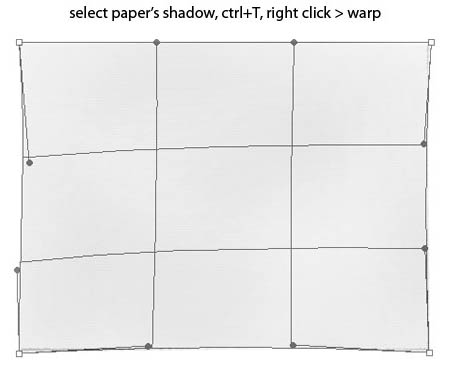
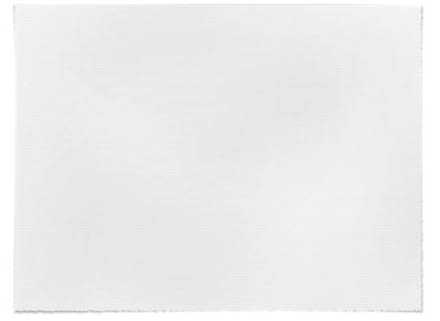
上一页12 下一页 阅读全文
下一篇:ps 制作逼真的五彩烟花