站长资源平面设计
Photoshop 鲜艳的水晶梨制作方法
简介最终效果1、新建一个600 * 800像素的文档,背景填充白色。新建一个图层,用钢笔勾出梨子的主体路径,转为选区如下图。<图1> 2、选择渐变工具,颜色设置如图2,拉出图3所示的径向渐变。<图2> <图3> 3、新建一个图层,用套索勾出图4所示的选区,按Ctrl + Alt + D 羽化25个像素
最终效果
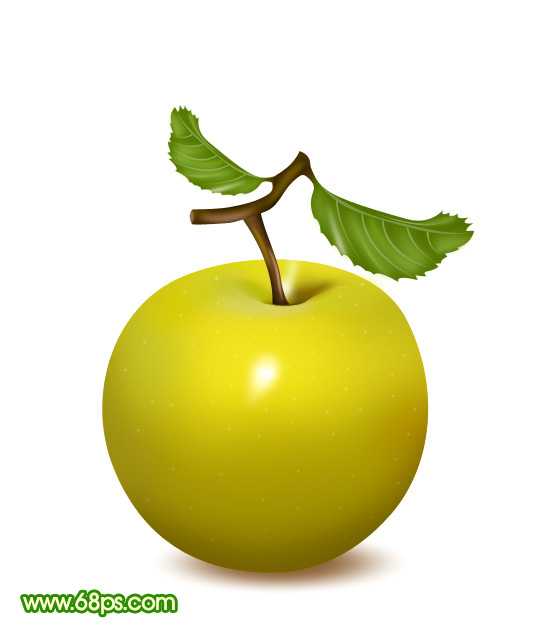
1、新建一个600 * 800像素的文档,背景填充白色。新建一个图层,用钢笔勾出梨子的主体路径,转为选区如下图。
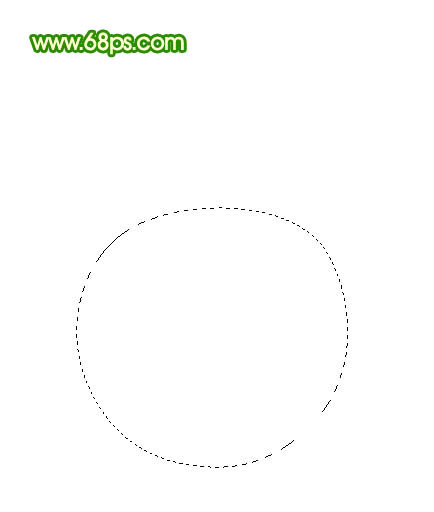
<图1>
2、选择渐变工具,颜色设置如图2,拉出图3所示的径向渐变。
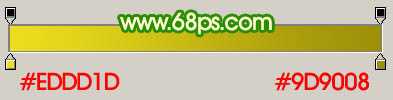
<图2>
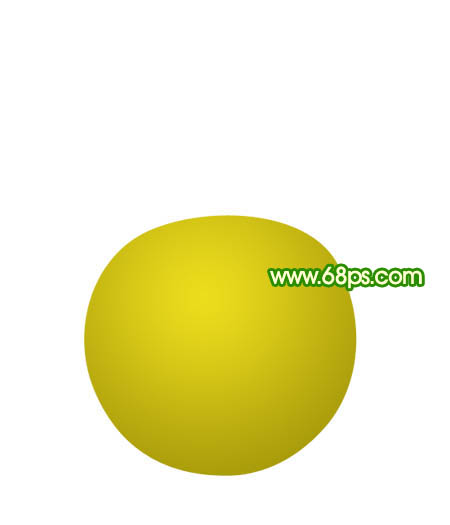
<图3>
3、新建一个图层,用套索勾出图4所示的选区,按Ctrl + Alt + D 羽化25个像素后填充颜色:#8F7F01,按Ctrl + Alt + G 与前一图层编组。加上图层蒙版,用透明度较低的黑色画笔涂抹一下顶部,效果如图5。
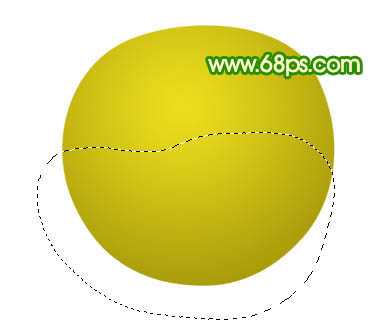
<图4>
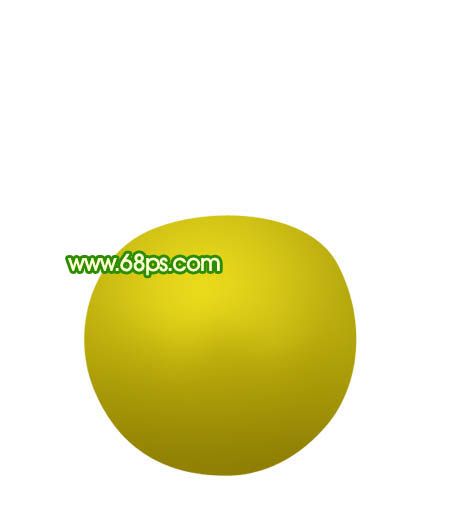
<图5>
4、新建一个图层,用套索勾出图6所示的选区,羽化20个像素后填充颜色:#988815,按Ctrl + Alt + G 效果如图7。
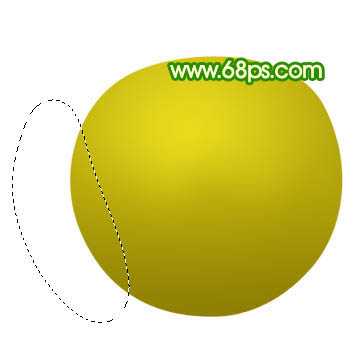
<图6>

<图7>
5、新建一个图层,用套索勾出图8所示的选区,羽化20个像素后填充颜色:#AF8B01,按Ctrl + Alt + G 效果如图9。
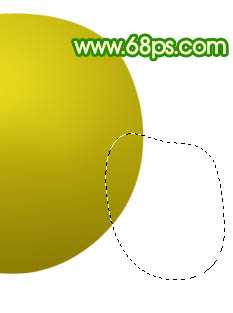
<图8>

<图9>
6、新建一个图层,用套索勾出图10所示的选区,羽化20个像素后填充颜色:#726000,按Ctrl + Alt + G 效果如图10。
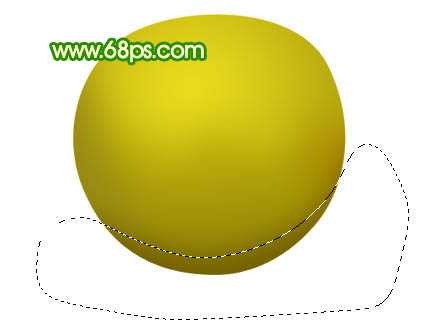
<图10>
7、新建一个图层,用套索勾出图11所示的选区,羽化20个像素后填充颜色:#EADD36,效果如图12。

<图11>

<图12>
8、新建一个图层,用套索勾出图13所示的选区,羽化6个像素后填充颜色:#BDC235,效果如下图。

<图13>
9、新建一个图层,用钢笔工具勾出图14所示的选区,选择画笔工具,画笔不透明度设置为:10%,然后选择暗褐色突出凹陷部分的暗调,左边部分涂上黄绿色。

<图14>
10、新建一个图层,凹陷边缘部分涂上一些淡绿色,效果如下图。

<图15>
11、新建一个图层,用白色画笔涂上高光部分,如图16,17。

<图16>

<图17>
上一页12 下一页 阅读全文
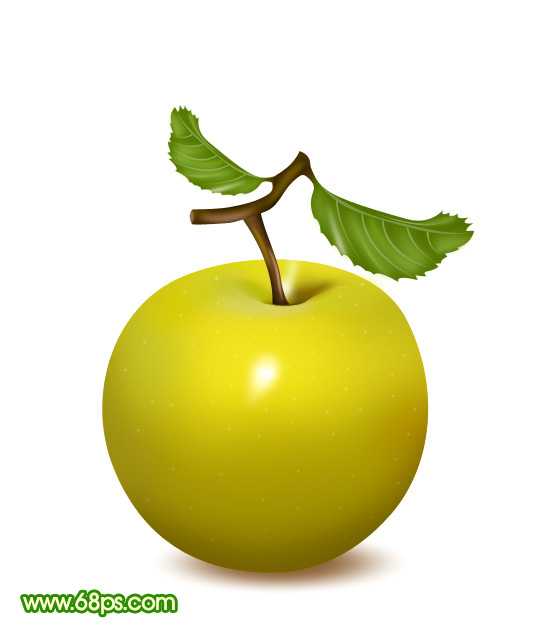
1、新建一个600 * 800像素的文档,背景填充白色。新建一个图层,用钢笔勾出梨子的主体路径,转为选区如下图。
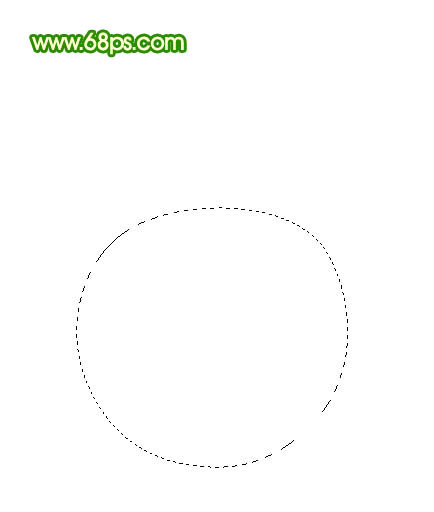
<图1>
2、选择渐变工具,颜色设置如图2,拉出图3所示的径向渐变。
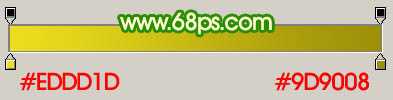
<图2>
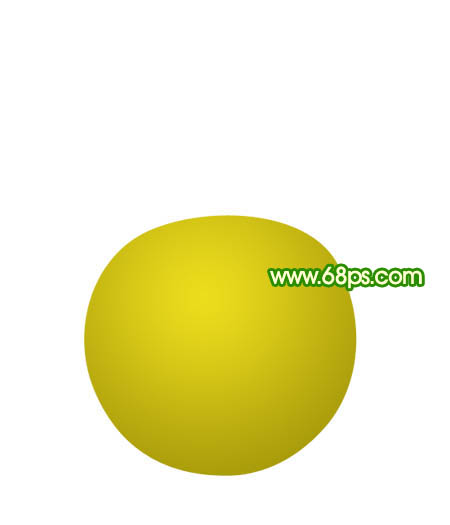
<图3>
3、新建一个图层,用套索勾出图4所示的选区,按Ctrl + Alt + D 羽化25个像素后填充颜色:#8F7F01,按Ctrl + Alt + G 与前一图层编组。加上图层蒙版,用透明度较低的黑色画笔涂抹一下顶部,效果如图5。
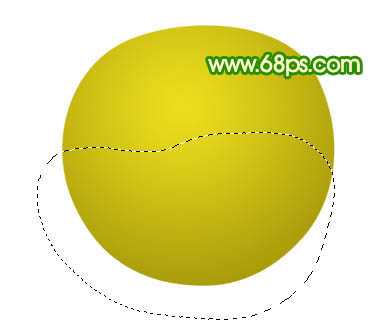
<图4>
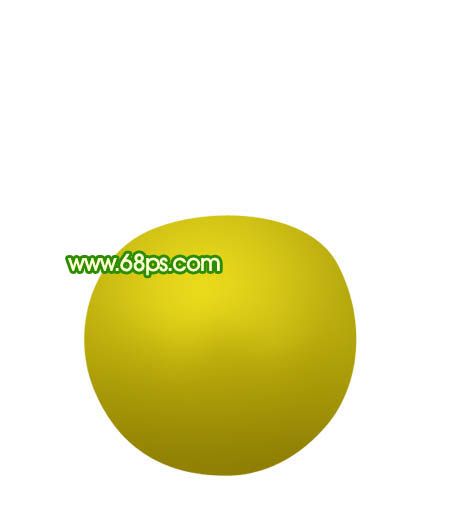
<图5>
4、新建一个图层,用套索勾出图6所示的选区,羽化20个像素后填充颜色:#988815,按Ctrl + Alt + G 效果如图7。
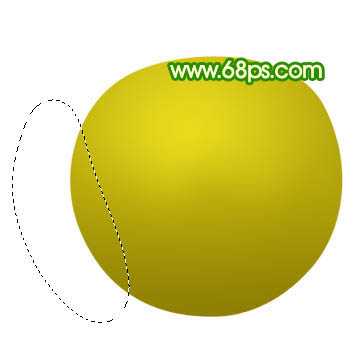
<图6>

<图7>
5、新建一个图层,用套索勾出图8所示的选区,羽化20个像素后填充颜色:#AF8B01,按Ctrl + Alt + G 效果如图9。
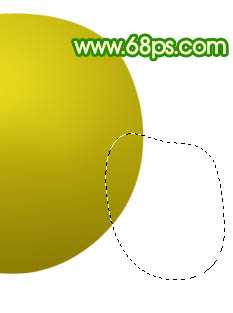
<图8>

<图9>
6、新建一个图层,用套索勾出图10所示的选区,羽化20个像素后填充颜色:#726000,按Ctrl + Alt + G 效果如图10。
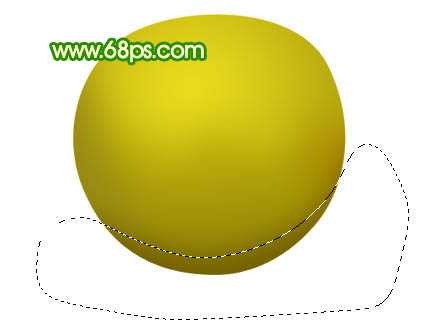
<图10>
7、新建一个图层,用套索勾出图11所示的选区,羽化20个像素后填充颜色:#EADD36,效果如图12。

<图11>

<图12>
8、新建一个图层,用套索勾出图13所示的选区,羽化6个像素后填充颜色:#BDC235,效果如下图。

<图13>
9、新建一个图层,用钢笔工具勾出图14所示的选区,选择画笔工具,画笔不透明度设置为:10%,然后选择暗褐色突出凹陷部分的暗调,左边部分涂上黄绿色。

<图14>
10、新建一个图层,凹陷边缘部分涂上一些淡绿色,效果如下图。

<图15>
11、新建一个图层,用白色画笔涂上高光部分,如图16,17。

<图16>

<图17>
上一页12 下一页 阅读全文