站长资源平面设计
Photoshop 实现的绚丽潮流音乐壁纸
简介最终效果 <点小图查看大图> 1、首先我们在photoshop中打开摇滚美女的素材图片,然后选择钢笔工具,在属性栏中单击“路径”、“重叠路径区域除外”按钮,并大致抠画出人物路径,如图所示。在创建路径前,建议先放大图片。 <点小图查看大图> 2、按下
最终效果

<点小图查看大图>
1、首先我们在photoshop中打开摇滚美女的素材图片,然后选择钢笔工具,在属性栏中单击“路径”、“重叠路径区域除外”按钮,并大致抠画出人物路径,如图所示。在创建路径前,建议先放大图片。

<点小图查看大图>

2、按下Ctrl+Enter把路径转为选区,然后在工具栏中单击“快速蒙版”按钮,或按下Q打开“快速蒙版”,如图所示。

3、在快速蒙版模式下,选区部分的内容会变成红色,这时使用“涂抹工具”,强度设置为30%,然后涂抹软化人物头发的边缘,如图所示。
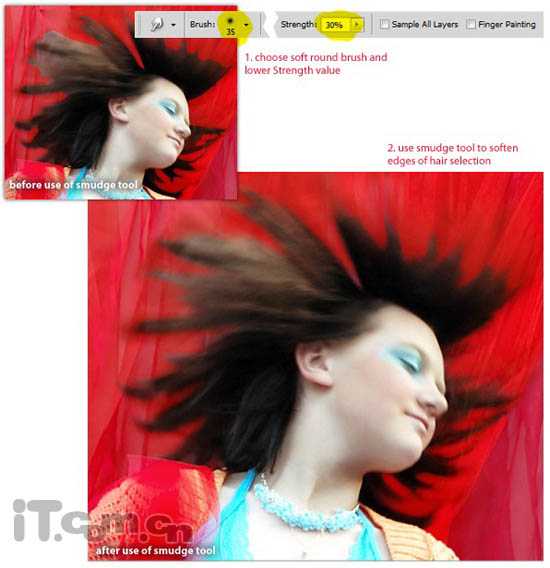
4、再次单击“快速蒙版”按钮,或按下Q退出“快速蒙版”,然后按下Ctrl+J复制一层并命名为“lady”,如图所示。

5、下面我们要扩大图片的背景空间。使用“裁剪工具”创建一个比原图片更大的裁剪区域,然后按下Enter确定,如图所示。
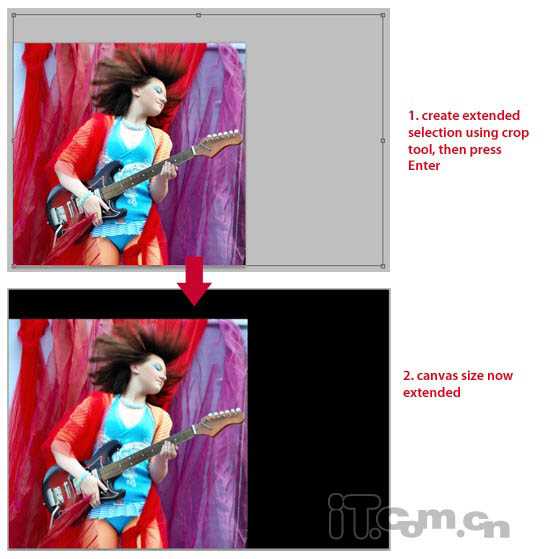
6、使用“渐变工具”,在背景图层创建一个红色到暗红色的径向渐变效果,如图所示。
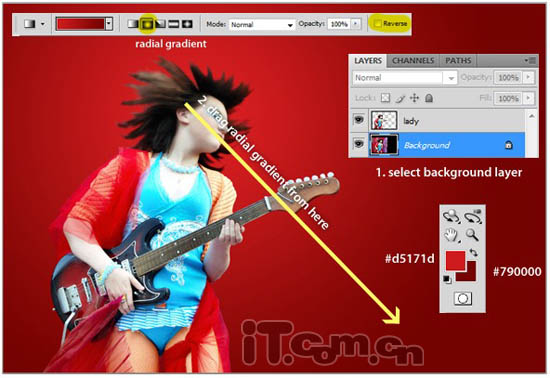
7、按下Ctrl+N创建新文档,大小为372*569像素,背景为白色。然后选择画笔工具,载入“纺织图案画笔”,如图所示。
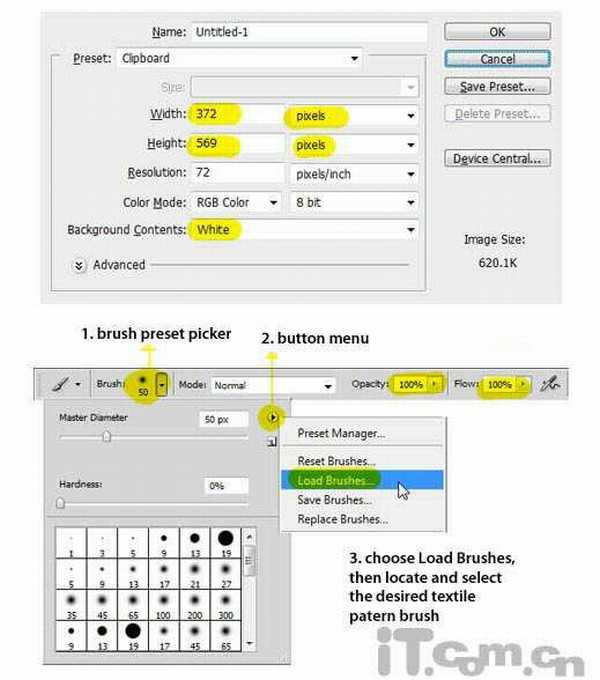
8、打开下图所示的花纹图案。
9、编辑—定义图案,图案命名为“flowery”,在“lady图层”和背景图层之前新建一个图层,命名为“flowery”,如图所示。

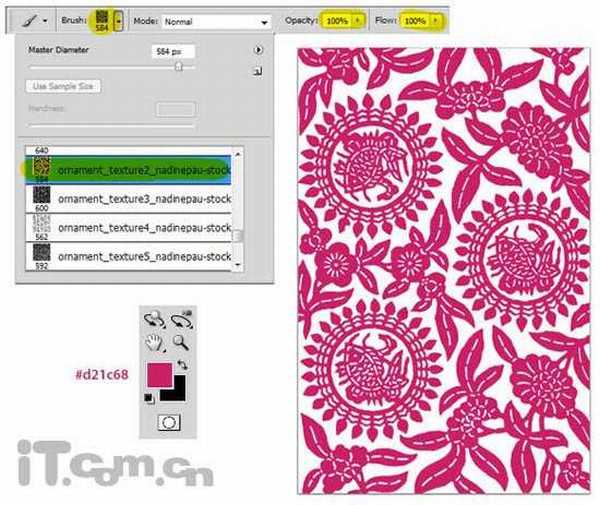
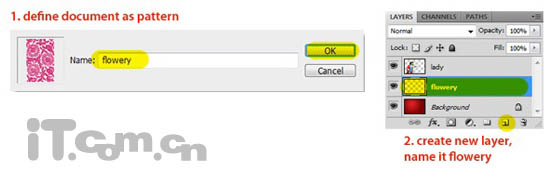
上一页12 3 下一页 阅读全文

<点小图查看大图>
1、首先我们在photoshop中打开摇滚美女的素材图片,然后选择钢笔工具,在属性栏中单击“路径”、“重叠路径区域除外”按钮,并大致抠画出人物路径,如图所示。在创建路径前,建议先放大图片。

<点小图查看大图>

2、按下Ctrl+Enter把路径转为选区,然后在工具栏中单击“快速蒙版”按钮,或按下Q打开“快速蒙版”,如图所示。

3、在快速蒙版模式下,选区部分的内容会变成红色,这时使用“涂抹工具”,强度设置为30%,然后涂抹软化人物头发的边缘,如图所示。
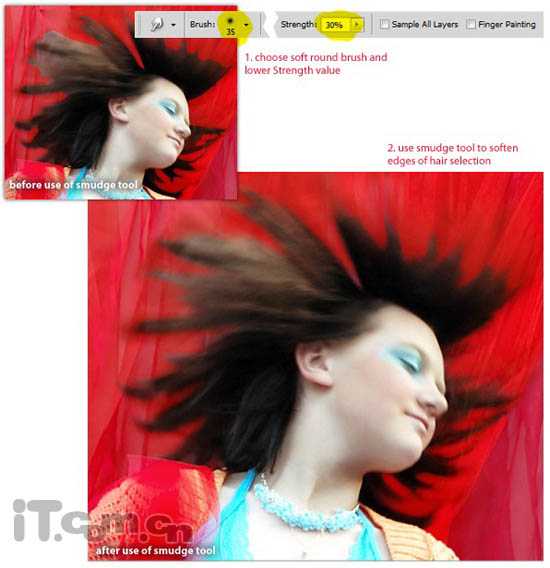
4、再次单击“快速蒙版”按钮,或按下Q退出“快速蒙版”,然后按下Ctrl+J复制一层并命名为“lady”,如图所示。

5、下面我们要扩大图片的背景空间。使用“裁剪工具”创建一个比原图片更大的裁剪区域,然后按下Enter确定,如图所示。
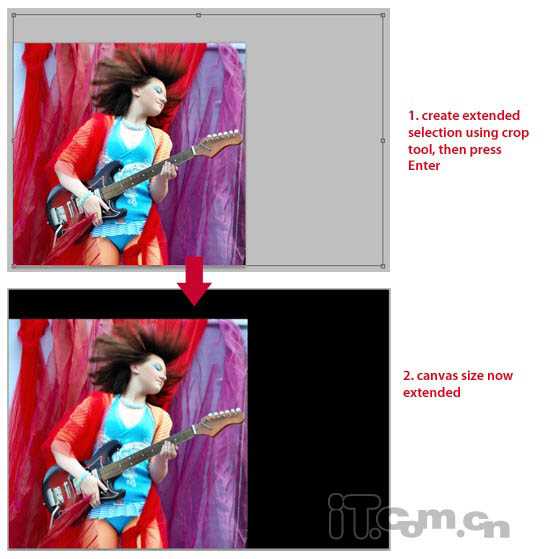
6、使用“渐变工具”,在背景图层创建一个红色到暗红色的径向渐变效果,如图所示。
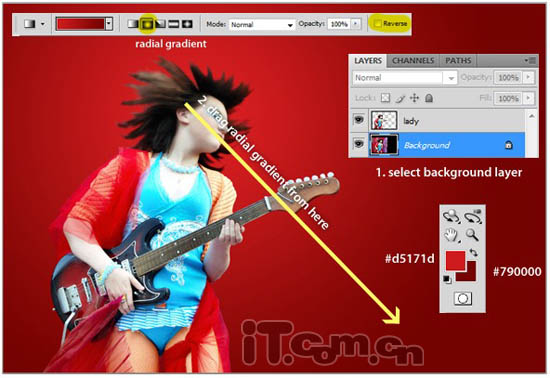
7、按下Ctrl+N创建新文档,大小为372*569像素,背景为白色。然后选择画笔工具,载入“纺织图案画笔”,如图所示。
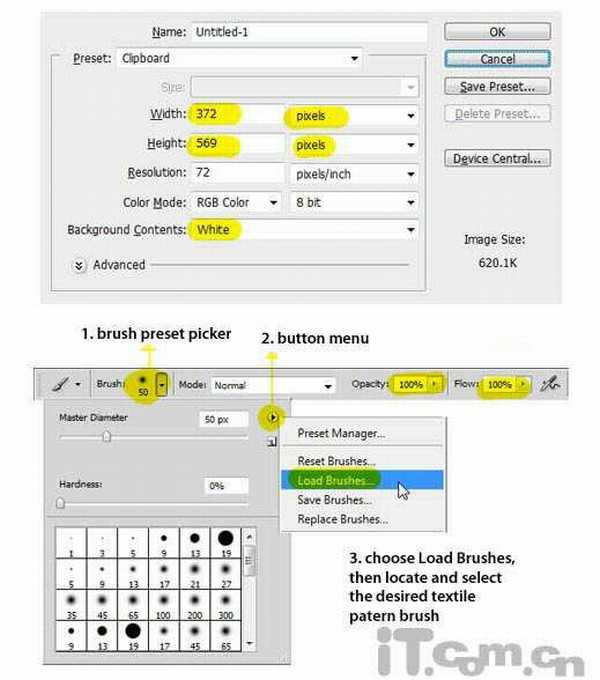
8、打开下图所示的花纹图案。
9、编辑—定义图案,图案命名为“flowery”,在“lady图层”和背景图层之前新建一个图层,命名为“flowery”,如图所示。

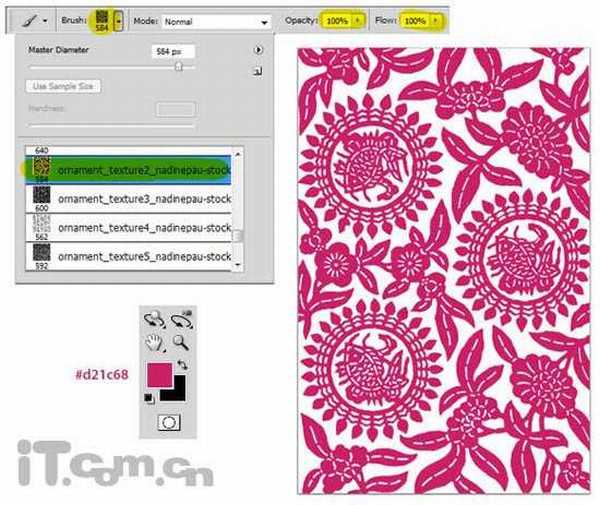
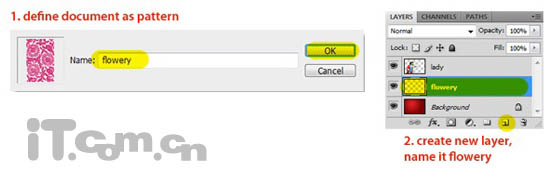
上一页12 3 下一页 阅读全文