站长资源平面设计
Photoshop镶宝石的黄金古钥匙制作教程
简介最终效果 1、新建一个600 * 800像素的文件,背景填充黑色。新建一个图层,在画布底部位置用钢笔勾出下图所示的选区。 <图1> 2、选择渐变工具,颜色设置如图2,拉出图3所示的线性渐变。 <图2> <图3> 3、用钢笔工具勾出下图所示的选区,按Delete 删除,效果如图5。 <图4> <图
最终效果

1、新建一个600 * 800像素的文件,背景填充黑色。新建一个图层,在画布底部位置用钢笔勾出下图所示的选区。

<图1> 2、选择渐变工具,颜色设置如图2,拉出图3所示的线性渐变。
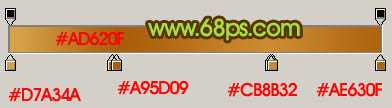
<图2>

<图3>
3、用钢笔工具勾出下图所示的选区,按Delete 删除,效果如图5。

<图4>
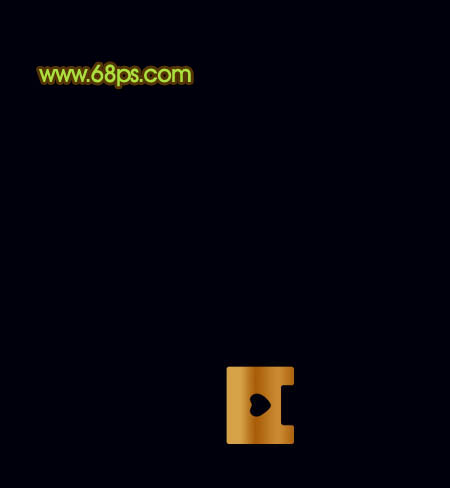
<图5> 4、新建一个图层,用钢笔勾出图6所示的选区,填充白色。取消选区后加上图层蒙版,用黑色画笔把两端稍微擦点透明效果,如图7。

<图6>
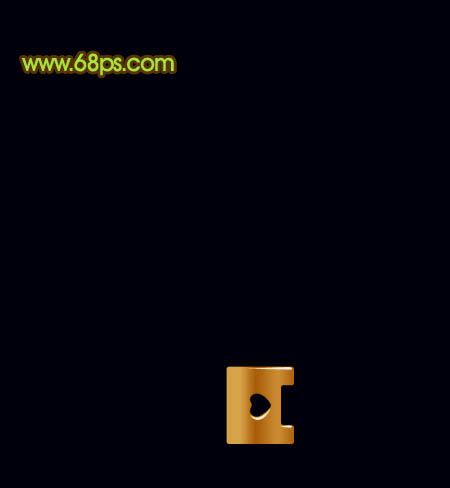
<图7>
5、新建一个图层,用钢笔勾出底部稍带圆角的矩形选区,选择渐变工具,颜色设置如图9,拉出图10所示的线性渐变。

<图8>
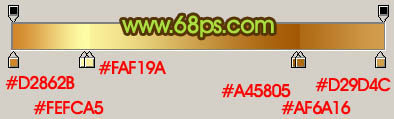
<图9>

<图10>
上一页12 下一页 阅读全文

1、新建一个600 * 800像素的文件,背景填充黑色。新建一个图层,在画布底部位置用钢笔勾出下图所示的选区。

<图1> 2、选择渐变工具,颜色设置如图2,拉出图3所示的线性渐变。
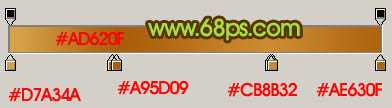
<图2>

<图3>
3、用钢笔工具勾出下图所示的选区,按Delete 删除,效果如图5。

<图4>
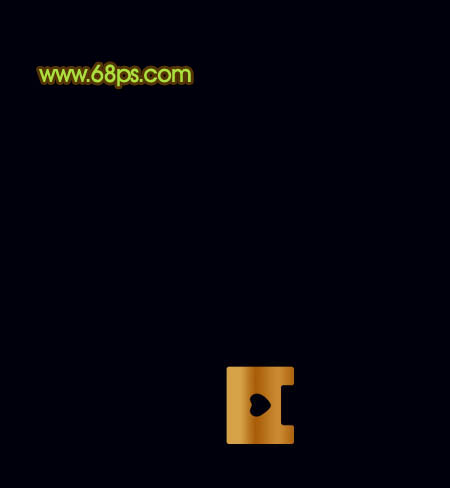
<图5> 4、新建一个图层,用钢笔勾出图6所示的选区,填充白色。取消选区后加上图层蒙版,用黑色画笔把两端稍微擦点透明效果,如图7。

<图6>
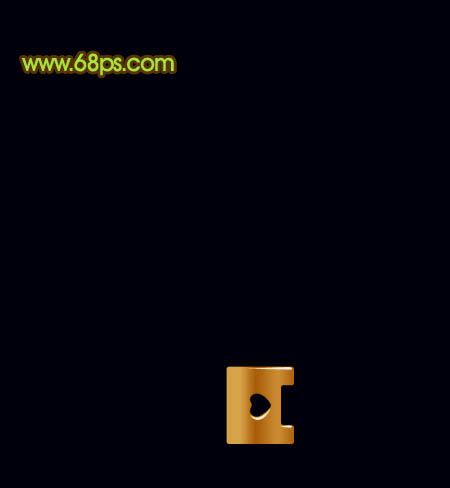
<图7>
5、新建一个图层,用钢笔勾出底部稍带圆角的矩形选区,选择渐变工具,颜色设置如图9,拉出图10所示的线性渐变。

<图8>
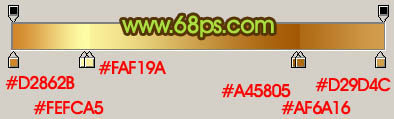
<图9>

<图10>
上一页12 下一页 阅读全文