站长资源平面设计
Photoshop 非常漂亮的彩色光束壁纸
简介最终效果 1、在Adobe Photoshop中创建一个大小为1920px * 1200px (RGB 颜色模式),72像素的新文件(Ctrl + N)。然后选择油漆桶工具(G)用黑色填充背景层。 2、接下来,我们将选择矩形工具(U)画许多不同大小的彩色线条。颜色如下图所示: 3、我们就得到
最终效果

1、在Adobe Photoshop中创建一个大小为1920px * 1200px (RGB 颜色模式),72像素的新文件(Ctrl + N)。然后选择油漆桶工具(G)用黑色填充背景层。

2、接下来,我们将选择矩形工具(U)画许多不同大小的彩色线条。颜色如下图所示:
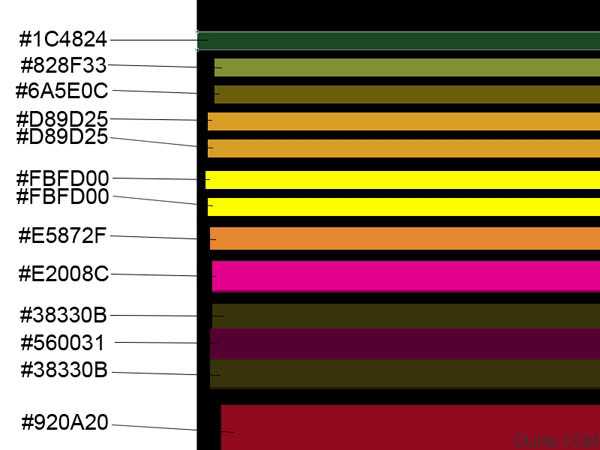
3、我们就得到了下面的线条:

4、使用相同的工具,继续画彩色线条,见下图(线条的间距要与下图所示的相同)。
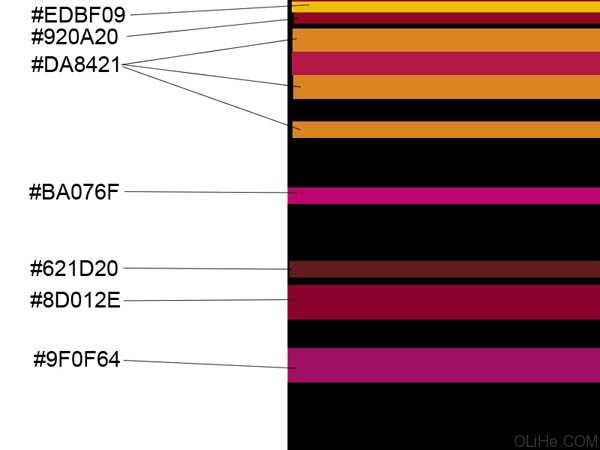
5、我们得到了下图的效果:
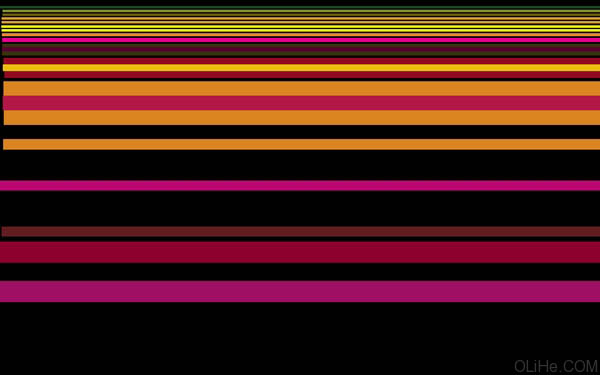
6、使用同样的矩形工具(U)画更多的线条。
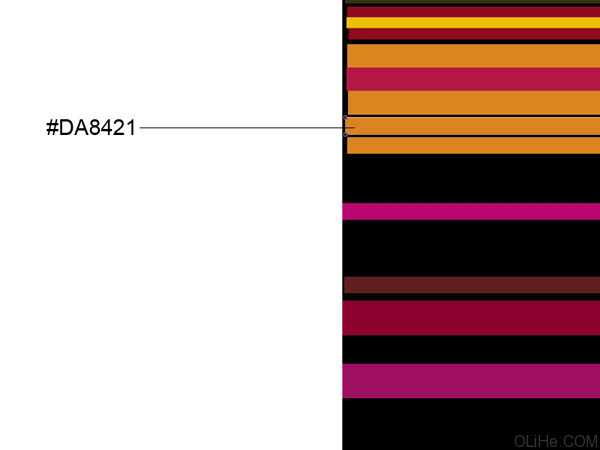
7、为这些线条添加图层样式,点击图层面板底部的添加图层样式图标,选择渐变叠加:

8、点击颜色栏打开渐变编辑器,设置下图所示颜色。单击确定关闭渐变编辑器对话框。
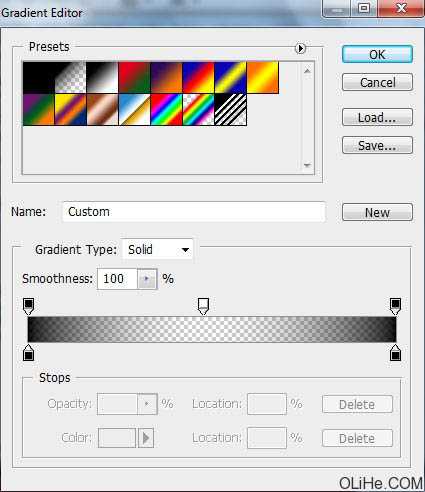
9、我们就得到了下图的渐变线条:

10、画其他两个线条:
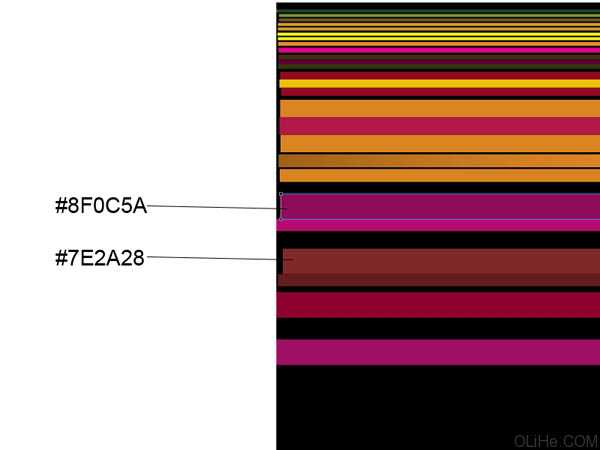
上一页12 3 下一页 阅读全文

1、在Adobe Photoshop中创建一个大小为1920px * 1200px (RGB 颜色模式),72像素的新文件(Ctrl + N)。然后选择油漆桶工具(G)用黑色填充背景层。

2、接下来,我们将选择矩形工具(U)画许多不同大小的彩色线条。颜色如下图所示:
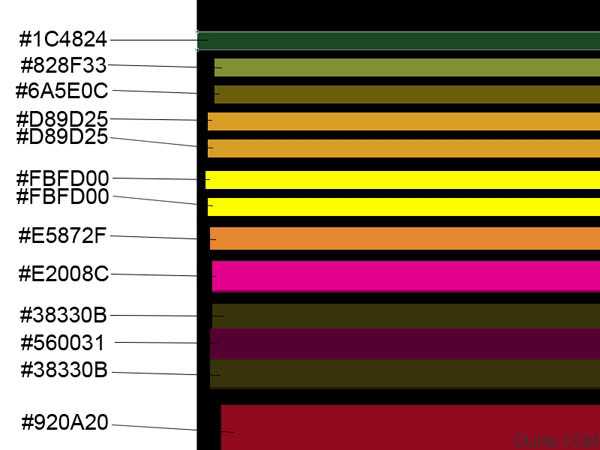
3、我们就得到了下面的线条:

4、使用相同的工具,继续画彩色线条,见下图(线条的间距要与下图所示的相同)。
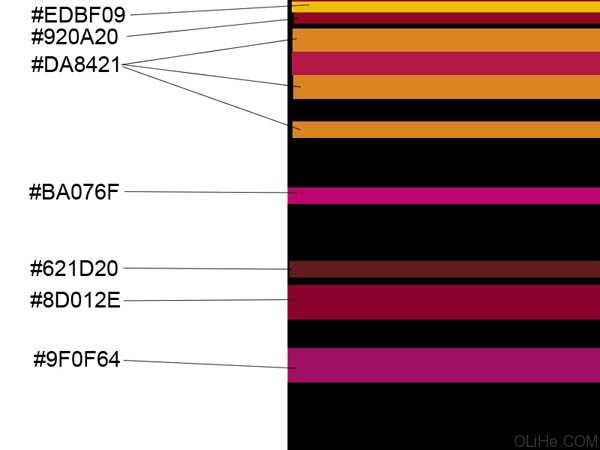
5、我们得到了下图的效果:
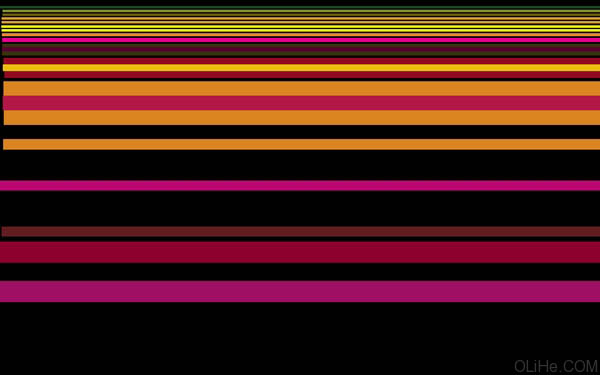
6、使用同样的矩形工具(U)画更多的线条。
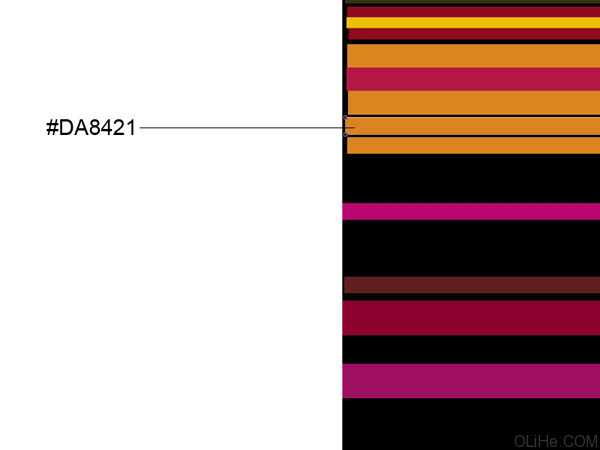
7、为这些线条添加图层样式,点击图层面板底部的添加图层样式图标,选择渐变叠加:

8、点击颜色栏打开渐变编辑器,设置下图所示颜色。单击确定关闭渐变编辑器对话框。
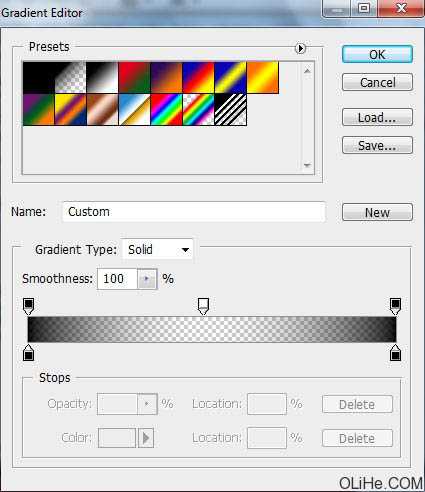
9、我们就得到了下图的渐变线条:

10、画其他两个线条:
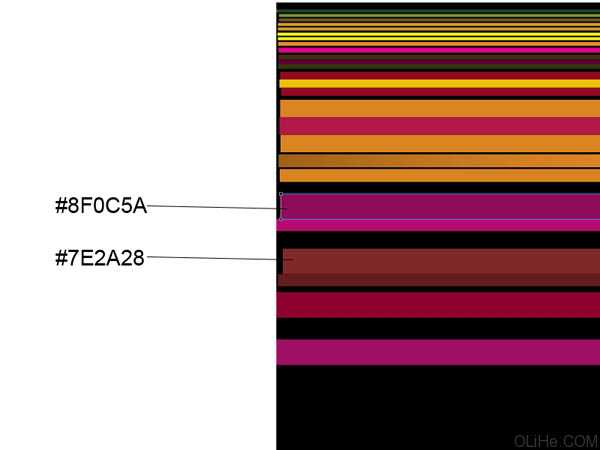
上一页12 3 下一页 阅读全文