站长资源平面设计
Photoshop 制作 一张风格独特的新年贺卡
简介最终效果1 最终效果2 1、打开Photoshop,创建一个新文档。在本教程中我使用的是900 x 1440像素大小。用黑色填充,然后去编辑>变换>缩放。调整背景层如下图所示。 2、去图层>图层样式>颜色叠加。选择棕色,我使用的是#37281e。 3、颜色叠加后,选择描边。使用4个像素的大
最终效果1

最终效果2
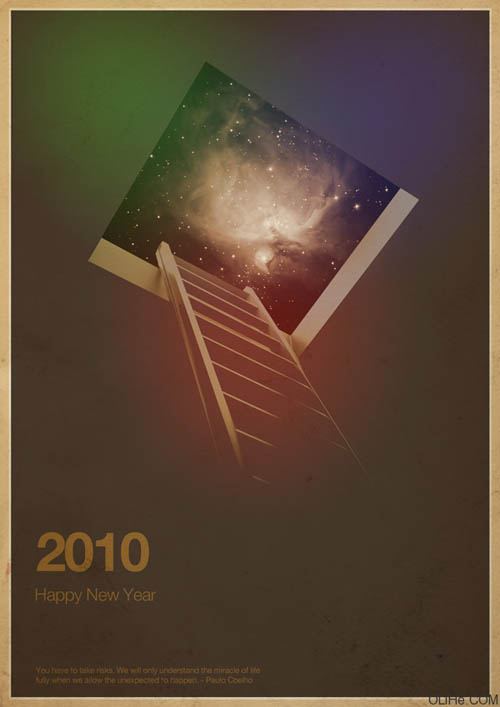
1、打开Photoshop,创建一个新文档。在本教程中我使用的是900 x 1440像素大小。用黑色填充,然后去编辑>变换>缩放。调整背景层如下图所示。
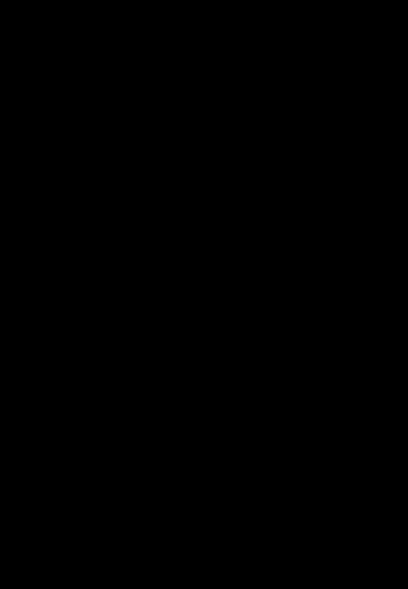
2、去图层>图层样式>颜色叠加。选择棕色,我使用的是#37281e。
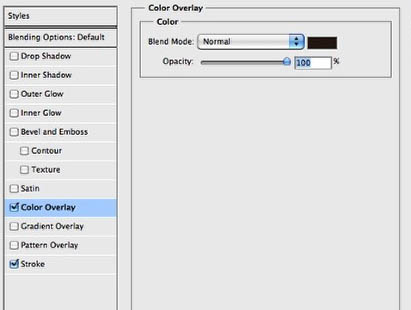
3、颜色叠加后,选择描边。使用4个像素的大小,位置是内部,混合模式为颜色减淡,颜色是白色。
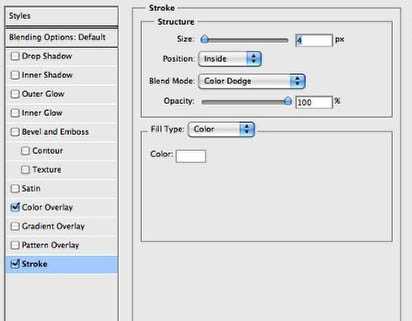
4、在棕色图层的下方添加另一个图层,用米色填充,我用的是#edd3aa。
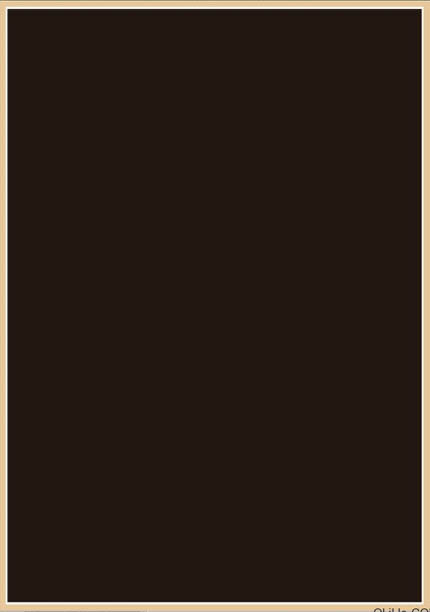
5、让我们输入一个梯子照片。

6、选择图像层,去图像>调整>色相和饱和度。减少色相为-170,其他设置不变。
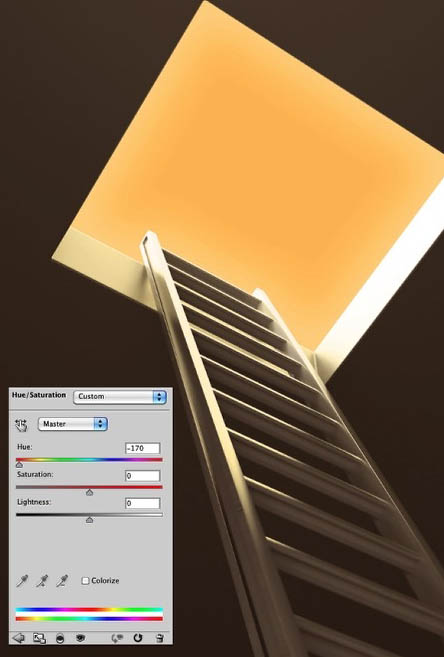
7、仍然在图像层上,选择图像>调整>色阶。增加黑色输入87,中间输入0.93。另外,输出色阶使用0和130。(跟着自己的感觉来,不一定非要按照前面这些数值做)。
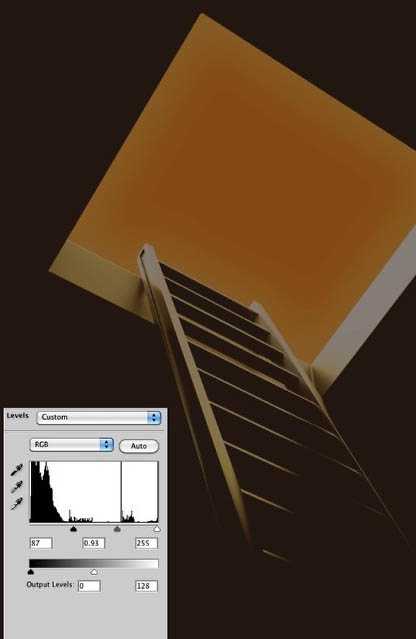
8、去图层>新建调整图层>色相和饱和度。这一调整层必须放在其他层,梯子和背景层的上面。增加亮度为12。
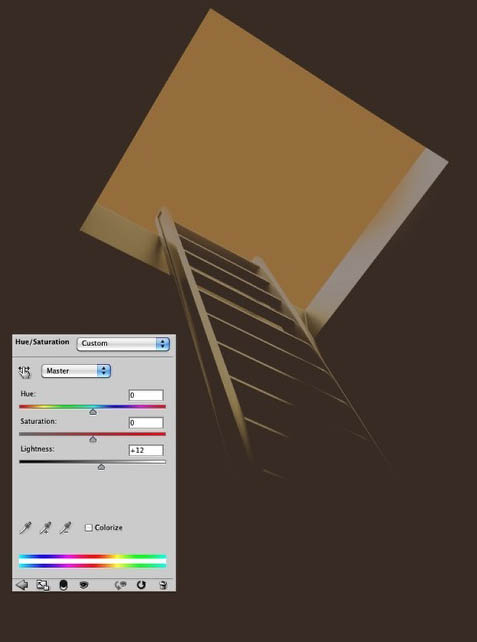
上一页12 下一页 阅读全文

最终效果2
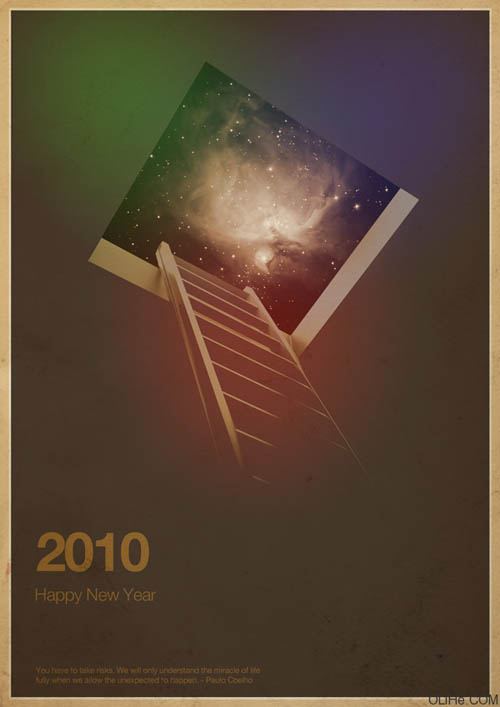
1、打开Photoshop,创建一个新文档。在本教程中我使用的是900 x 1440像素大小。用黑色填充,然后去编辑>变换>缩放。调整背景层如下图所示。
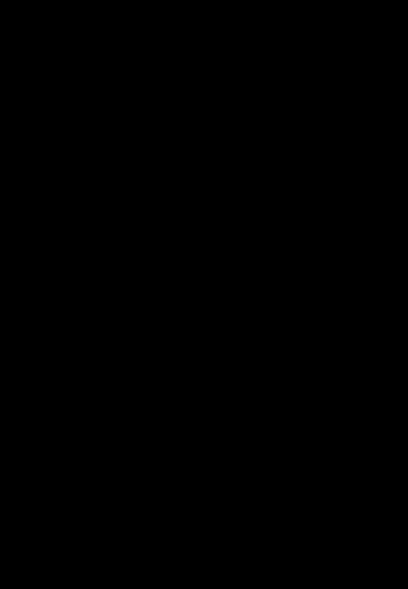
2、去图层>图层样式>颜色叠加。选择棕色,我使用的是#37281e。
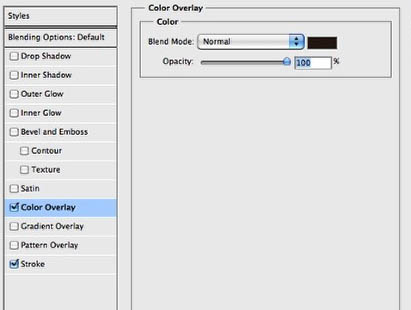
3、颜色叠加后,选择描边。使用4个像素的大小,位置是内部,混合模式为颜色减淡,颜色是白色。
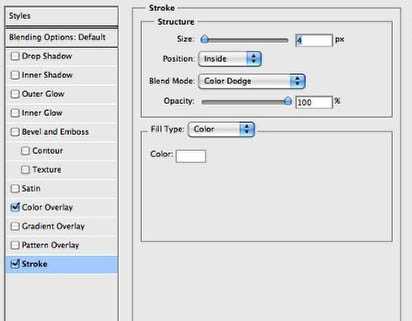
4、在棕色图层的下方添加另一个图层,用米色填充,我用的是#edd3aa。
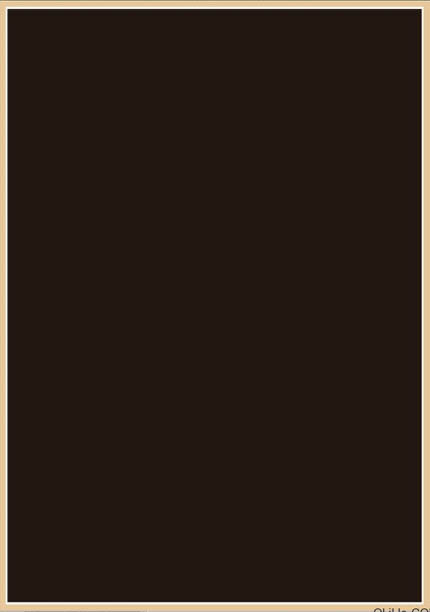
5、让我们输入一个梯子照片。

6、选择图像层,去图像>调整>色相和饱和度。减少色相为-170,其他设置不变。
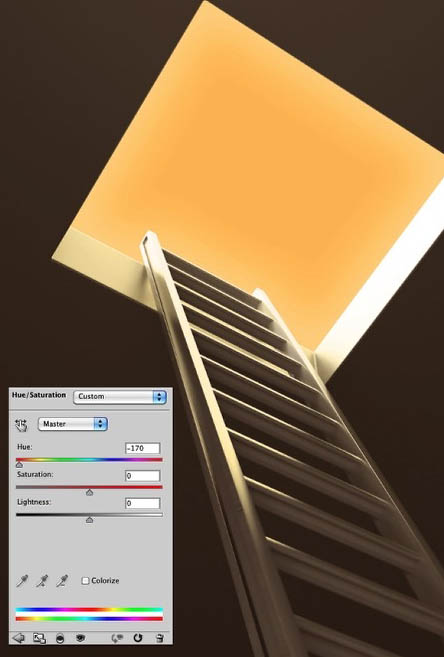
7、仍然在图像层上,选择图像>调整>色阶。增加黑色输入87,中间输入0.93。另外,输出色阶使用0和130。(跟着自己的感觉来,不一定非要按照前面这些数值做)。
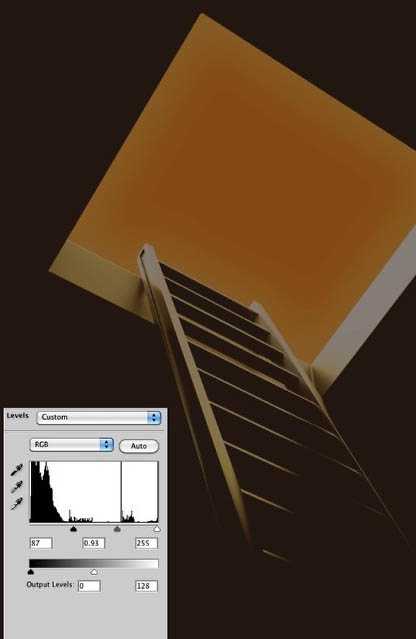
8、去图层>新建调整图层>色相和饱和度。这一调整层必须放在其他层,梯子和背景层的上面。增加亮度为12。
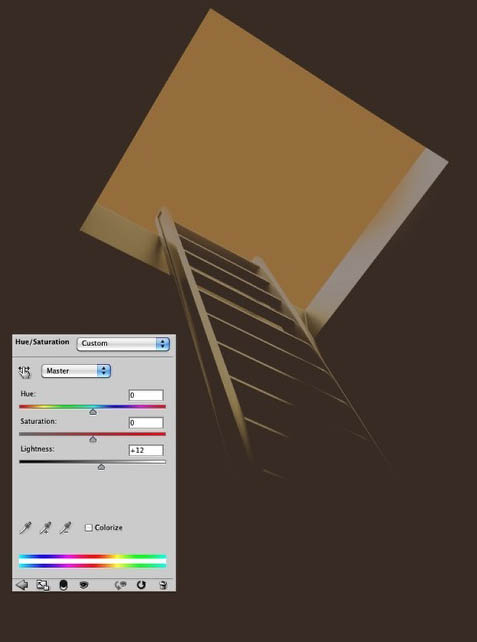
上一页12 下一页 阅读全文