站长资源平面设计
Photoshop 一款逼真的数码相机实现方法
简介最终效果 1、新建一个600 * 600像素的文件,背景填充白色。 <图1> 2、选择渐变工具,颜色设置如图2,拉出图3所示的线性渐变。 <图2> <图3> 3、把当前图层复制一层,锁定图层后填充黑色,加上图层蒙版,用黑白渐变拉出透明效果,如下图。 <图4> 4、同样的方法制作右边及阴影及高光
最终效果

1、新建一个600 * 600像素的文件,背景填充白色。

<图1> 2、选择渐变工具,颜色设置如图2,拉出图3所示的线性渐变。
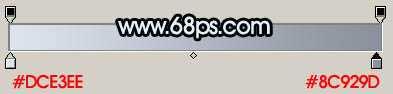
<图2>

<图3>
3、把当前图层复制一层,锁定图层后填充黑色,加上图层蒙版,用黑白渐变拉出透明效果,如下图。

<图4> 4、同样的方法制作右边及阴影及高光效果,如下图。

<图5>
5、新建一个图层,用钢笔勾出图6所示的圆角矩形选区,选择渐变工具,颜色设置如图7,拉出图8所示的线性渐变。
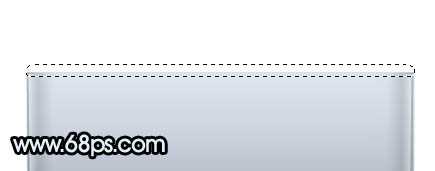
<图6>

<图7>

<图8> 6、新建一个图层,用钢笔勾出图9所示选区,填充颜色:#EBEBED,效果如下图。
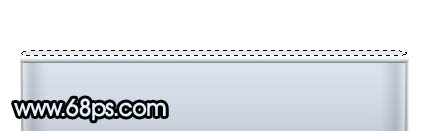
<图9>
7、在当前操作的图层下面新建一个图层,在边角部分用钢笔勾出下图所示的选区,并拉上右边所示的线性渐变色。

<图10>
8、用白色画笔涂出高光部分,效果如下图。

<图11> 9、同样的方法制作右边的金属质感部分。

<图12>
10、在图层的最上面新建一个图层,用钢笔勾出下图所示的选区,并拉上渐变色。

<图13> 上一页12 下一页 阅读全文

1、新建一个600 * 600像素的文件,背景填充白色。

<图1> 2、选择渐变工具,颜色设置如图2,拉出图3所示的线性渐变。
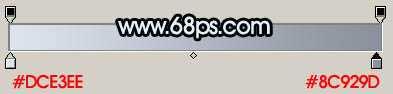
<图2>

<图3>
3、把当前图层复制一层,锁定图层后填充黑色,加上图层蒙版,用黑白渐变拉出透明效果,如下图。

<图4> 4、同样的方法制作右边及阴影及高光效果,如下图。

<图5>
5、新建一个图层,用钢笔勾出图6所示的圆角矩形选区,选择渐变工具,颜色设置如图7,拉出图8所示的线性渐变。
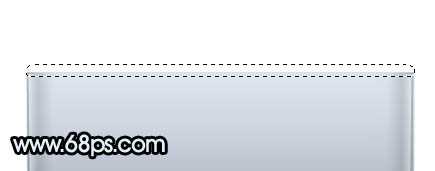
<图6>

<图7>

<图8> 6、新建一个图层,用钢笔勾出图9所示选区,填充颜色:#EBEBED,效果如下图。
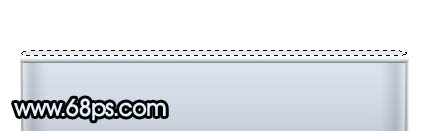
<图9>
7、在当前操作的图层下面新建一个图层,在边角部分用钢笔勾出下图所示的选区,并拉上右边所示的线性渐变色。

<图10>
8、用白色画笔涂出高光部分,效果如下图。

<图11> 9、同样的方法制作右边的金属质感部分。

<图12>
10、在图层的最上面新建一个图层,用钢笔勾出下图所示的选区,并拉上渐变色。

<图13> 上一页12 下一页 阅读全文