站长资源平面设计
Photoshop 一台复古的黑白电视机
简介最终效果 1、新建一个600 * 600像素的文件,背景填充白色。新建一个图层,用椭圆选框工具拉出图1所示的椭圆选区。 <图1> 2、选择渐变工具,颜色设置如图1,拉出图3所示的径向渐变。拉好渐变后不要取消选区。 <图2> <图3> 3、保持选区,新建一个图层,填充颜色:#F1941B,然后把选
最终效果

1、新建一个600 * 600像素的文件,背景填充白色。新建一个图层,用椭圆选框工具拉出图1所示的椭圆选区。

<图1> 2、选择渐变工具,颜色设置如图1,拉出图3所示的径向渐变。拉好渐变后不要取消选区。
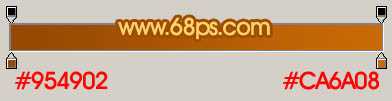
<图2>

<图3>
3、保持选区,新建一个图层,填充颜色:#F1941B,然后把选区往上移动一点距离,再选择菜单:选择 > 变换选区,稍微压窄一点,如图4。然后按Delete删除,取消选区后把图形顶部稍微用加深工具涂暗一点,效果如图5。
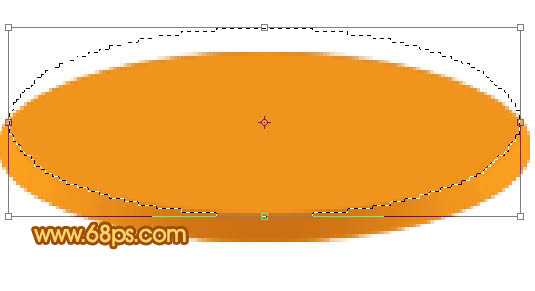
<图4>

<图5> 4、新建一个图层,用钢笔勾出边缘的高光填充白色,效果如下图。

<图6>
5、调出底座的选区,新建一个图层填充白色,加上图层蒙版,用黑白渐变拉出透明效果如图8。

<图7>

<图8> 6、新建一个图层,用钢笔勾出高光部分的选区,稍微羽化后填充白色,加上图层蒙版,把边缘部分稍微涂点透明效果,如下图。

<图9>
7、新建一个图层,用钢笔勾出下图所示的选区填充颜色:#A2551F,用加深以及减淡工具涂出高光和暗调部分,效果如下图。

<图10> 上一页12 下一页 阅读全文

1、新建一个600 * 600像素的文件,背景填充白色。新建一个图层,用椭圆选框工具拉出图1所示的椭圆选区。

<图1> 2、选择渐变工具,颜色设置如图1,拉出图3所示的径向渐变。拉好渐变后不要取消选区。
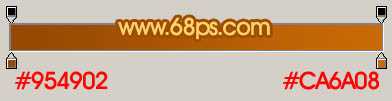
<图2>

<图3>
3、保持选区,新建一个图层,填充颜色:#F1941B,然后把选区往上移动一点距离,再选择菜单:选择 > 变换选区,稍微压窄一点,如图4。然后按Delete删除,取消选区后把图形顶部稍微用加深工具涂暗一点,效果如图5。
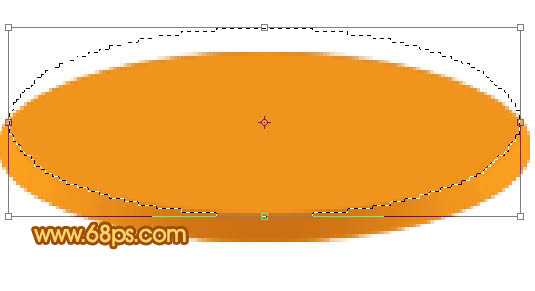
<图4>

<图5> 4、新建一个图层,用钢笔勾出边缘的高光填充白色,效果如下图。

<图6>
5、调出底座的选区,新建一个图层填充白色,加上图层蒙版,用黑白渐变拉出透明效果如图8。

<图7>

<图8> 6、新建一个图层,用钢笔勾出高光部分的选区,稍微羽化后填充白色,加上图层蒙版,把边缘部分稍微涂点透明效果,如下图。

<图9>
7、新建一个图层,用钢笔勾出下图所示的选区填充颜色:#A2551F,用加深以及减淡工具涂出高光和暗调部分,效果如下图。

<图10> 上一页12 下一页 阅读全文