站长资源平面设计
Photoshop 打造一张秋意浓浓插画
简介最终效果 1、选择“文件/新建”菜单,打开“新建”或者Ctrl+N对话框 名称为:秋分,预设为:自定,宽度:800像素, 高度:600像素, “分辨率”为72 , “模式”为RGB颜色的文档,然后点击确
最终效果

1、选择“文件/新建”菜单,打开“新建”或者Ctrl+N对话框 名称为:秋分,预设为:自定,宽度:800像素, 高度:600像素, “分辨率”为72 , “模式”为RGB颜色的文档,然后点击确定按钮,如图1所示。

<图1> 2、在图层控制面板击新建图层按钮,新建一个“背景”,选择工具箱渐变工具(快捷键G),在工具选项栏中设置为线性渐变,然后点按可编辑渐变,弹出渐变编辑器。双击如图3中的A处,设置色彩RGB分别为253、132、39,再双击图3中所示的B处,设置色彩RGB分别为251、246、178,单击确定按钮,效果图如图2所示。如图3所示。
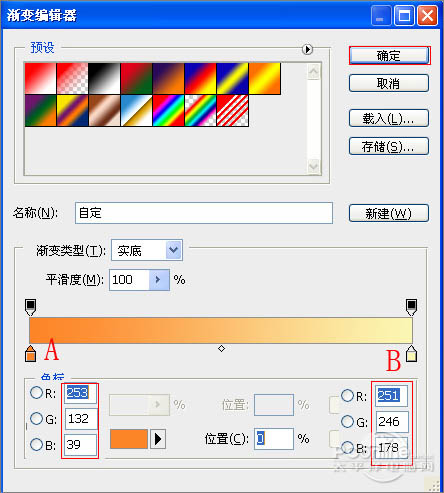
<图2>
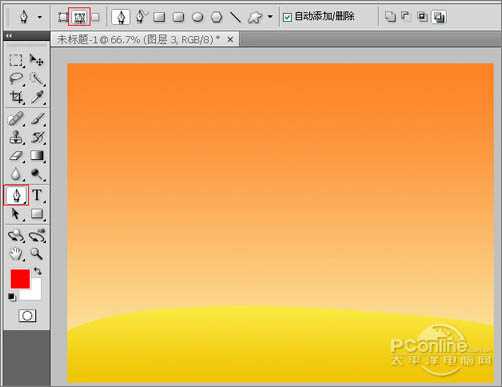
<图3>
3、在图层面板上单击创建新图层按钮,再用钢笔工具,画出一个无规则的形状,选择工具箱渐变工具(快捷键G),在工具选项栏中设置为线性渐变,然后点按可编辑渐变,弹出渐变编辑器。双击如图5中的A处,设置色彩RGB分别为240、197、7,再双击图5中所示的B处,设置色彩RGB分别为251、238、71,单击确定按钮,按键盘快捷键Ctrl+Enter转换为选区,接着按键盘快捷键Alt+Delete填充,按键盘快捷键Ctrl+D取消选区,效果图如图4所示。如图5所示。
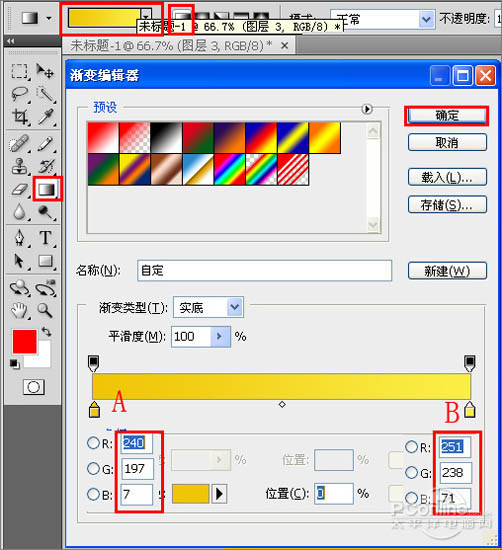
<图4>

<图5> 4、做法步骤3一样,如图6所示。
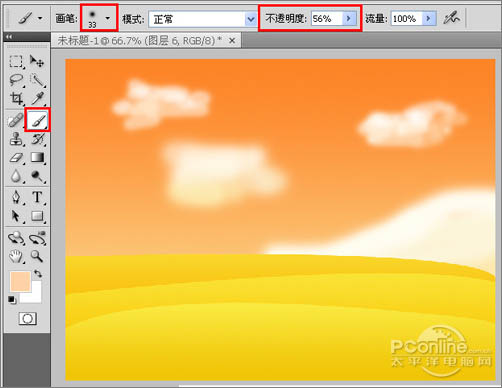
<图6>
5、在图层面板上单击创建新图层按钮,在工具箱中选择画笔工具,在画笔属性栏中设置画笔为柔角300像素,设置不透明度为56%,在工作随意画出云的形状,并调整不同颜色与透明度,如图7所示。
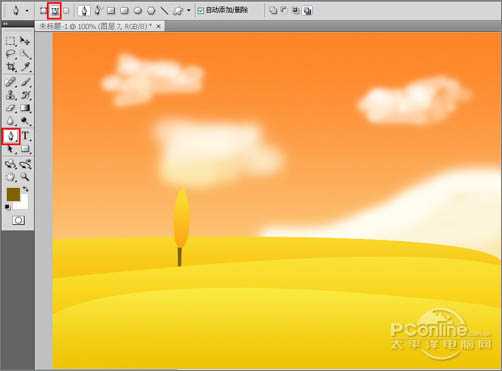
<图7>
6、在图层面板上单击创建新图层按钮,在工具箱中选择画笔工具,并在工作区绘制出树的形状与填充不同的颜色并调整大小距离,如图8所示。

<图8> 7、在工具箱中选择移动工具 ,按住键盘的Alt键不放,选择树形图层,按鼠标左键拖出几个树的图层,并按快捷键Ctrl+T调整大小与位置,如图9所示。
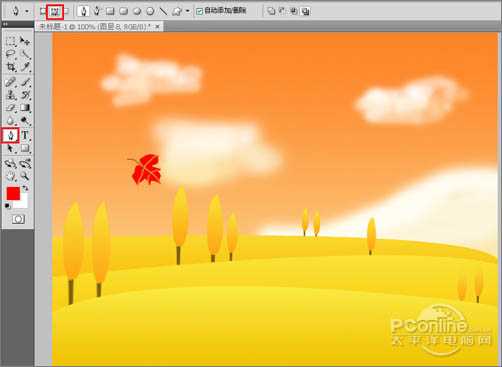
<图9>
8、在图层面板上单击创建新图层按钮,在工具箱中选择画笔工具,并在工作区绘制出枫叶的形状与填充不同的颜色并调整大小距离,如图10所示。
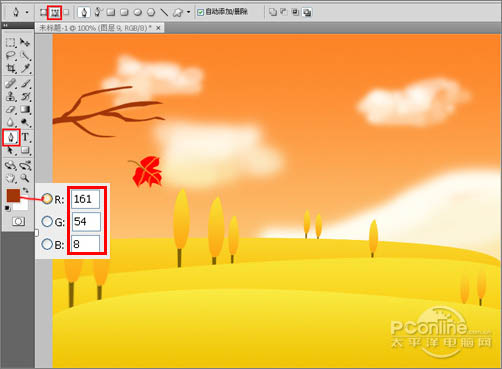
<图10>
9、在图层面板上单击创建新图层按钮,在工具箱中选择画笔工具,并在工作区绘制出树枝的形状与填充颜色值RGB分别为161、54、8,并调整大小距离,如图11所示。

<图11>
10、选择枫叶图层,在工具箱中选择移动工具 ,按住键盘的Alt键不放,选择树形图层,按鼠标左键拖出几个树的图层,并按快捷键Ctrl+T调整大小与位置,如图12所示。

<图12> 上一页12 下一页 阅读全文

1、选择“文件/新建”菜单,打开“新建”或者Ctrl+N对话框 名称为:秋分,预设为:自定,宽度:800像素, 高度:600像素, “分辨率”为72 , “模式”为RGB颜色的文档,然后点击确定按钮,如图1所示。

<图1> 2、在图层控制面板击新建图层按钮,新建一个“背景”,选择工具箱渐变工具(快捷键G),在工具选项栏中设置为线性渐变,然后点按可编辑渐变,弹出渐变编辑器。双击如图3中的A处,设置色彩RGB分别为253、132、39,再双击图3中所示的B处,设置色彩RGB分别为251、246、178,单击确定按钮,效果图如图2所示。如图3所示。
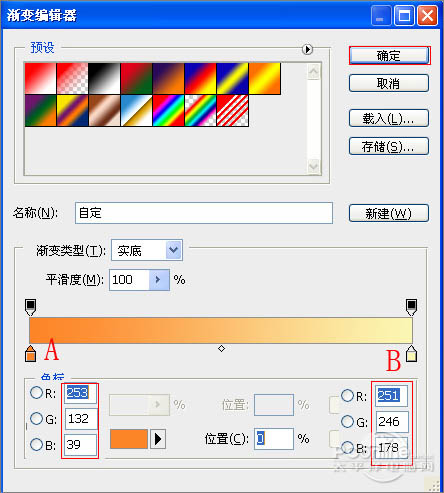
<图2>
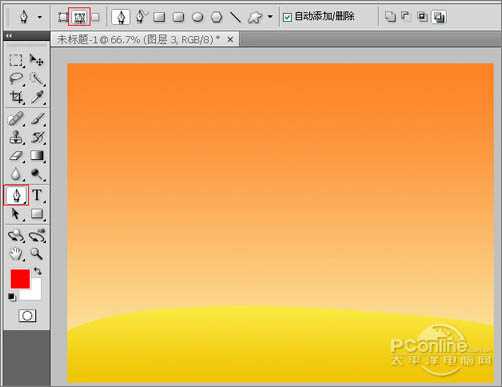
<图3>
3、在图层面板上单击创建新图层按钮,再用钢笔工具,画出一个无规则的形状,选择工具箱渐变工具(快捷键G),在工具选项栏中设置为线性渐变,然后点按可编辑渐变,弹出渐变编辑器。双击如图5中的A处,设置色彩RGB分别为240、197、7,再双击图5中所示的B处,设置色彩RGB分别为251、238、71,单击确定按钮,按键盘快捷键Ctrl+Enter转换为选区,接着按键盘快捷键Alt+Delete填充,按键盘快捷键Ctrl+D取消选区,效果图如图4所示。如图5所示。
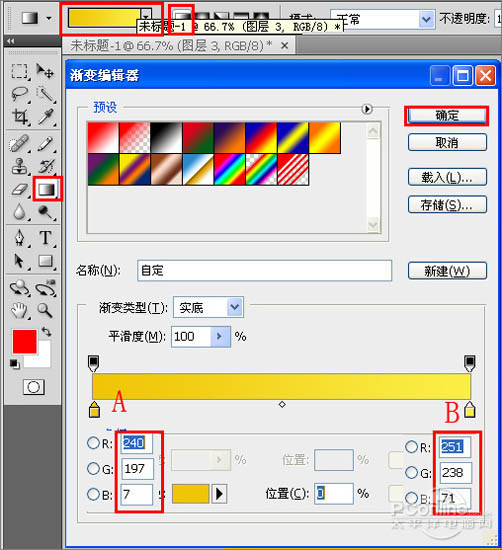
<图4>

<图5> 4、做法步骤3一样,如图6所示。
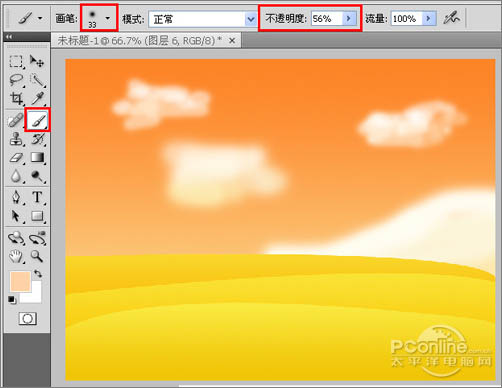
<图6>
5、在图层面板上单击创建新图层按钮,在工具箱中选择画笔工具,在画笔属性栏中设置画笔为柔角300像素,设置不透明度为56%,在工作随意画出云的形状,并调整不同颜色与透明度,如图7所示。
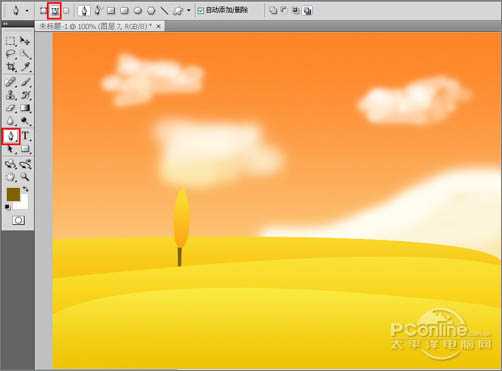
<图7>
6、在图层面板上单击创建新图层按钮,在工具箱中选择画笔工具,并在工作区绘制出树的形状与填充不同的颜色并调整大小距离,如图8所示。

<图8> 7、在工具箱中选择移动工具 ,按住键盘的Alt键不放,选择树形图层,按鼠标左键拖出几个树的图层,并按快捷键Ctrl+T调整大小与位置,如图9所示。
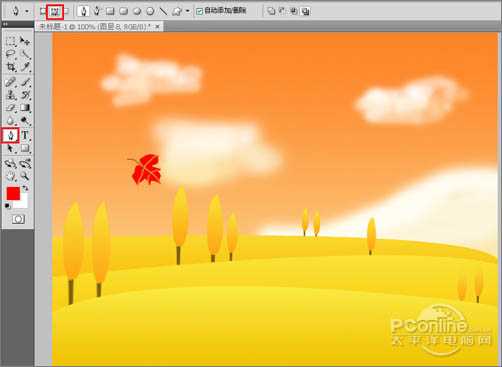
<图9>
8、在图层面板上单击创建新图层按钮,在工具箱中选择画笔工具,并在工作区绘制出枫叶的形状与填充不同的颜色并调整大小距离,如图10所示。
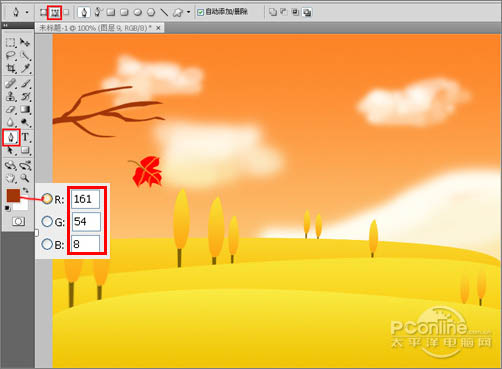
<图10>
9、在图层面板上单击创建新图层按钮,在工具箱中选择画笔工具,并在工作区绘制出树枝的形状与填充颜色值RGB分别为161、54、8,并调整大小距离,如图11所示。

<图11>
10、选择枫叶图层,在工具箱中选择移动工具 ,按住键盘的Alt键不放,选择树形图层,按鼠标左键拖出几个树的图层,并按快捷键Ctrl+T调整大小与位置,如图12所示。

<图12> 上一页12 下一页 阅读全文