站长资源平面设计
Photoshop 漂亮的水晶五角星及光纤
简介最终效果1 最终效果2 1、新建一个文档,【ctrl+I】背景反向成黑色,(你也可以直接设置成黑色,方便我们制作光效)。新建一个图层。并使用【自定义形状】绘制一个五角星星。 2、调整前景色背景色的颜色为一种同类色的渐变,比如我这里是深蓝到浅蓝。选择【线性渐变】。 3、【ctrl+enter
最终效果1
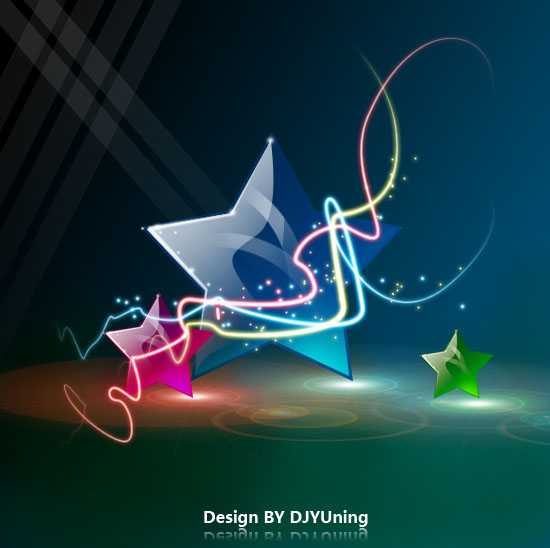
最终效果2

1、新建一个文档,【ctrl+I】背景反向成黑色,(你也可以直接设置成黑色,方便我们制作光效)。新建一个图层。并使用【自定义形状】绘制一个五角星星。
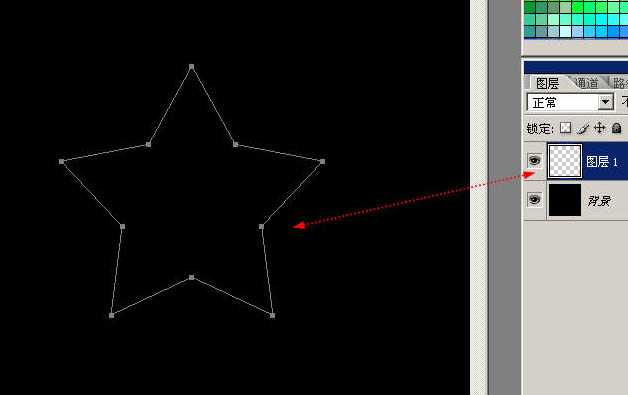
2、调整前景色背景色的颜色为一种同类色的渐变,比如我这里是深蓝到浅蓝。选择【线性渐变】。

3、【ctrl+enter回车】吧路径转换成选区,拖拉渐变。
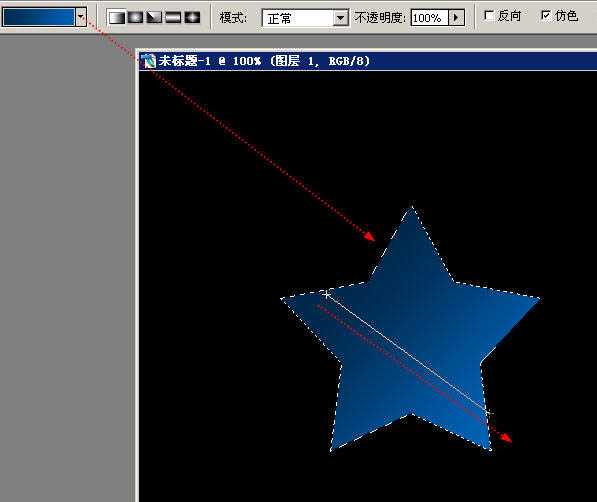
4、保持选区,选择菜单 【选择】-【修改】-【收缩】,在弹出的对话框里选择3px。
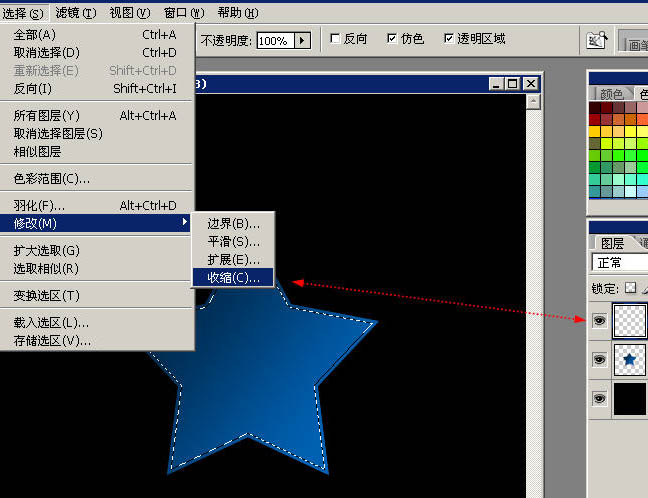
5、按下【D键】回复前景色背景色的默认黑白,按下【X】对换前景色背景色,这里确保前景色为白色。
选择渐变方式为预设第二种:【从前景色到透明】。

6、新建图层,在选区中斜拉一下,绘制一层白色到透明的渐变作为高光!
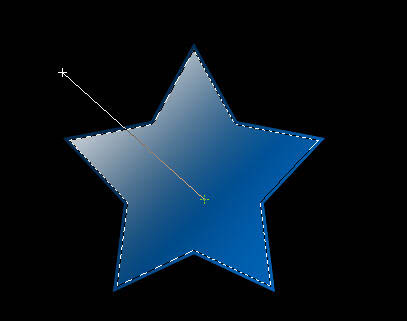
7、【钢笔工具】绘制曲线路径!
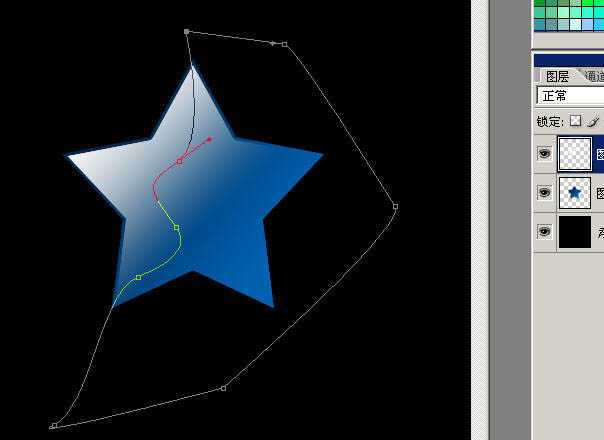
8、【ctrl+enter回车】转换成选区删除多余的透明色。

上一页12 3 下一页 阅读全文
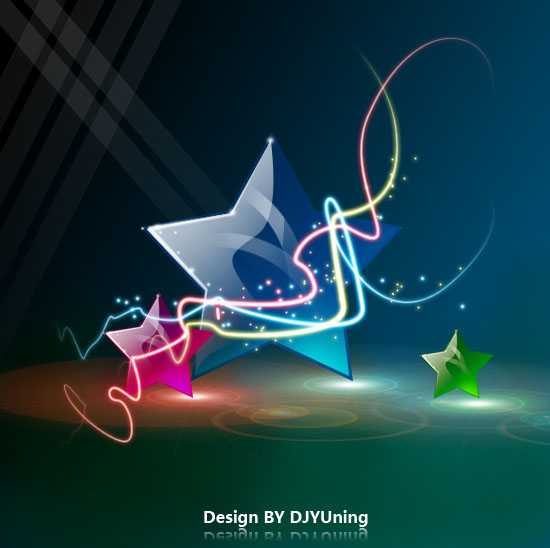
最终效果2

1、新建一个文档,【ctrl+I】背景反向成黑色,(你也可以直接设置成黑色,方便我们制作光效)。新建一个图层。并使用【自定义形状】绘制一个五角星星。
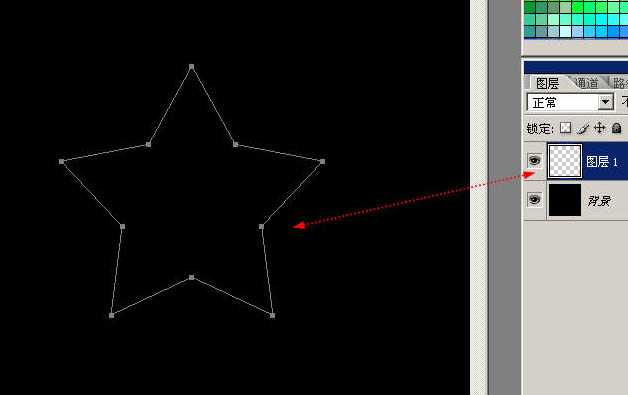
2、调整前景色背景色的颜色为一种同类色的渐变,比如我这里是深蓝到浅蓝。选择【线性渐变】。

3、【ctrl+enter回车】吧路径转换成选区,拖拉渐变。
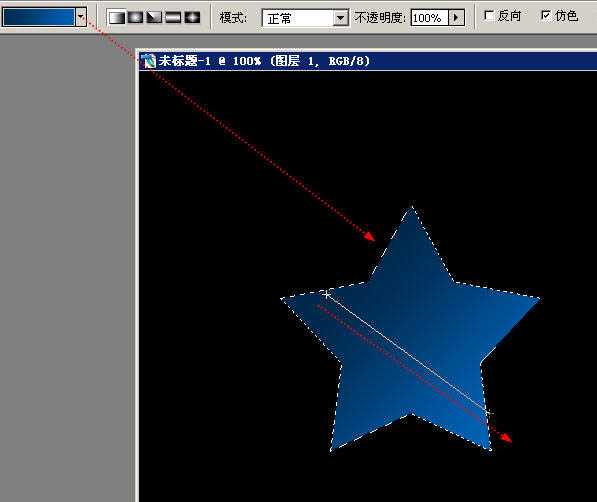
4、保持选区,选择菜单 【选择】-【修改】-【收缩】,在弹出的对话框里选择3px。
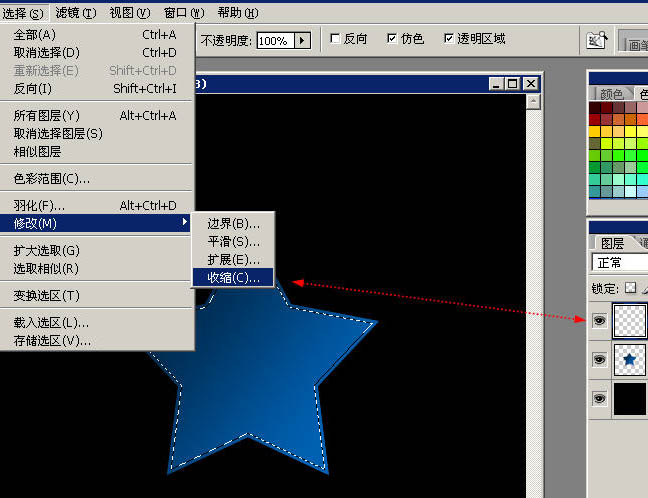
5、按下【D键】回复前景色背景色的默认黑白,按下【X】对换前景色背景色,这里确保前景色为白色。
选择渐变方式为预设第二种:【从前景色到透明】。

6、新建图层,在选区中斜拉一下,绘制一层白色到透明的渐变作为高光!
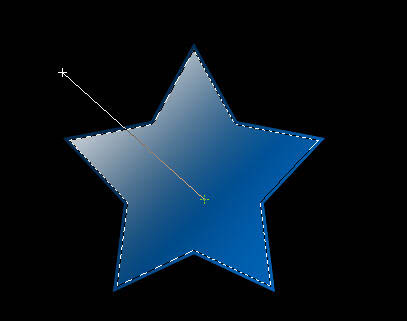
7、【钢笔工具】绘制曲线路径!
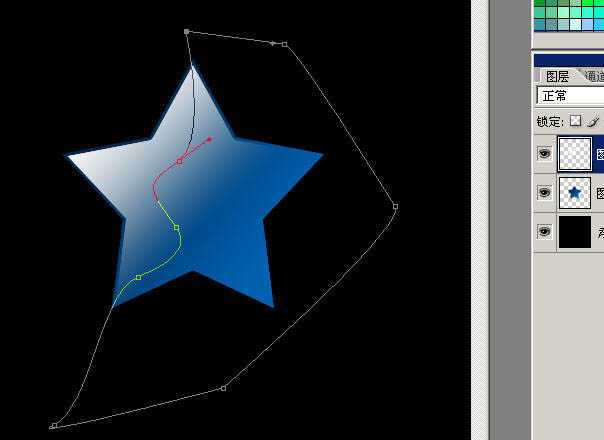
8、【ctrl+enter回车】转换成选区删除多余的透明色。

上一页12 3 下一页 阅读全文