站长资源平面设计
Photoshop 一款漂亮的金色花纹相框
简介主体制作部分是花纹部分,虽然可以用一些花纹笔刷来制作花纹部分。不过笔刷是没有立体感的,要想效果真实,还是需要用手工来慢慢打造。最终效果 1、新建一个600 * 800 像素的文件,把背景填充颜色:#CDB26D,效果如图1。 <图1> 2、新建一个图层,用钢笔工具勾出下图所示的选区,选择渐变工具
主体制作部分是花纹部分,虽然可以用一些花纹笔刷来制作花纹部分。不过笔刷是没有立体感的,要想效果真实,还是需要用手工来慢慢打造。
最终效果

1、新建一个600 * 800 像素的文件,把背景填充颜色:#CDB26D,效果如图1。
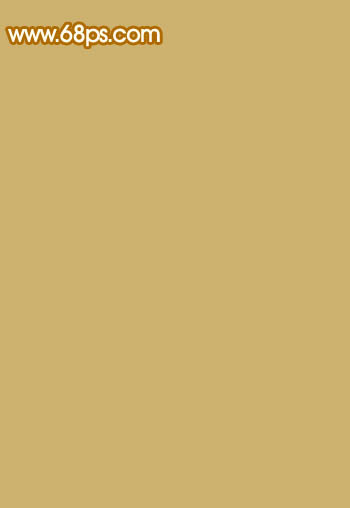
<图1> 2、新建一个图层,用钢笔工具勾出下图所示的选区,选择渐变工具,颜色设置如图3,拉出图4所示的线性渐变。
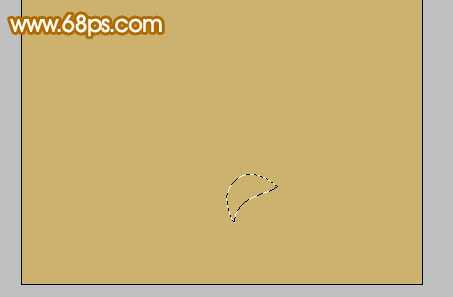
<图2>
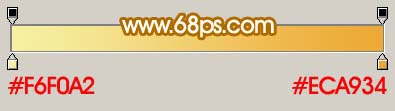
<图3>
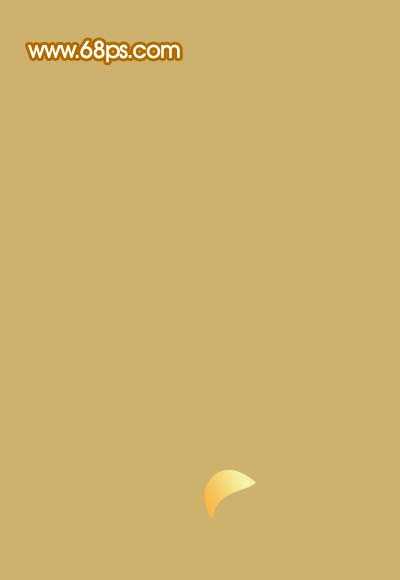
<图4> 3、新建一个图层,用钢笔工具勾出暗调部分选区,拉上渐变色,效果如下图。

<图5>
4、用钢笔工具勾出高光部分选区,新建一个图层填充白色,如下图。

<图6>
5、在背景图层上面新建一个图层,同样的方法制作花纹的其它部分,过程如图7-10。制作的时候要注意好层次关系。

<图7>

<图8>

<图9>

<图10> 6、把刚才制作的花纹图层都合并,然后复制一层,执行:编辑 > 变换 > 水平翻转,然后跟底部的花纹对接起来,效果如下图。

<图11>
7、底部的花纹做好后,把两个图层合并,再复制一层,执行:编辑 > 变换 > 垂直翻转,移到图层的上面,效果如下图。

<图12> 上一页12 下一页 阅读全文
最终效果

1、新建一个600 * 800 像素的文件,把背景填充颜色:#CDB26D,效果如图1。
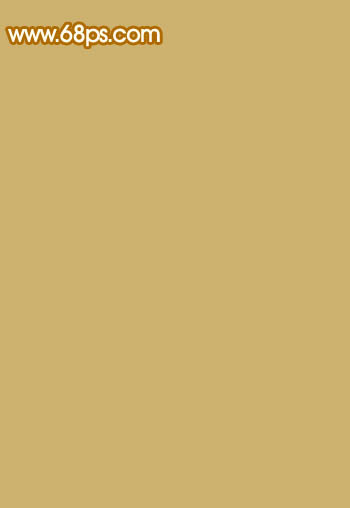
<图1> 2、新建一个图层,用钢笔工具勾出下图所示的选区,选择渐变工具,颜色设置如图3,拉出图4所示的线性渐变。
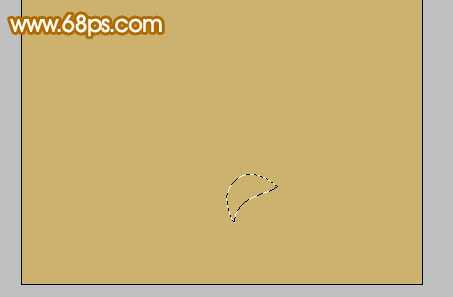
<图2>
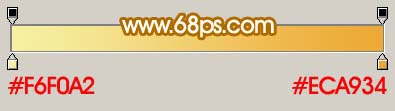
<图3>
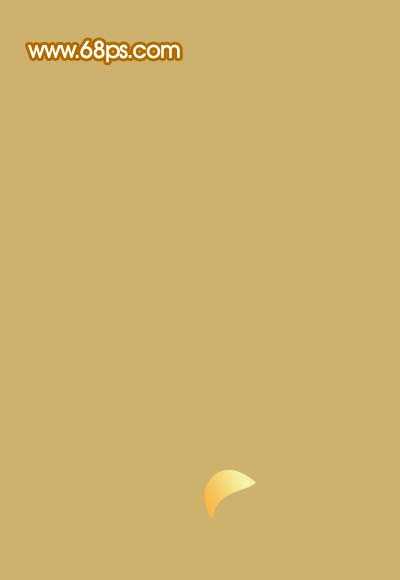
<图4> 3、新建一个图层,用钢笔工具勾出暗调部分选区,拉上渐变色,效果如下图。

<图5>
4、用钢笔工具勾出高光部分选区,新建一个图层填充白色,如下图。

<图6>
5、在背景图层上面新建一个图层,同样的方法制作花纹的其它部分,过程如图7-10。制作的时候要注意好层次关系。

<图7>

<图8>

<图9>

<图10> 6、把刚才制作的花纹图层都合并,然后复制一层,执行:编辑 > 变换 > 水平翻转,然后跟底部的花纹对接起来,效果如下图。

<图11>
7、底部的花纹做好后,把两个图层合并,再复制一层,执行:编辑 > 变换 > 垂直翻转,移到图层的上面,效果如下图。

<图12> 上一页12 下一页 阅读全文