站长资源平面设计
Photoshop 漂亮的绿茶海报
简介来源:呢图 作者:Gstszlq 本教程海报大致分为两部分,前期先制作花纹背景。主要用渐变及花纹图案来完成。然后再加上茶具素材,单独调色及处理细节,使整个画面融合。最终效果 1、新建一个大小适当的文档把背景填充颜色:#192116,新建一个图层,创建渐变调整图层,颜色设置如下图。 2、制作底
来源:呢图 作者:Gstszlq
本教程海报大致分为两部分,前期先制作花纹背景。主要用渐变及花纹图案来完成。然后再加上茶具素材,单独调色及处理细节,使整个画面融合。
最终效果

1、新建一个大小适当的文档把背景填充颜色:#192116,新建一个图层,创建渐变调整图层,颜色设置如下图。
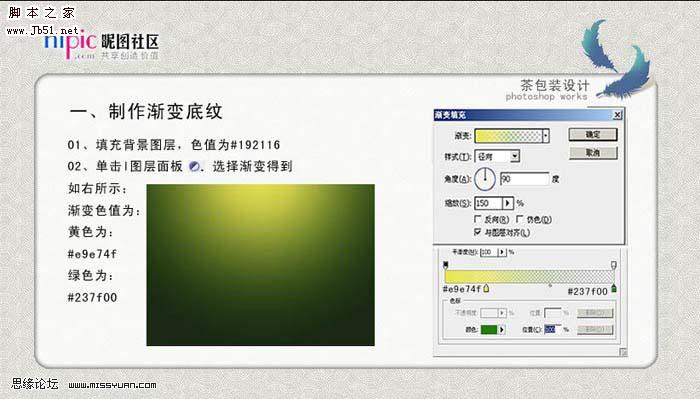 2、制作底纹图案,打开下图所示花纹素材,素材有点小可以找相似的素材。然后定义成画笔,新建一个图层,图层混合模式改为“柔光”,再用画笔刷出花纹底纹如下图。
2、制作底纹图案,打开下图所示花纹素材,素材有点小可以找相似的素材。然后定义成画笔,新建一个图层,图层混合模式改为“柔光”,再用画笔刷出花纹底纹如下图。

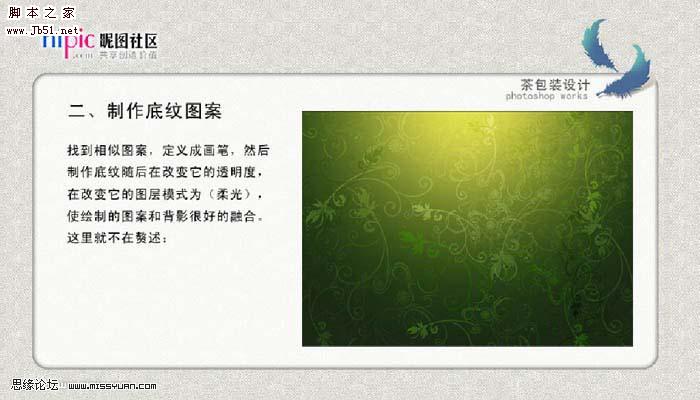
3、复制渐变图层,背景图层及底纹图层,将渐变图层透明度设为75%。重新调整渐变的位置,双击图层缩略图调出渐变填充对话框,参数设置如下图左下。然后按Ctrl + E 将复制的三个图层选取后合并。用自由变换调整大小,然后打上文字,再用自由变换调整它的透视。
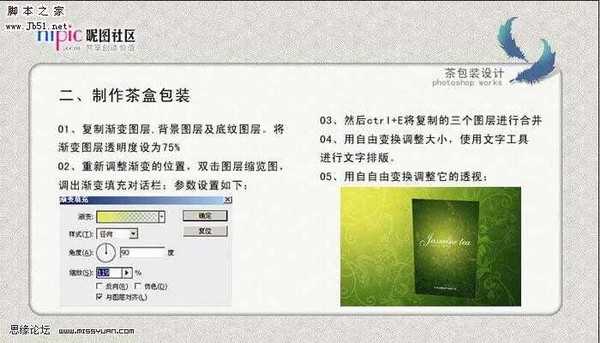 4、复制茶盒,对它自由变换调整至顶部。选择矩形工具绘制侧面,色值为:#141b08,自由变换调整它的透视。用画笔工具绘制它的投影及包装盒背面的投影。
4、复制茶盒,对它自由变换调整至顶部。选择矩形工具绘制侧面,色值为:#141b08,自由变换调整它的透视。用画笔工具绘制它的投影及包装盒背面的投影。

上一页12 下一页 阅读全文
本教程海报大致分为两部分,前期先制作花纹背景。主要用渐变及花纹图案来完成。然后再加上茶具素材,单独调色及处理细节,使整个画面融合。
最终效果

1、新建一个大小适当的文档把背景填充颜色:#192116,新建一个图层,创建渐变调整图层,颜色设置如下图。
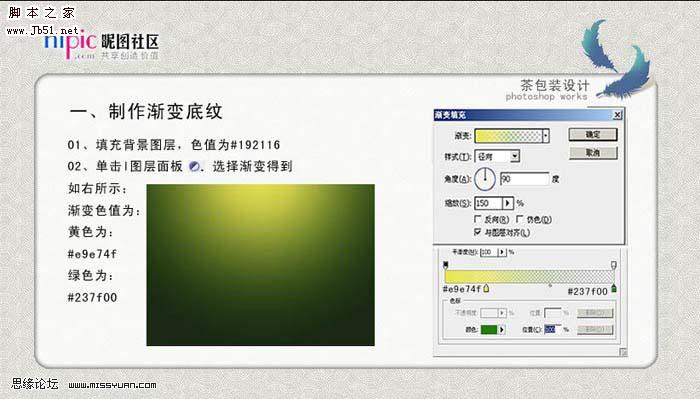 2、制作底纹图案,打开下图所示花纹素材,素材有点小可以找相似的素材。然后定义成画笔,新建一个图层,图层混合模式改为“柔光”,再用画笔刷出花纹底纹如下图。
2、制作底纹图案,打开下图所示花纹素材,素材有点小可以找相似的素材。然后定义成画笔,新建一个图层,图层混合模式改为“柔光”,再用画笔刷出花纹底纹如下图。 
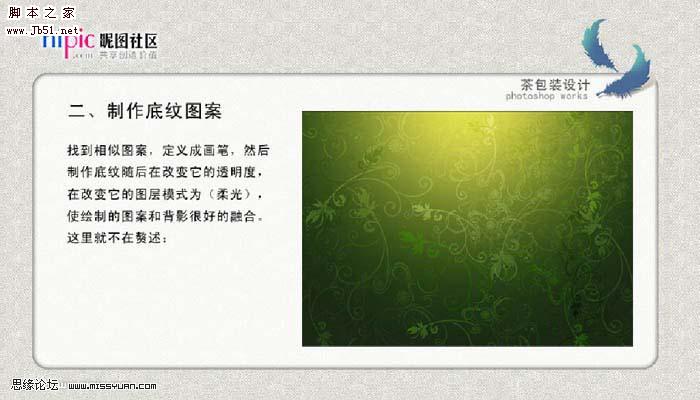
3、复制渐变图层,背景图层及底纹图层,将渐变图层透明度设为75%。重新调整渐变的位置,双击图层缩略图调出渐变填充对话框,参数设置如下图左下。然后按Ctrl + E 将复制的三个图层选取后合并。用自由变换调整大小,然后打上文字,再用自由变换调整它的透视。
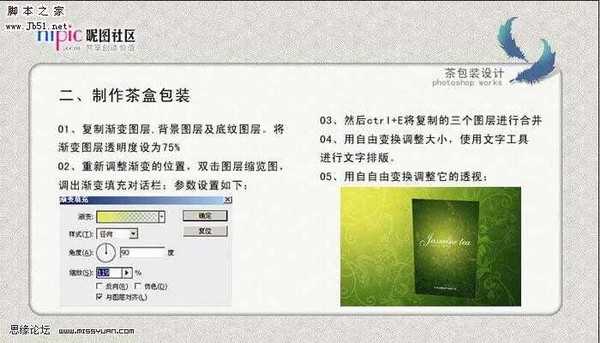 4、复制茶盒,对它自由变换调整至顶部。选择矩形工具绘制侧面,色值为:#141b08,自由变换调整它的透视。用画笔工具绘制它的投影及包装盒背面的投影。
4、复制茶盒,对它自由变换调整至顶部。选择矩形工具绘制侧面,色值为:#141b08,自由变换调整它的透视。用画笔工具绘制它的投影及包装盒背面的投影。 
上一页12 下一页 阅读全文